Napraw kod błędu 0x80070483 Microsoft Store w systemie Windows 11/10
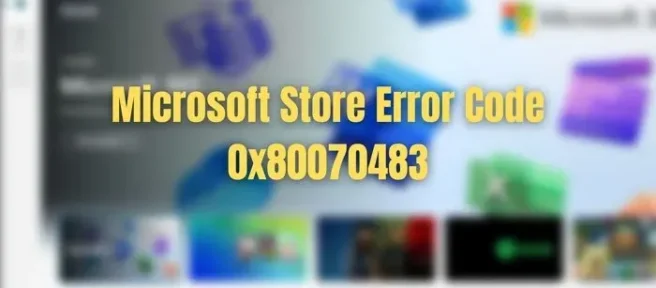
Jeśli podczas otwierania Microsoft Store w systemie Windows pojawi się kod błędu 0x80070483, ten post pomoże Ci go naprawić. Kod błędu Microsoft Store 0x80070483 zwykle pojawia się podczas otwierania z powodu uszkodzonych lub brakujących elementów systemu. Uszkodzona pamięć podręczna sklepu Windows to kolejna prawdopodobna przyczyna. W związku z tym udostępniliśmy obszerną listę wszystkich prawdopodobnych poprawek problemu z niedziałającym sklepem Microsoft w systemie Windows.
Napraw kod błędu Microsoft Store 0x80070483
Postępuj zgodnie z tymi sugestiami, aby naprawić kod błędu Microsoft Store 80070483 na komputerze z systemem Windows 11/10:
- Zresetuj Microsoft Store
- Uruchom narzędzie do rozwiązywania problemów z aplikacjami ze Sklepu Windows
- Uruchom DISMa
- Zainstaluj ponownie Microsoft Store przy użyciu Powershell
- Skanuj w poszukiwaniu złośliwego oprogramowania na komputerze
Upewnij się, że używasz konta administratora, aby wykonać te sugestie.
1] Zresetuj Microsoft Store
Możesz spróbować zresetować Microsoft Store w Ustawieniach, aby sprawdzić, czy kod błędu zniknął.
- Przejdź do Ustawienia > Aplikacje > Aplikacje i funkcje.
- Zlokalizuj Microsoft Store i kliknij trzy kropki obok niego.
- Kliknij Opcje zaawansowane.
- W obszarze Resetuj kliknij przycisk Resetuj.
2] Uruchom narzędzie do rozwiązywania problemów z aplikacjami ze Sklepu Windows
Uruchom narzędzie do rozwiązywania problemów z aplikacjami ze Sklepu Windows i sprawdź, czy to pomoże.
3] Uruchom DISM
Polecenie DISM umożliwia administratorom modyfikowanie i naprawianie obrazów systemu, w tym środowiska odzyskiwania systemu Windows. Można go jednak również użyć do naprawy lokalnego obrazu odzyskiwania i wszelkich uszkodzonych plików systemowych w systemie Windows.
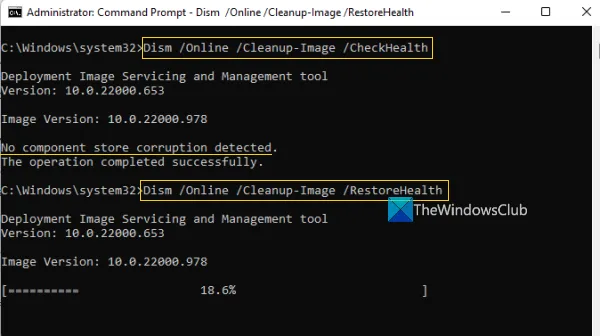
- W polu wyszukiwania na pasku zadań wpisz wiersz polecenia.
- Następnie kliknij prawym przyciskiem myszy Wiersz polecenia i wybierz Uruchom jako administrator i naciśnij Tak.
- Wpisz DISM.exe /Online /Cleanup-image /Restorehealth (zwróć uwagę na spację przed każdym znakiem „/”), a następnie naciśnij klawisz Enter.
Ten proces może potrwać kilka minut. Po zakończeniu procesu uruchom ponownie urządzenie.
4] Zainstaluj ponownie Microsoft Store za pomocą Powershell
PowerShell w systemie Windows umożliwia wykonywanie poleceń, które mogą ponownie zainstalować prawie każdą aplikację preinstalowaną w systemie Windows. Microsoft Store nie jest wyjątkiem i możesz ponownie zainstalować Microsoft Store, wykonując następujące polecenia:
- Naciśnij skrót klawiaturowy Windows + X i wybierz Windows Terminal (Admin).
- Kopiuj-wklej lub wpisz następujące polecenie w wierszu poleceń i naciśnij Enter:
Get-AppXPackage -AllUsers | Foreach {Add-AppxPackage -DisableDevelopmentMode -Register "$($_.InstallLocation)\AppXManifest.xml"}
- To polecenie pomaga ponownie zainstalować Microsoft Store. Gdy proces ponownie zainstaluje Microsoft Store, uruchom ponownie komputer.
Sprawdź, czy Microsoft Store działa poprawnie.
5] Skanuj w poszukiwaniu złośliwego oprogramowania na komputerze

Komponentów połączonych ze Sklepem Windows może brakować lub działać nieprawidłowo, gdy urządzenie jest zainfekowane znaczącym złośliwym oprogramowaniem. W rezultacie sklep Microsoft Store nie będzie działał prawidłowo. Uruchom pełne skanowanie, a następnie wyeliminuj wszelkie wykryte zagrożenia, aby rozwiązać problem. Oto jak się do tego zabrać:
- Naciśnij klawisz Windows + I, aby otworzyć Ustawienia.
- W lewym okienku wybierz Prywatność i bezpieczeństwo.
- W obszarze Zabezpieczenia wybierz Zabezpieczenia systemu Windows.
- Wybierz Ochrona przed wirusami i zagrożeniami podana w obszarze Obszary ochrony.
- Następnie naciśnij Opcje skanowania i wybierz Pełne skanowanie. Naciśnij Skanuj teraz.
Jeśli używasz innego programu antywirusowego, powinien on mieć podobną metodę skanowania w poszukiwaniu problemów na komputerze. Możesz wyczyścić i usunąć wszelkie zagrożenia oraz ponownie uruchomić komputer, jeśli zostanie wykryte jakiekolwiek zagrożenie.
Załóżmy, że nie możesz znaleźć żadnego wirusa lub złośliwego oprogramowania na swoim komputerze. W takim przypadku sugerujemy wypróbowanie innych programów antywirusowych, takich jak rozwiązania antywirusowe w chmurze, które mogą przeskanować komputer, a następnie dowiedzieć się, który standardowy system antywirusowy na komputerze zostałby pominięty.
Główną przyczyną kodu błędu Microsoft Store 0x80070483 w systemie Windows jest uszkodzona pamięć podręczna sklepu Windows. Dlatego po wypróbowaniu odpowiednich dla Ciebie kroków opisanych w tym artykule pamiętaj o ponownym uruchomieniu komputera i sprawdzeniu, czy kod błędu zniknął podczas otwierania Microsoft Store.
Jak ponownie połączyć sklep Microsoft Store?
Jeśli wylogowałeś się ze sklepu Microsoft Store, musisz zalogować się ponownie, aby ponownie połączyć swoje konto. Ikona konta znajduje się w prawym górnym rogu App Store. Gdy go klikniesz, wyszuka konto Microsoft dostępne na twoim komputerze, a następnie możesz go użyć lub użyć innego konta.
Czy mogę używać wielu kont Microsoft z aplikacjami Windows?
Jeśli chcesz używać jednego konta z Microsoft Office, innego z aplikacją Xbox, innego z Microsoft Store i całkowicie oddzielnego konta z komputerem z systemem Windows, to tak, wszystkie z nich są możliwe. Będziesz jednak tęsknić za bezproblemową obsługą, którą miałbyś przy użyciu jednego konta.



Dodaj komentarz