Napraw błąd 0x8007043C – 0x90018 Media Creation Tool
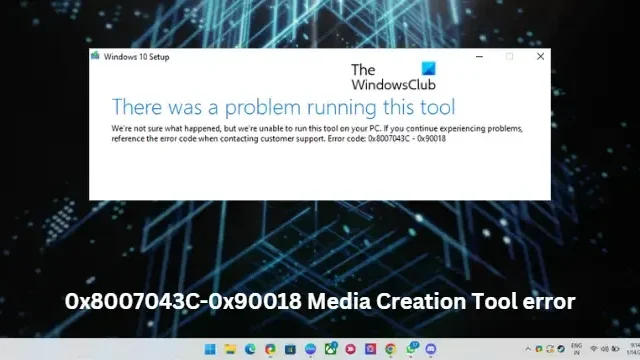
Ten post zawiera rozwiązania pozwalające naprawić błąd 0x8007043C – 0x90018 Media Creation Tool . Narzędzie Media Creation umożliwia pobranie systemu operacyjnego Windows na dysk flash, dzięki czemu użytkownicy mogą dalej instalować go na swoim komputerze. Jest to opcja tworzenia kopii zapasowych, która staje się niezbędna, jeśli coś pójdzie nie tak z twoim urządzeniem. Ale ostatnio niektórzy użytkownicy napotykają błąd 0x8007043C – 0x90018 Media Creation Tool w systemie Windows 11/10. Na szczęście możesz wykonać kilka prostych kroków, aby to naprawić.
W przypadku wystąpienia problemu pojawi się następujący komunikat:
Wystąpił problem z uruchomieniem tego narzędzia.
Nie jesteśmy pewni, co się stało, ale nie możemy uruchomić tego narzędzia na Twoim komputerze. Jeśli nadal występują problemy, podaj kod błędu podczas kontaktowania się z obsługą klienta. Kod błędu: 0x8007043C – 0x90018
Napraw błąd 0x8007043C – 0x900188 Media Creation Tool
Kod błędu 0x8007043C – 0x90018 podczas korzystania z narzędzia Media Creation wskazuje na problem podczas pobierania niezbędnych plików do tworzenia multimediów. Aby to naprawić, spróbuj ponownie uruchomić urządzenie i zaktualizować je do najnowszej wersji. Jeśli jednak to nie zadziała, oto kilka dodatkowych metod:
- Uruchom narzędzie Media Creation Tool jako administrator
- Uruchom ponownie usługi BITS i Windows Update
- Uruchom SFC i DISM
- Wprowadź zmiany w Edytorze rejestru
- Wyłącz program antywirusowy innej firmy
- Zainstaluj system Windows przy użyciu rozruchowego pliku ISO
Teraz przyjrzyjmy się im szczegółowo.
1] Uruchom narzędzie Media Creation Tool jako administrator
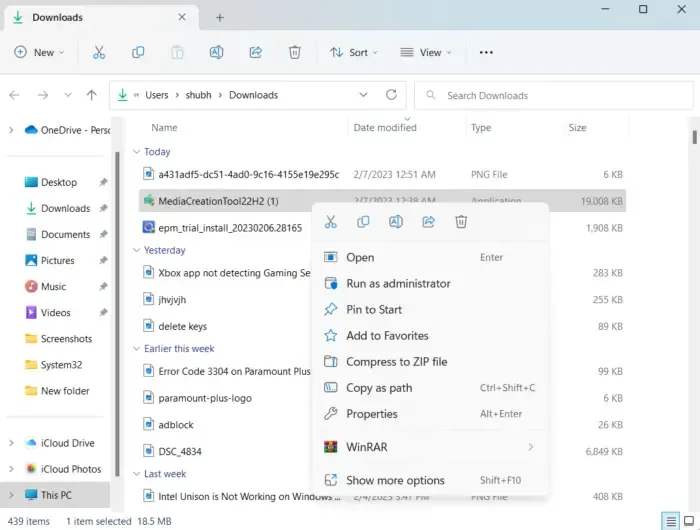
Uruchomienie narzędzia jako administrator gwarantuje, że nie ulegnie awarii z powodu braku uprawnień. Oto jak to zrobić:
- Kliknij prawym przyciskiem myszy plik pobrany z narzędzia Media Creation Tool na urządzeniu.
- Kliknij Właściwości .
- Przejdź do karty Zgodność .
- Zaznacz opcję Uruchom ten program jako administrator .
- Kliknij OK , aby zapisać zmiany.
2] Uruchom ponownie usługi BITS i Windows Update
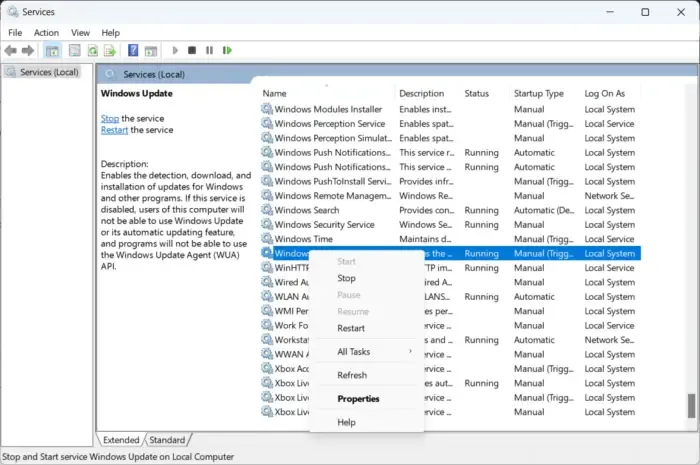
Aby narzędzie do tworzenia multimediów działało prawidłowo, niektóre usługi powinny działać. Odśwież te usługi, aby sprawdzić, czy powodują problemy. Oto jak:
- Naciśnij Start i otwórz Usługi .
- Wyszukaj Usługę inteligentnego transferu w tle (BITS) i Windows Update jeden po drugim.
- Kliknij usługi prawym przyciskiem myszy i wybierz Uruchom ponownie .
3] Uruchom SFC i DISM
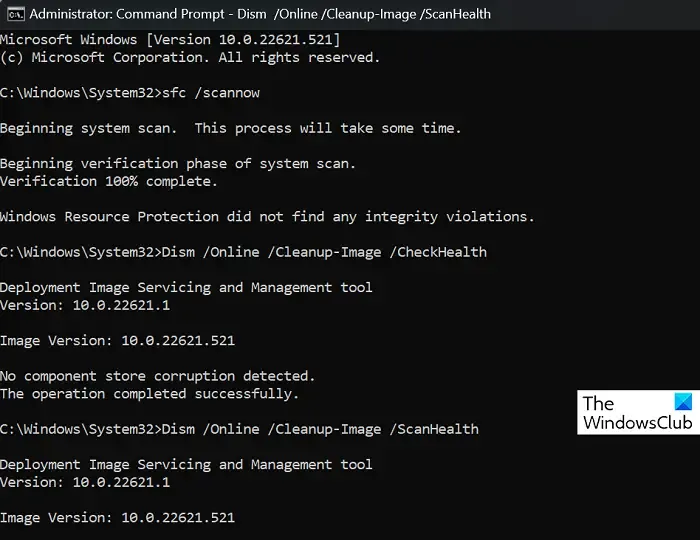
Błąd 0x8007043C – 0x90018 może wystąpić z powodu uszkodzonych/uszkodzonych plików systemowych Windows lub uszkodzeń obrazu systemu. Uruchom SFC i DISM, aby je przeskanować i naprawić. Oto jak:
- Kliknij klawisz Windows i wyszukaj Wiersz polecenia .
- Kliknij Uruchom jako administrator .
Wpisz następujące polecenia jeden po drugim i naciśnij Enter:
Dla SFC:
sfc /scannow
W przypadku DISM:
DISM /Online /Cleanup-Image /CheckHealth
DISM /Online /Cleanup-Image /ScanHealth
DISM /Online /Cleanup-Image /RestoreHealth
- Po zakończeniu uruchom ponownie urządzenie i sprawdź, czy błąd narzędzia Media Creation Tool został naprawiony.
4] Wprowadź zmiany w Edytorze rejestru
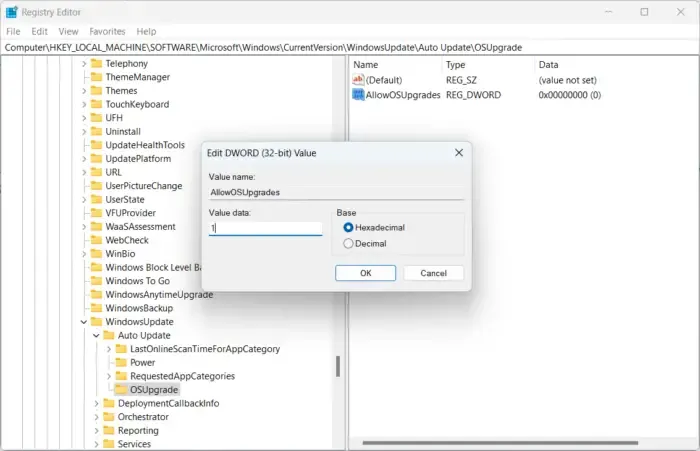
Jeśli nadal nie możesz naprawić błędu, pomocne może być wprowadzenie modyfikacji w rejestrze systemu Windows. Utwórz klucz AllowOSUpgrade w Edytorze rejestru, aby ułatwić prawidłowe działanie narzędzia Media Creation Tool. Oto jak:
- Naciśnij klawisz Windows + R, aby otworzyć Uruchom.
- Wpisz regedit i naciśnij Enter .
- Po otwarciu Edytora rejestru przejdź do następującej ścieżki:
Computer\HKEY_LOCAL_MACHINE\SOFTWARE\Microsoft\Windows\CurrentVersion\WindowsUpdate - W obszarze WindowsUpdate utwórz nowy klucz o nazwie OSUpgrade .
- Teraz kliknij prawym przyciskiem myszy w prawym okienku i wybierz Nowy > Wartość DWORD (32-bitowa) .
- Ponownie kliknij prawym przyciskiem myszy nowo utworzoną wartość i zmień jej nazwę na AllowOSUpgrades .
- Kliknij dwukrotnie wartość i zapisz dane wartości jako 1 .
- Po zakończeniu uruchom ponownie urządzenie i sprawdź, czy to naprawi błąd
5] Wyłącz program antywirusowy innej firmy
Oprogramowanie antywirusowe innej firmy zainstalowane na twoim urządzeniu może być odpowiedzialne za błąd 0x8007043C – 0x90018 Media Creation Tool. Wyłącz oprogramowanie antywirusowe i sprawdź, czy błąd został rozwiązany. Jeśli wyłączenie oprogramowania nie działa, tymczasowo odinstaluj oprogramowanie antywirusowe i sprawdź, czy to samo.
6] Zainstaluj system Windows przy użyciu rozruchowego pliku ISO
Jeśli żadna z tych metod nie mogła naprawić błędu, pobierz plik ISO systemu Windows z oficjalnej witryny firmy Microsoft. Możesz także zainstalować system Windows, tworząc rozruchowy dysk USB w systemie Windows.
Podobny błąd : Błąd 0x8007043C – 0x90017 podczas próby uruchomienia narzędzia Media Creation Tool
Jak naprawić błąd narzędzia Media Creation Tool, wystąpił problem z uruchomieniem tego narzędzia w systemie Windows?
Aby rozwiązać ten problem z uruchomieniem tego narzędzia lub uruchomieniem błędu narzędzia Media Creation Tool, wystarczy ponownie pobrać narzędzie w innej sieci. Możesz także spróbować tymczasowo wyłączyć zaporę sieciową i program antywirusowy na swoim urządzeniu, aby upewnić się, że nie blokują one aplikacji.
Poprawka: Błąd wykonania, nie można wywołać proc na komputerach z systemem Windows
Jak naprawić język lub wersję nieobsługiwaną w systemie Windows za pomocą narzędzia Media Creation Tool?
Jeśli ten błąd nadal Cię niepokoi, spróbuj pobrać plik ISO systemu Windows z oficjalnej strony internetowej. Następnie utwórz bootowalny dysk USB za pomocą narzędzia Media Creation Tool i zainstaluj system Windows.



Dodaj komentarz