Napraw błąd 0x8007042b Game Pass na konsoli Xbox
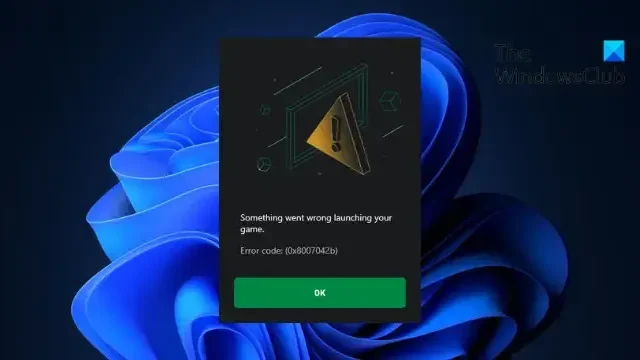
W tym poście znajdziesz rozwiązania pozwalające naprawić błąd 0x8007042b Game Pass na konsoli Xbox . Game Pass to usługa subskrypcyjna, która umożliwia użytkownikom pobieranie i granie w gry wideo na konsole Xbox lub urządzenia z systemem Windows. Jednak ostatnio niektórzy użytkownicy skarżyli się, że błąd 0x8007042b Game Pass na Xbox ciągle ich niepokoi. Na szczęście możesz zastosować się do kilku prostych sugestii, aby naprawić błąd.
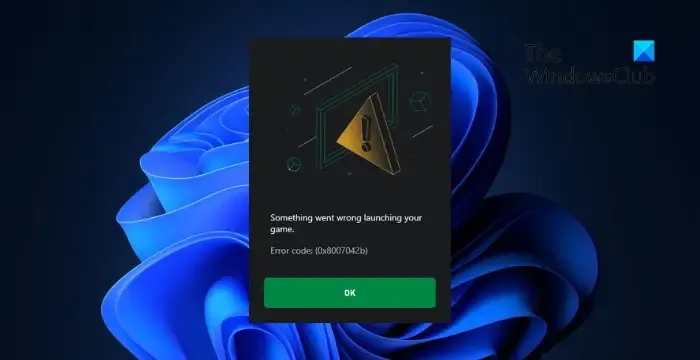
Jaki jest kod błędu 0x8007042b na komputerze z subskrypcją Xbox Game Pass?
- Problemy z aplikacją Xbox
- Błędnie skonfigurowane ustawienia systemowe
- Błędy serwera
Napraw błąd 0x8007042b Game Pass na konsoli Xbox
Postępuj zgodnie z poniższymi sugestiami, aby naprawić błąd 0x8007042b Game Pass w aplikacji Xbox:
- Uruchom narzędzie do rozwiązywania problemów z aplikacjami ze Sklepu Windows
- Sprawdź połączenie internetowe
- Sprawdź ustawienia daty i godziny
- Wprowadź zmiany w Edytorze rejestru
- Uruchom ponownie usługi powiązane z Xbox
- Wyłącz VPN/Proxy
- Napraw aplikację Xbox
- Zainstaluj ponownie aplikację Xbox
Teraz przyjrzyjmy się im szczegółowo.
1] Uruchom narzędzie do rozwiązywania problemów z aplikacjami ze Sklepu Windows
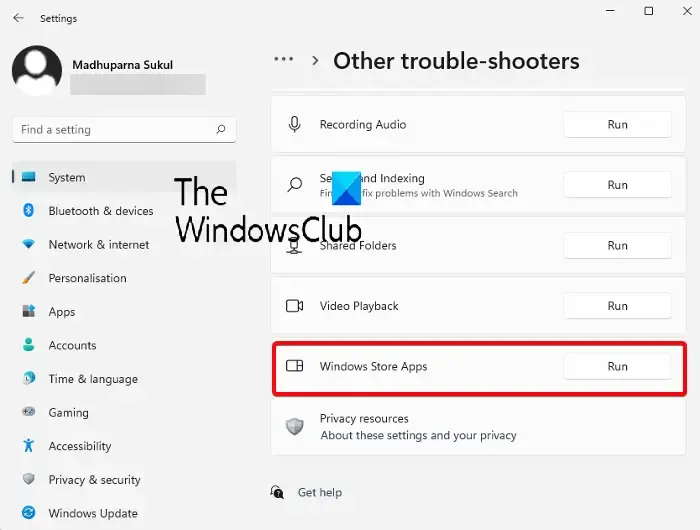
- Naciśnij Windows + I , aby otworzyć Ustawienia .
- Przejdź do opcji System > Rozwiązywanie problemów > Inne narzędzia do rozwiązywania problemów .
- Przewiń w dół i kliknij Uruchom obok aplikacji Windows Store.
2] Sprawdź połączenie internetowe
Sprawdź, czy masz połączenie ze stabilnym połączeniem internetowym. W tym celu możesz wykonać test prędkości. Jeśli prędkość okaże się mniejsza niż wybrany plan, uruchom ponownie router lub skontaktuj się z usługodawcą.
3] Sprawdź ustawienia daty i godziny
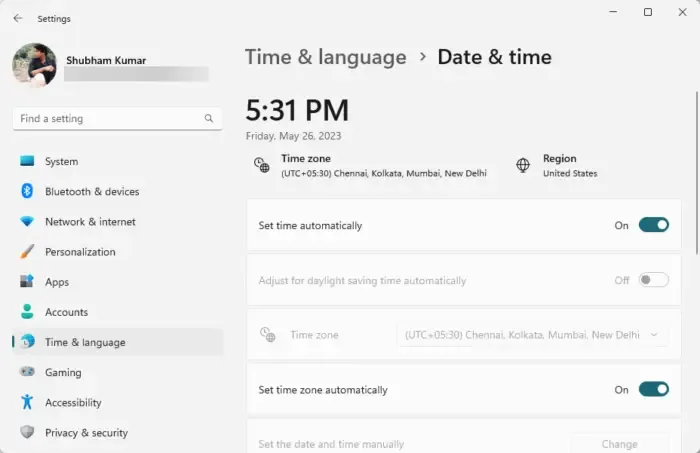
Następnie sprawdź ustawienia daty i godziny na urządzeniu z systemem Windows. Jeśli data i godzina na Twoim urządzeniu zostaną błędnie skonfigurowane, może to spowodować błąd 0x8007042b Game Pass na konsoli Xbox. Oto jak skonfigurować ustawienia daty i godziny w systemie Windows 11/10:
- Naciśnij Windows + I , aby otworzyć Ustawienia .
- Przejdź do opcji Czas i język > Data i godzina .
- Tutaj włącz opcje Ustaw czas automatycznie i Ustaw strefę czasową automatycznie .
4] Dokonaj modyfikacji w Edytorze rejestru
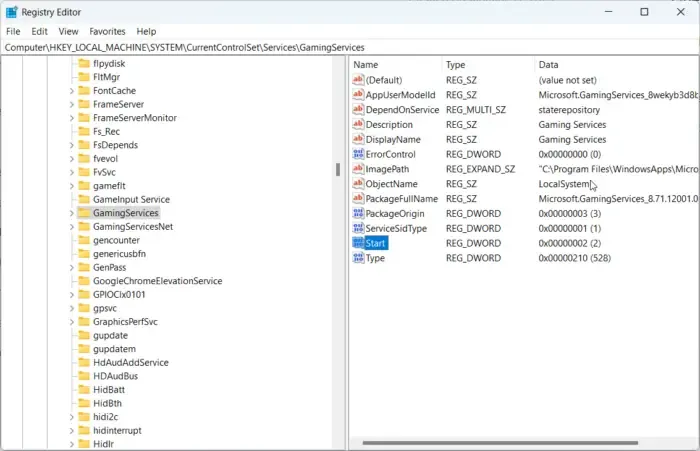
Usuń klucze GamingServices i GamingServices.net w edytorze rejestru, aby sprawdzić, czy pomoże to naprawić błąd 0x8007042b Game Pass. Oto jak:
- Naciśnij klawisz Windows + R, aby otworzyć okno dialogowe Uruchom .
- Wpisz regedit i naciśnij Enter .
- Po otwarciu Edytora rejestru przejdź do następującej ścieżki.
HKEY_LOCAL_MACHINE/SYSTEM/CurrentControlSet/Services/GamingServices - Usuń wszystkie znajdujące się pod nim klucze.
- Teraz przejdź do tej ścieżki i zrób to samo.
HKEY_LOCAL_MACHINE/SYSTEM/CurrentControlSet/Services/GamingServicesNet - Po zakończeniu uruchom ponownie urządzenie i sprawdź, czy problem został rozwiązany.
5] Uruchom ponownie usługi powiązane z Xbox
- Kliknij Start , wyszukaj Usługi i naciśnij Enter .
- Przewiń w dół i przejdź do usług związanych z Xbox .
- Kliknij prawym przyciskiem myszy poszczególne usługi i wybierz opcję Uruchom ponownie .
6] Wyłącz VPN/Proxy
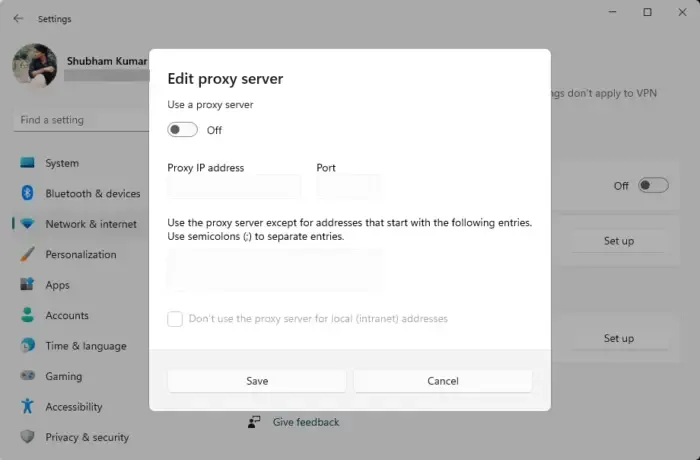
W przypadku połączenia z serwerem VPN/Proxy mogą wystąpić błędy serwera. VPN i Proxy ukrywają Twój adres IP, przekierowując ruch internetowy przez zdalny serwer. Niemniej jednak, oto jak możesz to wyłączyć:
- Naciśnij klawisz Windows + I , aby otworzyć Ustawienia .
- Przejdź do opcji Sieć i Internet > Serwer proxy .
- W tym miejscu wyłącz opcję Automatycznie wykryj ustawienia.
- Kliknij opcję Konfiguruj znajdującą się obok opcji Użyj serwera proxy i wyłącz opcję Użyj serwera proxy.
7] Napraw aplikację Xbox
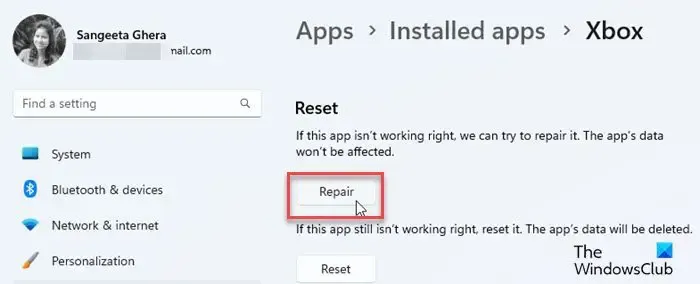
Możesz spróbować naprawić aplikację, jeśli nie działa poprawnie. Naprawa aplikacji nie będzie miała wpływu na jej dane. Oto jak:
- Naciśnij klawisz Windows + I , aby otworzyć Ustawienia .
- Wybierz kolejno Aplikacje > Zainstalowane aplikacje > Xbox .
- Przewiń w dół i kliknij Napraw .
8] Zainstaluj ponownie aplikację Xbox
Jeśli żadna z tych sugestii Ci nie pomogła, rozważ ponowną instalację aplikacji Xbox. Oto jak:
Kliknij Start , wyszukaj PowerShell i kliknij Uruchom jako administrator .
Wpisz kolejno następujące polecenia i naciśnij Enter .
Get-AppxPackage Xbox | Remove-AppxPackage
Get-AppxPackage Microsoft.XboxApp | Remove-AppxPackage
Get-AppxPackage Microsoft.GamingServices | Remove-AppxPackage –allusers
Następnie pobierz i zainstaluj aplikację Xbox ze sklepu Microsoft Store.
Uruchom ponownie komputer i sprawdź, czy błąd został naprawiony.
Mamy nadzieję, że to pomoże.
Jak naprawić kod błędu 0x8007042b?
Jak naprawić błąd Xbox Game Pass?
Aby naprawić błędy Xbox Game Pass, sprawdź swoje połączenie internetowe, wyczyść pamięć podręczną aplikacji i uruchom ponownie urządzenie. Jeśli to nie pomoże, zaktualizuj aplikację i upewnij się, że Twoje urządzenie spełnia wymagania systemowe. Jeśli jednak problem nadal nie zostanie rozwiązany, skontaktuj się z pomocą techniczną Xbox.



Dodaj komentarz