Napraw poprawnie błąd 0x8007001d Windows Update
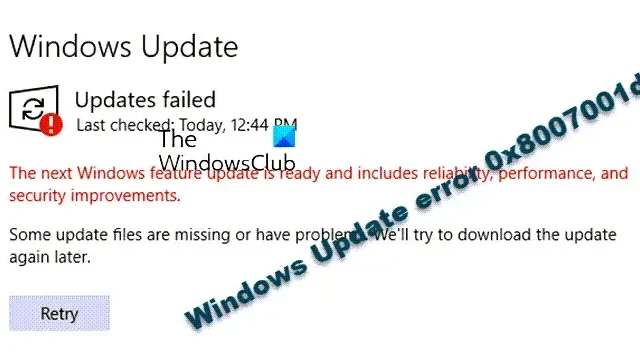
Błąd Windows Update 0x8007001d może wystąpić z powodu uszkodzonej pamięci podręcznej Windows Update, przestarzałych sterowników systemowych, uszkodzonych plików Windows Update itp. W tym poście pokażemy, jak naprawić błąd Windows Update 0x8007001d na komputerach z systemem Windows 11/10.
Napraw błąd Windows Update 0x8007001d
Zanim zaczniesz, uruchom ponownie komputer i router oraz upewnij się, że masz stabilne połączenie internetowe. Jeśli to nie pomoże, możesz skorzystać z poniższych rozwiązań:
- Uruchom narzędzie do rozwiązywania problemów z Windows Update.
- Sprawdź stan usług Windows Update
- Wyczyść plik oczekujący.xml
- Uruchom usługę Windows Update w stanie czystego rozruchu.
- Wyczyść zawartość folderów SoftwareDistribution i catroot2.
- Zresetuj składniki Windows Update.
- Zainstaluj aktualizację ręcznie.
1] Uruchom narzędzie do rozwiązywania problemów z Windows Update
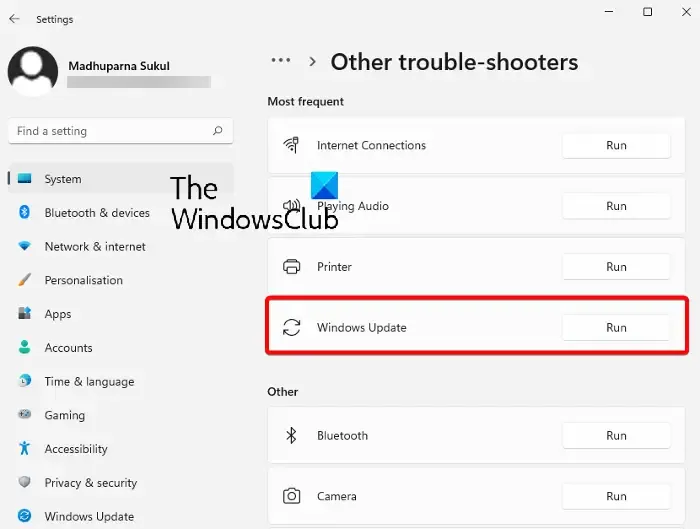
Pierwszą metodą do wypróbowania byłoby uruchomienie wbudowanego narzędzia do rozwiązywania problemów z Windows Update , aby naprawić błąd 0x8007001d . Narzędzie do rozwiązywania problemów wyszuka wszelkie nieprawidłowości w aktualizacji i automatycznie zastosuje poprawkę. Następnie możesz ponownie uruchomić komputer i sprawdzić, czy błąd aktualizacji został rozwiązany.
2] Sprawdź stan usług Windows Update
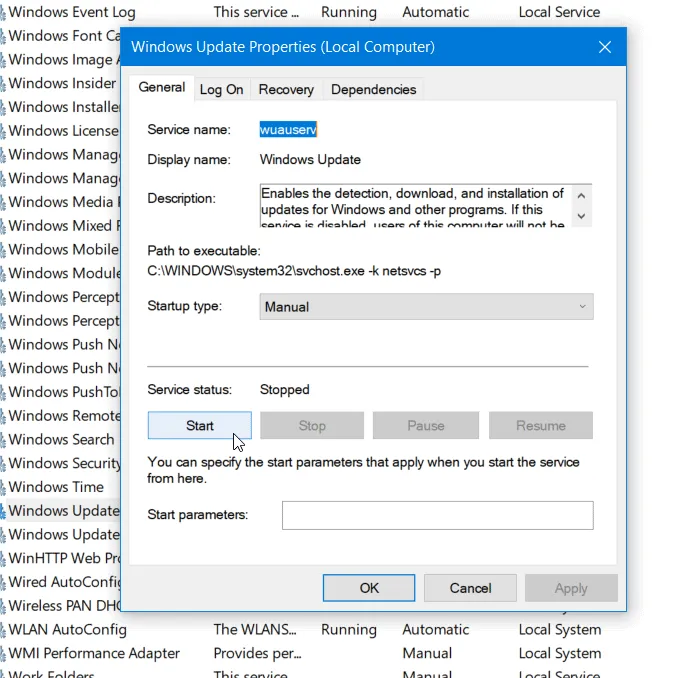
Domyślna konfiguracja na autonomicznym komputerze z systemem Windows 11/10 jest następująca:
- Usługa Windows Update — ręczna (wyzwalana)
- Usługi Windows Update Medic — Podręcznik
- Usługi kryptograficzne – automatyczne
- Usługa inteligentnego transferu w tle — ręczna
- Program uruchamiający procesy serwera DCOM — automatyczny
- Mapowanie punktów końcowych RPC — automatyczne
- Instalator Windows — instrukcja.
Zapewni to dostępność wymaganych Usług.
3] Wyczyść plik oczekujący.xml
Otwórz okno wiersza polecenia z podwyższonym poziomem uprawnień, wpisz następujące polecenie i naciśnij Enter:
Ren c:\windows\winsxs\pending.xml pending.old
Spowoduje to zmianę nazwy pliku oczekującego.xml na oczekujący.old. Teraz spróbuj ponownie.
4] Uruchom usługę Windows Update w stanie czystego rozruchu
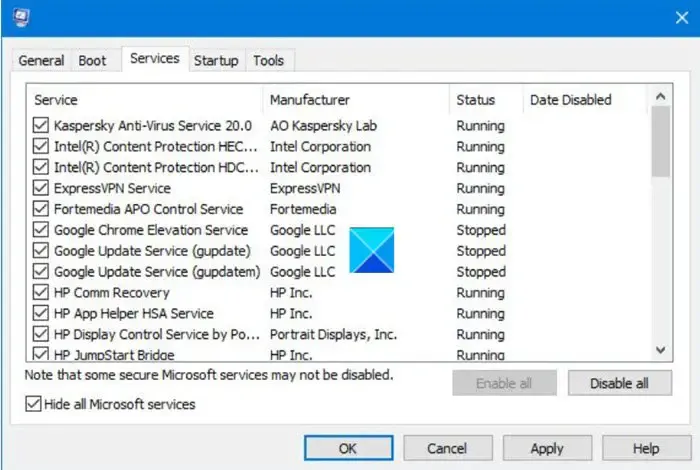
W niektórych sytuacjach lepszym pomysłem jest rozwiązanie problemu z błędem usługi Windows Update w stanie czystego rozruchu. Wykonanie czystego rozruchu spowoduje uruchomienie komputera z minimalnym zestawem sterowników i programów startowych. Po przejściu do stanu czystego rozruchu spróbuj uruchomić usługę Windows Update i sprawdź, czy błąd nadal występuje.
5] Wyczyść zawartość folderów SoftwareDistribution i catroot2
Foldery catroot i catroot2 to foldery systemu operacyjnego Windows wymagane do procesu Windows Update . Folder SoftwareDistribution służy do tymczasowego przechowywania plików, które mogą być wymagane do zainstalowania usługi Windows Update na komputerze.
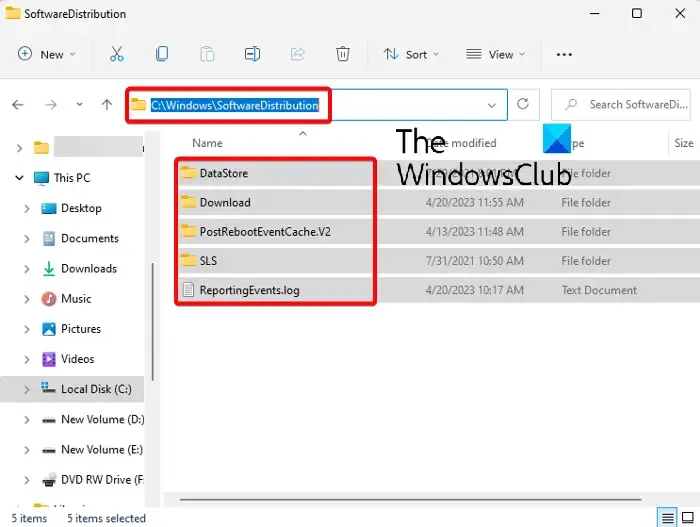
Czasami zawartość tego folderu może zostać uszkodzona i zakłócać systemowe przechowywanie danych oraz folder pobierania , co prowadzi do błędu Windows Update 0x8007001d . Dlatego upewnij się, że usunąłeś zawartość folderów catroot i catroot2 oraz wyczyść zawartość folderu SoftwareDistribution, aby naprawić błąd aktualizacji.
6] Zresetuj składniki aktualizacji systemu Windows
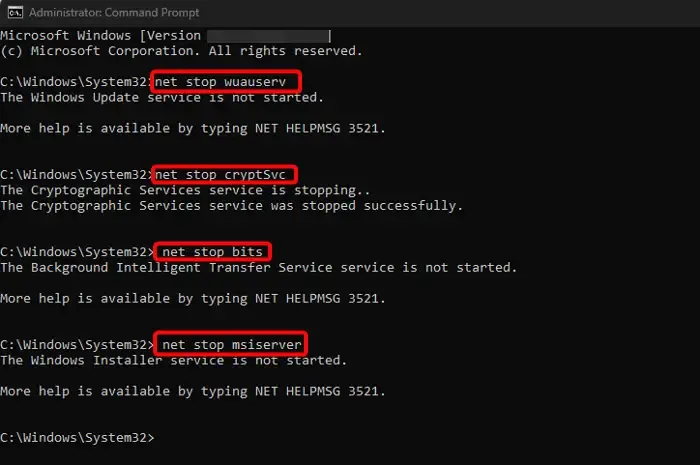
Aktualizacje systemu Windows mogą często kończyć się niepowodzeniem z powodu uszkodzonych składników aktualizacji. W takich przypadkach pomocne może być zresetowanie składników usługi Windows Update.
Użyj narzędzia Reset Windows Update Agent Tool (narzędzie Microsoft) lub Reset Windows Update Tool (od innej firmy) i sprawdź, czy ci to pomoże. Ten skrypt PowerShell pomoże Ci zresetować klienta Windows Update . Zobacz ten post, jeśli chcesz ręcznie zresetować każdy składnik usługi Windows Update do wartości domyślnych .
7] Zainstaluj aktualizację ręcznie
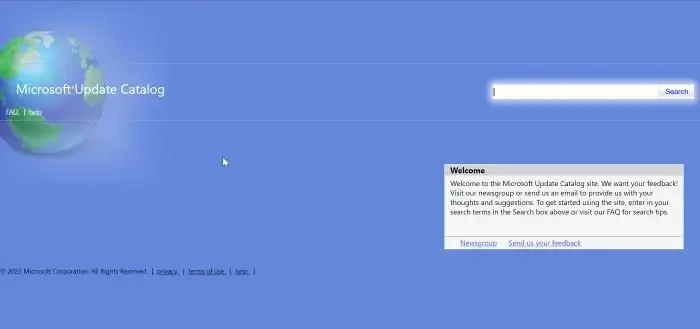
Czasami łatwiej jest ręcznie zainstalować aktualizacje systemu Windows, co może pomóc w pozbyciu się wielu problemów, takich jak ten błąd. W tym celu zanotuj numer KB aktualizacji powodującej problem, odwiedź stronę wykazu usługi Microsoft Update , wpisz numer KB (na przykład KB2565063 ) w polu wyszukiwania i naciśnij Enter .
Na następnym ekranie kliknij Pobierz , a otworzy się nowe wyskakujące okno. Pobierz plik w oparciu o architekturę systemu ( 32-bitowy/64-bitowy ) i postępuj zgodnie z instrukcjami wyświetlanymi na ekranie. Po zakończeniu instalacji uruchom ponownie komputer, aby aktualizacja została zastosowana.
Dlaczego system Windows 11 nie aktualizuje się?
Mogą istnieć różne powody, dla których system Windows 11 się nie aktualizuje . Częstą przyczyną jest uszkodzona pamięć podręczna usługi Windows Update, słaba łączność internetowa, zakłócenia ze strony zewnętrznego sprzętu, niewystarczająca ilość miejsca na dysku lub uszkodzone składniki usługi Windows Update.
Co to jest błąd pętli aktualizacji systemu Windows 11?
Po aktualizacji lub uaktualnieniu system Windows może utknąć w niekończącej się pętli ponownego uruchamiania , a komputer może się uruchamiać ponownie. Może się to zdarzyć, jeśli system z jakiegoś powodu nie jest w stanie zaktualizować podstawowych plików i próbuje to zrobić za każdym razem po ponownym uruchomieniu – i ponownie kończy się niepowodzeniem. Nazywa się to błędem pętli usługi Windows Update.



Dodaj komentarz