Napraw błąd instalacji systemu Windows 0x8007000B
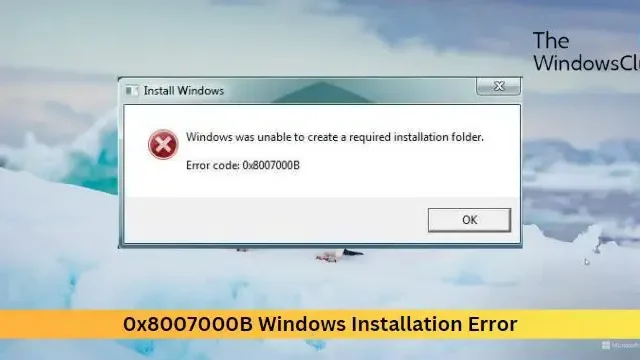
Ten post zawiera rozwiązania umożliwiające naprawę błędu instalacji systemu Windows 0x8007000B . Jest to częsty błąd instalacji, który może wystąpić podczas próby czystej instalacji lub aktualizacji systemu Windows 11/10 przy użyciu pliku ISO lub pliku instalacyjnego. Na szczęście możesz postępować zgodnie z kilkoma prostymi sugestiami, aby naprawić błąd.
System Windows nie mógł utworzyć wymaganego folderu instalacyjnego, kod błędu 0x8007000B.
Napraw błąd instalacji systemu Windows 0x8007000B
Aby naprawić błąd instalacji systemu Windows 0x8007000B, uruchom komputer normalnie na pulpicie, a następnie postępuj zgodnie z poniższymi sugestiami:
- Sprawdź uprawnienia dysku systemowego
- Uruchom narzędzie do rozwiązywania problemów z Windows Update
- Uruchom SFC i DISM
- Wyczyść miejsce za pomocą Oczyszczania dysku
- Wyłącz oprogramowanie zabezpieczające innych firm
- Odłącz wszystkie urządzenia peryferyjne USB
- Zmień metody instalacji — użyj narzędzia Media Creation Tool lub systemu Windows ISO
Teraz przyjrzyjmy się im szczegółowo.
System Windows nie mógł utworzyć wymaganego folderu instalacyjnego
1] Sprawdź uprawnienia do dysku systemowego
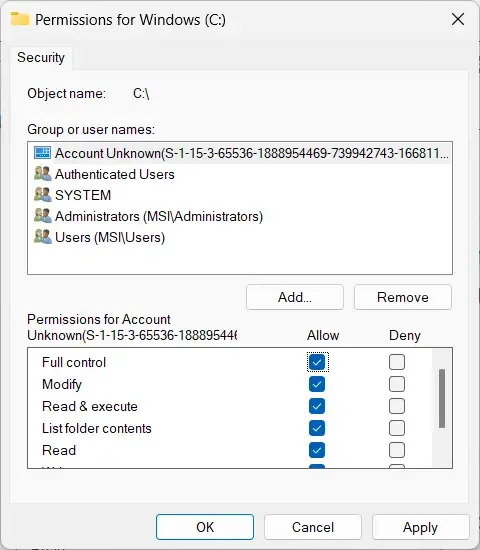
Najpierw sprawdź, czy dysk systemowy ma odpowiednie uprawnienia do instalacji systemu Windows. Dzieje się tak, ponieważ Instalator Windows może nie być w stanie zainstalować systemu Windows na wybranym dysku systemowym z powodu braku uprawnień. Wykonaj następujące kroki, aby wyświetlić i zmodyfikować te uprawnienia:
- Naciśnij kombinację Windows + E , aby otworzyć Eksplorator plików .
- Kliknij prawym przyciskiem myszy dysk systemowy i wybierz Właściwości .
- Przejdź do zakładki Zabezpieczenia i kliknij Edytuj .
- Tutaj wybierz grupę Użytkownicy i zaznacz pole Pełna kontrola w obszarze Zezwól.
- Kliknij Zastosuj , a następnie OK , aby zapisać zmiany.
2] Uruchom narzędzie do rozwiązywania problemów z Windows Update
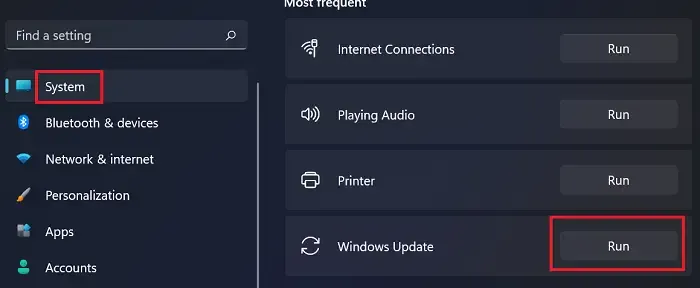
Przed wprowadzeniem jakichkolwiek zmian w urządzeniu rozważ uruchomienie narzędzia do rozwiązywania problemów z usługą Windows Update. To wbudowane narzędzie systemu Windows może automatycznie skanować i naprawiać błędy aktualizacji i instalacji. Oto jak:
- Otwórz Ustawienia , naciskając kombinację klawiszy Windows + I.
- Przejdź do System > Rozwiązywanie problemów > Inne narzędzia do rozwiązywania problemów .
- Tutaj kliknij Uruchom obok Windows Update.
3] Uruchom SFC i DISM
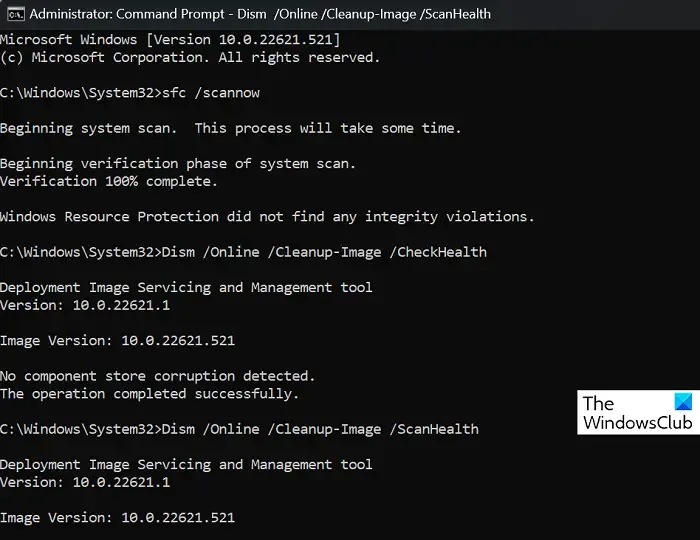
Uruchomienie SFC i DISM może pomóc naprawić błąd instalacji systemu Windows 0x8007000B, naprawiając uszkodzone pliki systemowe i naprawiając błędy w obrazie systemu Windows. Oto jak:
Otwórz wiersz polecenia z podwyższonym poziomem uprawnień.
Wpisz następujące polecenia i naciśnij Enter .
Dla SFC:
sfc/scannow
W przypadku DISM:
DISM /Online /Cleanup-Image /CheckHealth DISM /Online /Cleanup-Image /ScanHealth DISM /Online /Cleanup-Image /RestoreHealth
Po zakończeniu uruchom ponownie urządzenie i sprawdź, czy błąd został naprawiony.
4] Wyczyść miejsce za pomocą Oczyszczania dysku
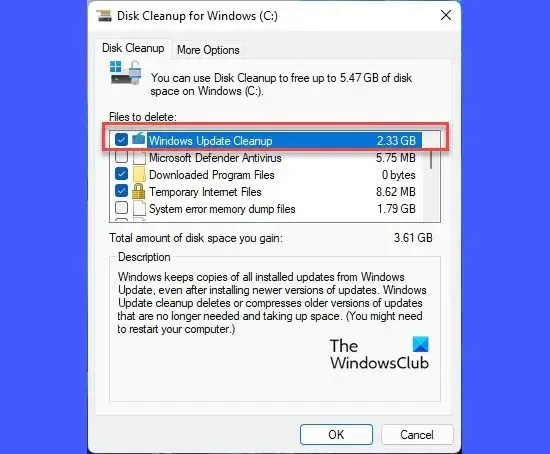
Aplikacje i aktualizacje mogą mieć problemy z instalacją, jeśli na urządzeniu jest za mało miejsca. W takim przypadku rozważ zwolnienie miejsca za pomocą narzędzia Oczyszczanie dysku . Oto jak:
- Wyszukaj narzędzie Oczyszczanie dysku, kliknij je, otwórz i wybierz pliki, które chcesz usunąć.
- System Oczyszczania dysku poprosi teraz o potwierdzenie.
- Kliknij Usuń pliki , aby kontynuować.
- Korzystając z tej opcji, możesz usunąć wszystkie oprócz najnowszych punktów przywracania systemu, czyszczenia Windows Update, poprzednich instalacji systemu Windows itp.
5] Wyłącz oprogramowanie zabezpieczające innych firm
Aplikacje zabezpieczające, takie jak program antywirusowy innej firmy i Zapora systemu Windows Defender, mogą czasami przerywać instalację. Wyłącz tymczasowo te aplikacje i sprawdź, czy błąd instalacji zostanie naprawiony.
6] Odłącz wszystkie urządzenia peryferyjne USB
Odłączenie wszystkich urządzeń peryferyjnych USB może pomóc w naprawieniu błędu. Te podłączone urządzenia USB mogą czasami zakłócać proces instalacji systemu Windows, powodując błąd 0x8007000B. Wyłącz urządzenie, odłącz wszystkie urządzenia peryferyjne USB, uruchom je ponownie i spróbuj ponownie zainstalować system Windows.
7] Zmień metody instalacji – użyj narzędzia Media Creation Tool lub systemu Windows ISO
Jeśli żadna z tych metod nie pomogła, napraw system operacyjny Windows za pomocą nośnika instalacyjnego . Oto jak możesz to zrobić:
- Pobierz system Windows ISO i utwórz rozruchowy dysk USB lub DVD
- Uruchom komputer z nośnika i wybierz opcję Napraw komputer .
- W obszarze Zaawansowane rozwiązywanie problemów wybierz Opcje zaawansowane > Rozwiązywanie problemów .
- Teraz kliknij Startup Repair i postępuj zgodnie z instrukcjami wyświetlanymi na ekranie.
Mamy nadzieję, że jedna z tych sugestii Ci pomogła.
Co to jest 0x8007000B?
Błąd 0x8007000B wskazuje, że system Windows nie może zlokalizować lub uzyskać dostępu do określonego pliku lub folderu wymaganego do procesu instalacji lub aktualizacji. Aby to naprawić, musisz naprawić uszkodzone pliki systemowe, zresetować składniki usługi Windows Update i wyczyścić miejsce w systemie.
Jak naprawić błąd instalacji systemu Windows?
Aby naprawić błędy instalacji na urządzeniach z systemem Windows, uruchom narzędzie do rozwiązywania problemów z aktualizacją systemu Windows i ponownie uruchom usługę Windows Update. Niemniej jednak, jeśli to nie zadziała, spróbuj wykonać Przywracanie systemu i ręcznie zainstaluj aktualizacje.



Dodaj komentarz