Napraw kod błędu OneDrive 0x8004e4c3

Jeśli widzisz kod błędu 0x8004e4c3 w usłudze OneDrive , oto przewodnik pokazujący, jak go naprawić. Kod błędu 0x8004e4c3 w usłudze OneDrive występuje podczas logowania się na konto usługi OneDrive w systemie Windows. Po uruchomieniu pojawi się komunikat o błędzie „ Wystąpił problem z połączeniem z usługą OneDrive ”.
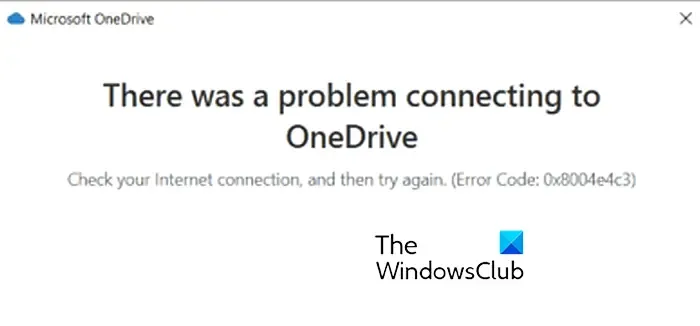
Co to jest kod błędu 8004e4c3 w usłudze OneDrive?
Ten błąd jest zwykle spowodowany wyłączeniem protokołu TLS na komputerze. Jednak mogą istnieć inne scenariusze powodujące ten błąd, takie jak włączone ustawienia proxy, uszkodzona pamięć podręczna, uszkodzony profil użytkownika itp.
Teraz, jeśli napotykasz ten kod błędu, najpierw sprawdź połączenie sieciowe i upewnij się, że działa dobrze. Jeśli błąd nadal się pojawia, możesz zastosować metody, które wymieniliśmy poniżej, aby się go pozbyć.
Napraw kod błędu usługi OneDrive 0x8004e4c3
Możesz skorzystać z poniższych rozwiązań, jeśli podczas logowania do konta OneDrive występuje kod błędu 0x8004e4c3:
- Uruchom ponownie OneDrive.
- Włącz TLS we właściwościach internetowych.
- Wyłącz serwer proxy.
- Utwórz nowe konto użytkownika.
- Zresetuj OneDrive.
- Ponownie zainstaluj OneDrive.
1] Uruchom ponownie OneDrive

Możesz najpierw spróbować ponownie uruchomić aplikację OneDrive, a następnie sprawdzić, czy błąd zniknął. Po prostu kliknij ikonę Dropbox na pasku zadań, a następnie naciśnij ikonę Ustawienia. Następnie kliknij opcję Zamknij OneDrive , a następnie naciśnij przycisk Zamknij OneDrive .
2] Włącz TLS we właściwościach internetowych

Jedną z najczęstszych przyczyn tego błędu jest fakt, że TLS nie jest włączony na twoim komputerze. Wielu użytkowników, których to dotyczy, potwierdziło, że włączenie TLS na ich komputerze rozwiązało problem. Możesz więc spróbować zrobić to samo i sprawdzić, czy błąd został naprawiony.
Oto jak:
- Najpierw wywołaj okno poleceń Uruchom za pomocą Win + R i wpisz inetcpl.cpl w jego polu Otwórz, aby uruchomić okno Właściwości internetowe .
- Teraz przejdź do zakładki Zaawansowane w otwartym oknie.
- Następnie przewiń w dół, aby zlokalizować opcje TLS i upewnij się, że zaznaczyłeś pola wyboru TLS 1.0 , TLS 1.1 , TLS 1.2 i TLS 1.3 .
- Następnie naciśnij przycisk Zastosuj, a następnie przycisk OK, aby zapisać zmiany.
Na koniec otwórz OneDrive i sprawdź, czy możesz się zalogować bez kodu błędu 0x8004e4c3.
TLS lub Transport Layer Security to protokół kryptograficzny używany do zabezpieczania sieci komputerowych. Widzieliśmy rozwój tego protokołu i po tylu iteracjach włączenie TSL 1.0 lub TSL 1.1 dla bezpieczeństwa nie jest dobrym pomysłem . Więc jeśli w ogóle musisz je włączyć, zrób to tylko tymczasowo.
3] Wyłącz serwer proxy
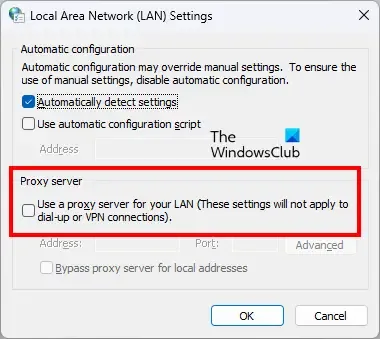
Usługa OneDrive może nie być w stanie połączyć się z serwerami z powodu włączonych ustawień serwera proxy. Jeśli więc scenariusz ma zastosowanie, możesz wyłączyć ustawienia proxy na swoim komputerze. Oto jak możesz to zrobić:
- Najpierw otwórz Właściwości internetowe (patrz poprawka nr 2).
- Teraz przejdź do zakładki Połączenia i kliknij przycisk Ustawienia sieci LAN .
- Następnie wyłącz pole wyboru Użyj serwera proxy dla swojej sieci LAN .
- Zaznacz również pole wyboru Automatycznie wykryj ustawienia .
- Na koniec kliknij Zastosuj > OK, a następnie sprawdź, czy błąd został rozwiązany.
4] Utwórz nowe konto użytkownika
Niektórzy użytkownicy, których dotyczy problem, zgłosili, że przyczyną błędu był ich uszkodzony profil użytkownika. Możesz więc spróbować utworzyć nowe konto użytkownika , a następnie zalogować się do OneDrive, aby sprawdzić, czy kod błędu 0x8004e4c3 został rozwiązany, czy nie.
5] Zresetuj OneDrive
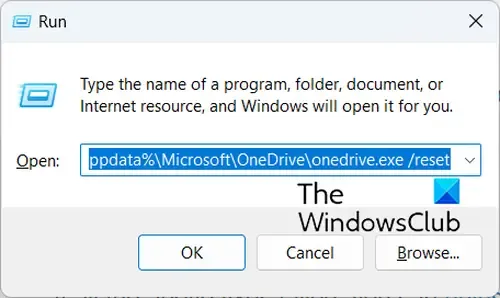
Następną rzeczą, którą możesz zrobić, to zresetować OneDrive do pierwotnego stanu, aby naprawić błąd. Ten błąd może być spowodowany uszkodzeniem aplikacji. Tak więc zresetowanie pomoże ci usunąć wszystkie uszkodzenia i prawdopodobnie naprawi błąd. Oto jak:
Najpierw otwórz okno poleceń Uruchom, naciskając klawisz skrótu Win + R. Teraz musisz wprowadzić jedno z poniższych poleceń w polu Otwórz, aby zresetować aplikację OneDrive :
%localappdata%\Microsoft\OneDrive\onedrive.exe /reset
Lub,
C:\Program Files\Microsoft OneDrive\onedrive.exe /reset
Lub,
C:\Program Files (x86)\Microsoft OneDrive\onedrive.exe /reset
Polecenie resetowania zależy od lokalizacji pliku onedrive.exe na komputerze.
Gdy wpiszesz polecenie, zresetujesz OneDrive.
6] Ponownie zainstaluj OneDrive
Jeśli wszystkie powyższe poprawki nie powiodą się, możesz odinstalować, a następnie ponownie zainstalować aplikację OneDrive na swoim komputerze.
Jeśli błąd nadal występuje, spróbuj zezwolić usłudze OneDrive przez zaporę i sprawdź, czy błąd został naprawiony.
Jak naprawić kod błędu OneDrive 0x80070194 w systemie Windows 10?
Aby naprawić kod błędu OneDrive 0x80070194 , Dostawca plików w chmurze nieoczekiwanie zakończył działanie, możesz wstrzymać proces synchronizacji, a następnie ponownie go uruchomić. Poza tym możesz zresetować lub ponownie zainstalować aplikację OneDrive, aby rozwiązać problem.



Dodaj komentarz