Poprawka: 0x000003eb Błąd sterownika instalacji systemu Windows
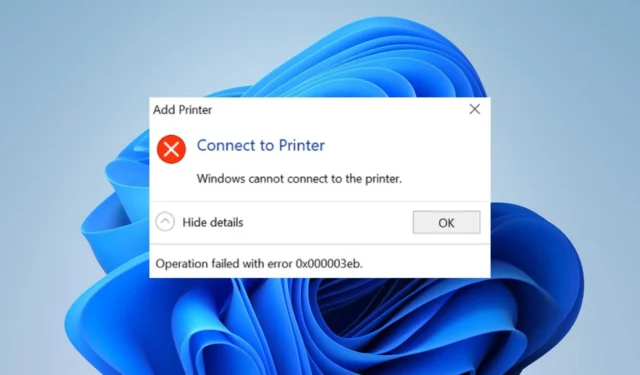
Nie można zainstalować drukarki. Operacja nie mogła zostać zakończona (błąd 0x000003eb) pojawia się podczas próby zainstalowania drukarki. Uniemożliwia użytkownikom zainstalowanie urządzenia drukarki przez powtarzające się wyświetlanie błędu. Jednak przeprowadzimy Cię przez kilka kroków, aby rozwiązać problem na komputerach z systemem Windows.
Co powoduje błąd 0x000003eb sterownika instalacji systemu Windows?
Oto kilka czynników, które mogą powodować błąd 0x000003eb:
- Uszkodzony lub niezgodny sterownik — Gdy sterownik drukarki jest uszkodzony , spowoduje to błędy. Ponadto sterownik może być niezgodny z komputerem, co uniemożliwia jego instalację i powoduje błąd instalacji drukarki 0x000003eb.
- Przestarzały system operacyjny Windows — na proces instalacji systemu Windows mogą mieć wpływ błędy i przestarzałe wersje sprzętu działające w systemie operacyjnym Windows.
W zależności od okoliczności przyczyny te mogą nie być takie same dla wszystkich użytkowników. Niemniej jednak będziemy kontynuować niektóre rozwiązania, aby rozwiązać błąd w systemie Windows 11.
Jak mogę naprawić błąd 0x000003eb sterownika instalacji systemu Windows?
Przed podjęciem jakichkolwiek zaawansowanych kroków rozwiązywania problemów wykonaj następujące kontrole wstępne:
- Wykonaj czysty rozruch — czysty rozruch spowoduje ponowne uruchomienie komputera tylko z niezbędnymi sterownikami i programami, co ułatwi rozpoznanie, czy oprogramowanie innych firm zakłóca instalację sterownika drukarki.
- Zresetuj uprawnienia serwera wydruku do wartości domyślnych — w ten sposób usuniesz wszystkie problemy z ustawieniami uprawnień, które mogą wywołać ten kod błędu.
- Zainstaluj starszą globalną wersję drukarki — Pobierz i zainstaluj starsze globalne sterowniki, jeśli masz problemy z najnowszymi suszarkami.
- Ponownie podłącz drukarkę — nawiąże nowe połączenie między systemem a urządzeniem, rozwiązując wszelkie problemy z połączeniem powodujące błąd.
- Zaktualizuj system operacyjny Windows — zainstalowanie najnowszej wersji systemu Windows rozwiąże problemy ze zgodnością. Sprawdź ten przewodnik, jeśli aktualizacje systemu Windows nie działają .
Jeśli nadal nie możesz zainstalować sterownika drukarki, wykonaj poniższe czynności:
1. Usuń sterownik drukarki i opakowanie
- Naciśnij klawisz Windows+ R, aby otworzyć okno dialogowe Uruchom , wpisz devmgmt.msc i naciśnij Enter.
- Zlokalizuj i rozwiń kolejki wydruku, wybierz drukarkę, kliknij ją prawym przyciskiem myszy i kliknij opcję Odinstaluj urządzenie.
- Następnie ponownie wybierz opcję Odinstaluj, aby potwierdzić wybór.
- Uruchom ponownie komputer, aby sprawdzić, czy proces instalacji przebiega pomyślnie.
- Następnie zainstaluj starszą wersję sterownika globalnego.
Niewielu użytkowników zgłosiło, że korzystanie ze starszej wersji sterownika działało dla nich.
Powyższe kroki pozwolą na zainstalowanie nowego pakietu sterowników drukarki, a także naprawią wszelkie zakłócenia powodowane przez istniejący sterownik podczas procesu instalacji.
2. Usuń problematyczną konfigurację sterownika
- Naciśnij klawisze Windows+ I, aby otworzyć Ustawienia .
- Wybierz kartę Bluetooth i urządzenia i wybierz opcję Drukarki i skanery .
- Wybierz problematyczną drukarkę i kliknij Właściwości sprzętu. Wybierz kartę Zaawansowane i zanotuj nazwę sterownika.
- Wróć i kliknij przycisk Usuń , aby usunąć drukarkę z urządzenia.
- Przejdź do Usługi, zlokalizuj usługę Bufor wydruku , kliknij ją prawym przyciskiem myszy i kliknij Zatrzymaj.
- Naciśnij Windowsprzycisk, wpisz regedit i kliknij Uruchom jako administrator .
- Następnie kliknij Tak w monicie UAC.
- W regedit przejdź do tej ścieżki:
HKEY_LOCAL_MACHINE\SYSTEM\CurrentControlSet\Control\Print\Environments - (utwórz kopię zapasową tych kluczy rejestru, klikając prawym przyciskiem myszy Środowiska i wybierając Eksportuj)
- Usuń klucz problematycznego sterownika z następujących ścieżek:
W przypadku sterownika 32-bitowego:Windows NT x86\Drivers\Version-3\
W przypadku sterownika 64-bitowego:Windows x64\Drivers\Version-3\
pamiętaj, że musisz usunąć klucz reprezentujący problematyczny sterownik. - Uruchom ponownie bufor i spróbuj ponownie zainstalować drukarkę.
Jeśli po wykonaniu tej czynności problem będzie się powtarzał, usuń wszystkie sterowniki i spróbuj całkowicie ponownie zainstalować sterownik.
3. Ręcznie zainstaluj drukarkę
- Wybierz ikonę Szukaj , wpisz Menedżer urządzeń w pasku wyszukiwania, a następnie wybierz Otwórz .
- Zlokalizuj i rozwiń kolejki wydruku, wybierz drukarkę, kliknij ją prawym przyciskiem myszy i kliknij Aktualizuj sterownik.
- W nowym oknie wybierz Przeglądaj mój komputer w poszukiwaniu sterowników.
- Wybierz opcję Pozwól mi wybrać z listy dostępnych sterowników na moim komputerze .
- Wybierz Producenta i wybierz z listy opcji i kliknij Dalej.
- Następnie postępuj zgodnie z instrukcjami, aby go dodać.
Podsumowując, możesz sprawdzić, jak naprawić kod błędu 0x000000C1 podczas instalowania drukarki w systemie Windows 11. Przeczytaj także o błędzie drukarki 0x00000040 i sposobach rozwiązania go na komputerze.
Możesz zostawić komentarz, jeśli masz inną opinię lub sugestie dotyczące tego, co działa dla Ciebie, gdy pojawi się ten błąd.



Dodaj komentarz