Napraw błąd 0x0000004E w systemie Windows 11

Ten post zawiera rozwiązania umożliwiające naprawę błędu 0x0000004E w systemie Windows 11 . Błąd 0x0000004E, znany również jako błąd PFN_LIST_CORRUPT, jest zwykle spowodowany błędami na liście numerów ramek strony (PFN). Pełny komunikat o błędzie brzmi:
STOP: 0x0000004E (parametr1, parametr2, parametr3, parametr4)
PFN_LIST_CORRUPT.
Co to jest kod błędu systemu Windows 0x0000004E?
Kod błędu systemu Windows 0x0000004E to błąd niebieskiego ekranu, który wskazuje na problem z listą numerów ramek strony (PFN). Niektóre przyczyny mogą wystąpić:
- Uszkodzony dysk twardy
- Konflikty oprogramowania
- Nieaktualne lub uszkodzone sterowniki, np. Volsnap.sys.
Napraw błąd 0x0000004E w systemie Windows 11
Aby naprawić błąd 0x0000004E na komputerze z systemem Windows, postępuj zgodnie z poniższymi sugestiami:
- Użyj narzędzia diagnostycznego pamięci systemu Windows
- Uruchom SFC i DISM
- Zaktualizuj sterowniki urządzeń
- Uruchom skanowanie CHKDSK
- Wycofaj aktualizację systemu Windows
- Wykonaj przywracanie systemu
Teraz przyjrzyjmy się im szczegółowo.
1] Użyj narzędzia diagnostycznego pamięci systemu Windows
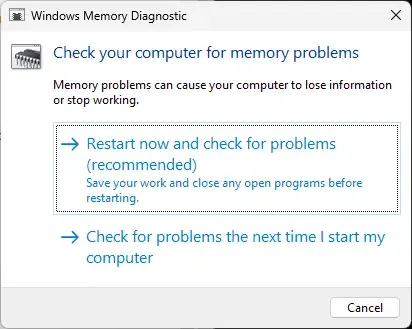
Narzędzie Windows Memory Diagnostic to praktyczne narzędzie do identyfikowania błędów pamięci, które mogą powodować BSOD. Uruchomienie tego narzędzia może pomóc wykryć problemy z aplikacjami spowodowane błędami pamięci lub innymi czynnikami. Oto jak możesz go uruchomić:
- Naciśnij kombinację klawiszy Windows + R, aby otworzyć okno dialogowe Uruchom .
- Wpisz mdsched.exe i naciśnij Enter .
- Otworzy się okno Diagnostyka pamięci systemu Windows.
- Tutaj wybierz Uruchom ponownie teraz i sprawdź problemy. Narzędzie zacznie działać po ponownym uruchomieniu urządzenia i automatycznie naprawi znalezione błędy.
2] Uruchom SFC i DISM

Przestarzałe i uszkodzone pliki systemowe to kolejny powód, dla którego błąd 0x0000004E występuje na urządzeniach z systemem Windows. W takim przypadku musisz uruchomić skanowanie SFC i DISM, aby to naprawić. Oto jak możesz to zrobić:
- Otwórz wiersz polecenia jako administrator.
- Wpisz następujące polecenia jeden po drugim i naciśnij Enter :
For SFC:
sfc/scannowFor DISM:
DISM /Online /Cleanup-Image /CheckHealth
DISM /Online /Cleanup-Image /ScanHealth
DISM /Online /Cleanup-Image /RestoreHealth - Po zakończeniu uruchom ponownie urządzenie i sprawdź, czy kod błędu został naprawiony.
3] Zaktualizuj sterowniki urządzeń
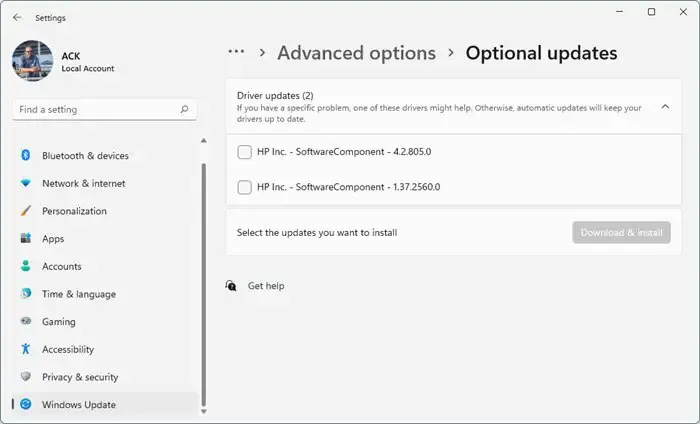
Następnie sprawdź, czy sterowniki urządzeń zainstalowane na komputerze z systemem Windows 11 są zaktualizowane do najnowszej wersji. Dzieje się tak, ponieważ przestarzałe i uszkodzone sterowniki mogą być przyczyną występowania kodów błędów i BSOD na twoim urządzeniu. Oto jak możesz zaktualizować sterowniki urządzeń:
- Otwórz Ustawienia i przejdź do Aktualizacja i zabezpieczenia > Windows Update .
- Tuż pod nim poszukaj klikalnego łącza — Zobacz opcjonalne aktualizacje .
- W obszarze Aktualizacje sterowników dostępna będzie lista aktualizacji, które możesz zainstalować, jeśli napotkasz problem ręcznie.
Wiadomo, że problem występuje z powodu sterownika kopiowania woluminów w tle (Volsnap.sys), a zainstalowanie aktualizacji opcjonalnych może pomóc.
4] Uruchom skanowanie CHKDSK
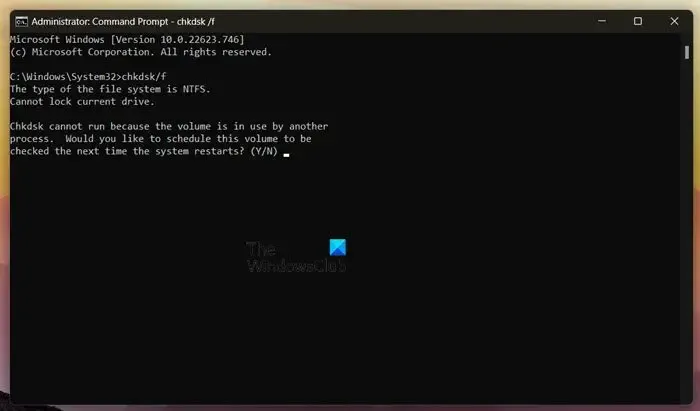
Check Disk to narzędzie systemu Windows, które skanuje i naprawia błędy systemowe. Kod błędu 0x0000004E może wystąpić z powodu uszkodzonych części dysku twardego, a uruchomienie skanowania chkdsk może pomóc to naprawić. Oto jak możesz uruchomić skanowanie chkdsk .
5] Odinstaluj ostatnio zainstalowaną aktualizację systemu Windows
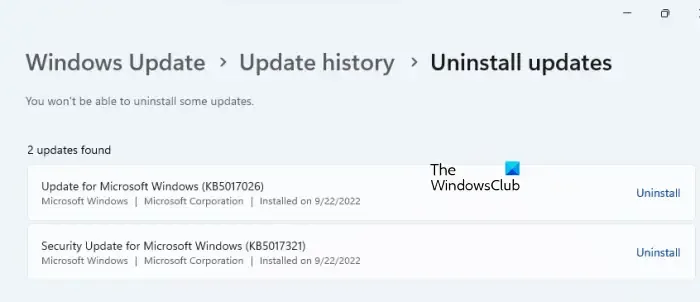
Jeśli po aktualizacji systemu Windows wystąpi błąd 0x0000004E, mógł zostać zainstalowany zepsuty lub uszkodzony plik. Odinstalowanie usługi Windows Update może pomóc w naprawieniu błędu. Aby odinstalować aktualizacje systemu Windows w systemie Windows 11, wykonaj następujące czynności:
- Naciśnij kombinację klawiszy Windows + I , aby otworzyć Ustawienia .
- Przejdź do opcji Aktualizacje systemu Windows > Historia aktualizacji > Odinstaluj aktualizacje .
- Pojawi się lista zainstalowanych aktualizacji; kliknij Odinstaluj obok tego, który chcesz odinstalować.
6] Wykonaj przywracanie systemu
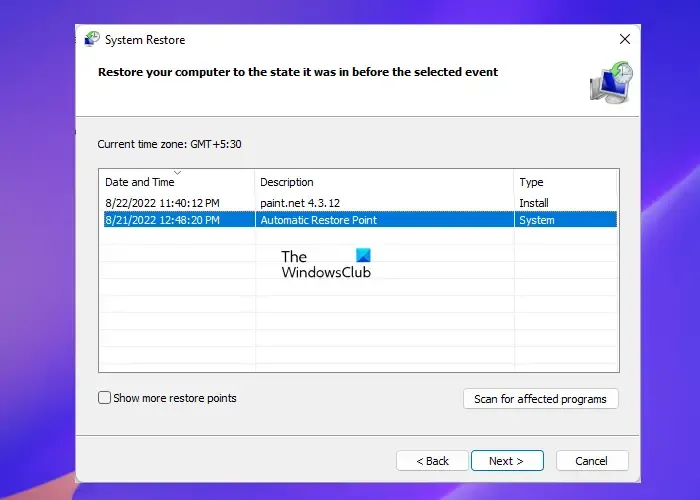
Jeśli żadna z tych sugestii nie pomogła, przywróć system do punktu sprzed wystąpienia błędu. Spowoduje to naprawę środowiska Windows poprzez zainstalowanie plików i ustawień zapisanych w punkcie przywracania. Oto jak możesz wykonać Przywracanie systemu . Pamiętaj, że można to zrobić tylko wtedy, gdy wcześniej utworzyłeś punkt przywracania systemu.
Mamy nadzieję, że jedna z tych sugestii Ci pomogła.
Co to jest niebieski ekran śmierci F4?
Niebieski ekran śmierci z kodem błędu 0x000000f4 lub F4 wskazuje na krytyczną awarię systemu. Zwykle dzieje się tak z powodu uszkodzonych plików systemowych, nieaktualnych sterowników lub infekcji złośliwym oprogramowaniem. Możesz to naprawić, uruchamiając narzędzie do rozwiązywania problemów ze sprzętem i urządzeniami oraz aktualizując sterowniki urządzenia.
Jak naprawić błąd 0xc000000e?
Błąd 0xc000000e wskazuje na problem z procesem uruchamiania systemu. Aby to naprawić, uruchom Diagnostykę pamięci systemu Windows i napraw główny rekord rozruchowy. Jeśli to nie pomoże, wykonaj przywracanie systemu.



Dodaj komentarz