Napraw błąd 0x00000005 Microsoft Store na komputerze z systemem Windows
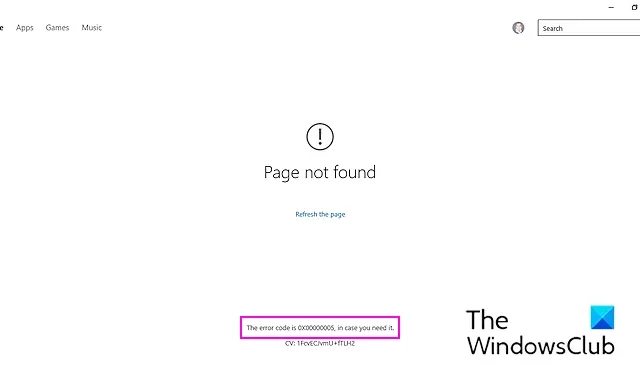
W tym poście dowiesz się, jak naprawić błąd o kodzie 0x00000005 w sklepie Microsoft Store w systemie Windows 11/10. Niektórzy użytkownicy systemu Windows zgłaszali występowanie tego błędu podczas próby zainstalowania lub zakupu gier w sklepie Microsoft Store. Oto komunikat o błędzie wyświetlany z tym kodem błędu:
Nie znaleziono strony. Kod błędu to 0x00000005, na wypadek gdybyś go potrzebował.

Napraw błąd 0x00000005 Microsoft Store na komputerze z systemem Windows
Jeśli w sklepie Microsoft Store na komputerze z systemem Windows 11/10 pojawia się błąd o kodzie 0x00000005, oto rozwiązania, których możesz użyć, aby naprawić ten błąd:
- Zresetuj pamięć podręczną sklepu za pomocą WSRESET.
- Napraw lub zresetuj sklep Microsoft Store za pomocą Ustawień.
- Napraw pliki systemowe za pomocą skanów SFC i DISM.
- Zarejestruj się ponownie w sklepie Microsoft Store.
- Zainstaluj ponownie sklep Microsoft.
- Spróbuj utworzyć nowe konto użytkownika.
1] Zresetuj pamięć podręczną sklepu za pomocą WSRESET

Pierwszą rzeczą, którą możesz zrobić, aby naprawić ten błąd, jest zresetowanie pamięci podręcznej Sklepu. Ten błąd można łatwo wyeliminować dzięki uszkodzonej lub nagromadzonej pamięci podręcznej Sklepu. Dlatego też, jeśli dany scenariusz ma zastosowanie, można wyczyścić pamięć podręczną sklepu Microsoft Store za pomocą polecenia WSRESET. Udowodniono, że ta poprawka jest skuteczna dla wielu użytkowników. Oto jak możesz to zrobić:
Najpierw naciśnij Windows + S, aby otworzyć wyszukiwarkę Windows i wpisz WSReset.exe w polu wyszukiwania. Teraz w wynikach wyszukiwania najedź myszką na polecenie WSReset.exe i kliknij opcję Uruchom jako administrator. Po zakończeniu procesu uruchom ponownie komputer i sprawdź, czy błąd został naprawiony.
2] Napraw lub zresetuj sklep Microsoft Store za pomocą Ustawień
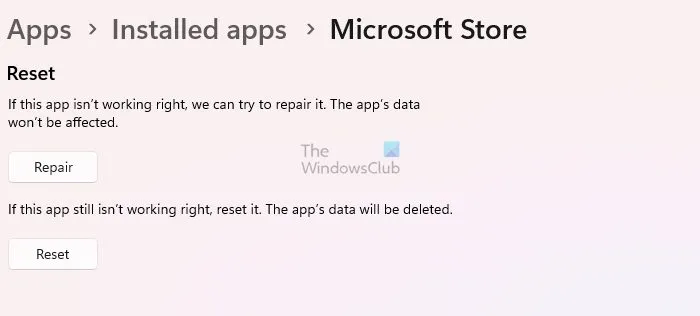
Możesz także spróbować naprawy sklepu Microsoft Store przy użyciu Ustawień. Jeśli naprawa nie zadziała, możesz zresetować Microsoft Store i sprawdzić, czy błąd został rozwiązany.
3] Napraw pliki systemowe za pomocą skanów SFC i DISM
Ten błąd może być spowodowany uszkodzonym plikiem systemowym. Możesz więc naprawić uszkodzone pliki systemowe za pomocą SFC oraz skanowania DISM i sprawdź, czy błąd zniknął.
4] Zarejestruj się ponownie w sklepie Microsoft Store
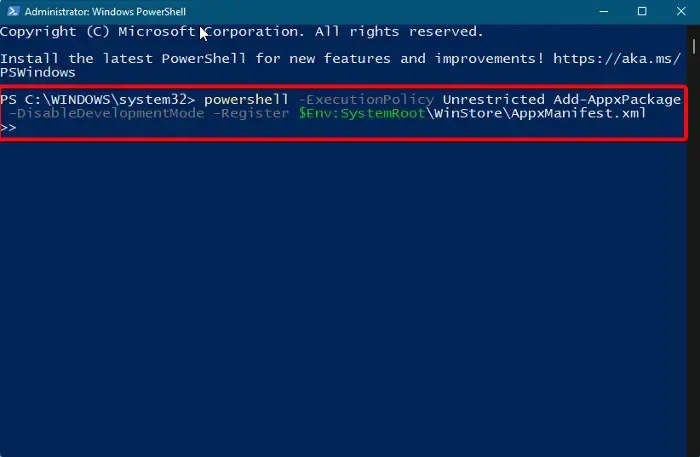
Jeśli błąd będzie się powtarzał, możesz ponownie zarejestrować sklep Microsoft Store, aby naprawić uszkodzenie Sklepu i rozwiązać problem. Oto jak to zrobić:
Najpierw uruchom Windows PowerShell jako administrator za pomocą funkcji wyszukiwania systemu Windows.
W konsoli PowerShell wpisz poniższe polecenie, a następnie naciśnij przycisk Enter:
Get-AppxPackage -allusers Microsoft.WindowsStore | Foreach {Add-AppxPackage -DisableDevelopmentMode -Register "$($_.InstallLocation)\\AppXManifest.xml" }
Na koniec uruchom ponownie komputer i otwórz Sklep, aby sprawdzić, czy błąd został naprawiony.
Zobacz: Napraw kod błędu 0x80070483 Microsoft Store w systemie Windows.
5] Zainstaluj ponownie sklep Microsoft
Jeśli powyższe rozwiązania nie działają, możesz odinstalować, a następnie ponownie zainstalować Sklep, aby naprawić błąd. Oto kroki, jak to zrobić:
Najpierw uruchom Windows PowerShell z uprawnieniami administratora, korzystając z funkcji wyszukiwania systemu Windows.
Następnie wpisz poniższe polecenie, aby odinstalować Microsoft Store i naciśnij Enter:
Get-AppxPackage -allusers *WindowsStore* | Remove-AppxPackage
Następnie zainstaluj ponownie Microsoft Store, używając poniższego polecenia:
Get-AppxPackage -allusers Microsoft.WindowsStore | Foreach {Add-AppxPackage -DisableDevelopmentMode -Register "$($_.InstallLocation)\AppXManifest.xml"}
Po zakończeniu uruchom ponownie komputer i sprawdź, czy błąd Microsoft Store 0x00000005.
6] Spróbuj utworzyć nowe konto użytkownika
Ostatecznością naprawienia błędu jest utworzenie i użycie nowego konta użytkownika w celu sprawdzenia, czy Microsoft Store działa bez kodu błędu 0x00000005. Możesz otworzyć aplikację Ustawienia za pomocą Win+I i przejść do strony Konta > Inni użytkownicy > Opcja Dodaj konto, aby utworzyć nowe konto użytkownika. Następnie zaloguj się na swoje nowe konto użytkownika i otwórz Sklep, aby sprawdzić, czy błąd został rozwiązany.
Co to jest kod błędu 0x00000000 w sklepie Microsoft Store?
kod błędu 0x00000000 w sklepie Microsoft Store z komunikatem „Coś poszło nie tak” pojawia się podczas próby pobrania, zainstalowania lub aktualizacji aplikacji bądź gier . Aby naprawić ten błąd, popraw ustawienia daty i godziny na swoim komputerze, zresetuj pamięć podręczną Sklepu lub wyłącz ustawienia proxy. Jeśli to nie pomoże. możesz ponownie zainstalować aplikację Sklep, aby pozbyć się kodu błędu 0x00000000.
Co oznacza błąd 0x8A150006 podczas instalacji w sklepie Microsoft Store?
Użytkownicy systemu Windows zgłosili otrzymanie kodu błędu Microsoft Store 0x8A150006. Uruchamia się podczas instalowania gry wymagającej uprawnień administratora. Jeśli go otrzymasz, możesz usunąć folder LocalCache, ponownie zarejestrować Microsoft Store lub ponownie uruchomić usługę Windows Update i usługę inteligentnego transferu w tle.



Dodaj komentarz