Sprawdzanie pisowni w przeglądarce Firefox nie działa w systemie Windows 11/10

W tym artykule pokażemy, co możesz zrobić, jeśli moduł sprawdzania pisowni Firefox nie działa na komputerze z systemem Windows . Sprawdzanie pisowni Firefox to wbudowana funkcja Firefoksa, która sprawdza pisownię, gdy użytkownik pisze w swoim preferowanym języku, pod warunkiem, że pakiet językowy i słownik tego języka są dodane do Firefoksa. Niewłaściwa pisownia jest podkreślona na czerwono, dzięki czemu można ją poprawić, klikając ją prawym przyciskiem myszy.
Sprawdzanie pisowni w przeglądarce Firefox nie działa w systemie Windows 11/10
Jeśli moduł sprawdzania pisowni Firefox nie działa na komputerze z systemem Windows 11/10, skorzystaj z poniższych rozwiązań:
- Zaktualizuj Firefoksa
- Upewnij się, że sprawdzanie pisowni jest włączone dla tej strony internetowej
- Sprawdź ustawienia Firefoksa
- Włącz sprawdzanie pisowni w Edytorze konfiguracji Firefoksa
- Upewnij się, że zainstalowany jest słownik i pakiet językowy
- Wyłącz wszystkie rozszerzenia
- Zainstaluj Grammarly lub inne podobne rozszerzenie
- Odśwież Firefoksa
- Odinstaluj i ponownie zainstaluj Firefoksa
Zobaczmy szczegółowo wszystkie te poprawki.
1] Zaktualizuj Firefoksa
Przede wszystkim upewnij się, że używasz najnowszej wersji przeglądarki Firefox . Wykonaj kroki opisane poniżej:
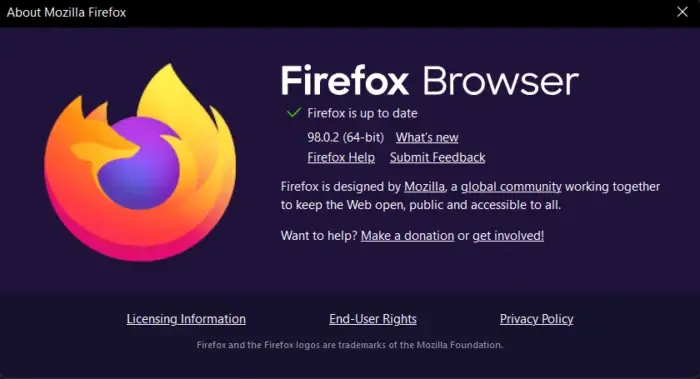
- Kliknij trzy poziome linie (menu burgera) w prawym górnym rogu przeglądarki Firefox.
- Kliknij Pomoc .
- Teraz kliknij O programie Firefox .
Otworzy się nowe okno, w którym Firefox sprawdzi dostępność aktualizacji. Jeśli aktualizacje są dostępne, zostaną automatycznie zastosowane w Firefoksie. Po zainstalowaniu aktualizacji musisz ponownie uruchomić Firefoksa. Jeśli korzystasz już z najnowszej wersji przeglądarki Firefox, zobaczysz komunikat „ Firefox jest aktualny ”.
2] Upewnij się, że sprawdzanie pisowni jest włączone dla tej strony internetowej

Możesz wyłączyć funkcję sprawdzania pisowni w Firefoksie dla określonej karty lub strony internetowej. Sprawdź, czy nie wyłączyłeś go przez pomyłkę. Aby to zrobić, kliknij prawym przyciskiem myszy w polu tekstowym i sprawdź, czy opcja Sprawdź pisownię jest włączona, czy nie. Jeśli nie, wybierz ją, aby ją włączyć.
3] Sprawdź ustawienia Firefoksa
Sprawdź ustawienia Firefoksa. Jeśli chcesz, aby Firefox sprawdzał pisownię podczas pisania, musisz włączyć odpowiednią opcję. Zapoznaj się z poniższymi instrukcjami:
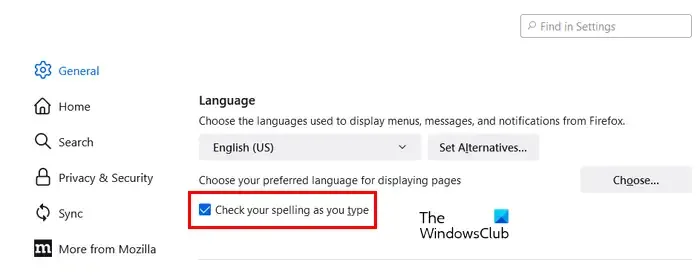
- Kliknij trzy poziome linie (menu burgera) w prawym górnym rogu przeglądarki Firefox.
- Kliknij Ustawienia .
- Wybierz kategorię Ogólne z lewej strony.
- Przewiń w dół i znajdź sekcję Język .
- Pole wyboru Sprawdź pisownię podczas pisania powinno być zaznaczone. Jeśli nie, wybierz go.
To powinno zadziałać.
4] Włącz sprawdzanie pisowni w Edytorze konfiguracji przeglądarki Firefox
Jeśli problem nadal występuje, włącz sprawdzanie pisowni w Edytorze konfiguracji przeglądarki Firefox . Wartość layout.spellcheckDefault powinna wynosić 1. Jeśli jej wartość jest ustawiona na 0, moduł sprawdzania pisowni Firefoksa nie będzie działał. Zapoznaj się z poniższymi instrukcjami:

- Otwórz nową kartę w przeglądarce Firefox.
- Wpisz about:config i naciśnij Enter .
- Kliknij Zaakceptuj ryzyko i kontynuuj .
- Wpisz layout.spellcheckDefault w pasku wyszukiwania.
- Jeśli jego wartość pokazuje 0 , zmień ją na 1 , klikając ją dwukrotnie.
- Uruchom ponownie Firefoksa.
To powinno pomóc. Jeśli nie, użyj innych poprawek.
5] Upewnij się, że zainstalowany jest słownik i pakiet językowy
Sprawdzanie pisowni w Firefoksie nie będzie działać, jeśli wymagany pakiet językowy i słownik nie są zainstalowane. Aby to sprawdzić, postępuj zgodnie z instrukcjami podanymi poniżej:
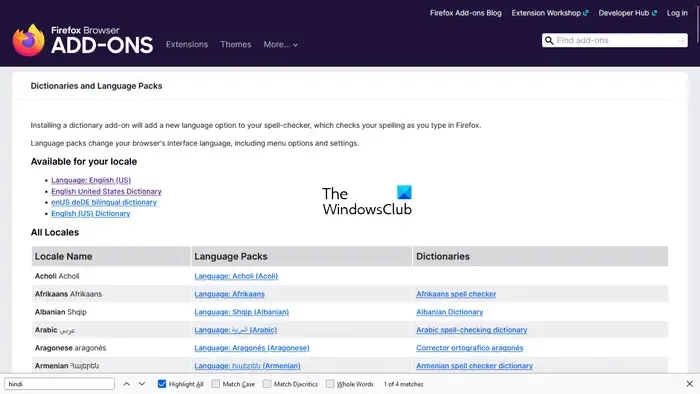
- Kliknij prawym przyciskiem myszy w polu tekstowym.
- Włącz opcję Sprawdź pisownię w menu kontekstowym prawym przyciskiem myszy.
- Teraz kliknij ponownie prawym przyciskiem myszy w polu tekstowym i przejdź do „ Języki> Dodaj słowniki ”.
- Otworzy się nowa karta z pakietami językowymi i słownikami dla wszystkich języków. Przewiń listę w dół i poszukaj swojego języka. Teraz zainstaluj pakiet językowy i słowniki dla tego pakietu językowego.
- Uruchom ponownie Firefoksa.
6] Wyłącz wszystkie rozszerzenia
Problem może również wystąpić z powodu powodującego konflikt dodatku lub rozszerzenia. Czasami rozszerzenia powodują konflikty z wbudowanymi funkcjami przeglądarek internetowych. Możesz to sprawdzić, wyłączając rozszerzenia .
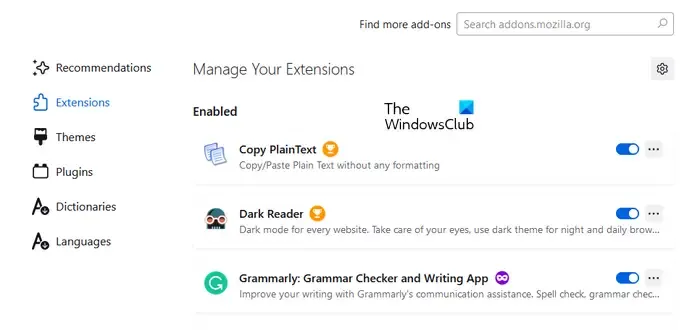
Kliknij menu Burger i wybierz Dodatki i Motywy . Alternatywnie możesz nacisnąć klawisze Ctrl + Shift + A. Upewnij się, że po lewej stronie wybrana jest kategoria Rozszerzenia . Teraz wyłącz wszystkie rozszerzenia i sprawdź, czy problem nadal występuje. Jeśli problem zniknie po wyłączeniu wszystkich rozszerzeń, oznacza to, że winowajcą jest jedno z rozszerzeń.
Teraz musisz zidentyfikować problematyczne rozszerzenie. W tym celu włącz dowolne z wyłączonych rozszerzeń i sprawdź, czy problem pojawi się ponownie. Jeśli nie, włącz inne rozszerzenie i sprawdź ponownie. Gdy problem pojawi się ponownie, winowajcą jest właśnie włączone rozszerzenie. Odinstaluj to rozszerzenie lub pozostaw je wyłączone. Możesz także znaleźć i zainstalować jego alternatywę.
7] Zainstaluj Grammarly lub inne podobne rozszerzenie
Możesz także zainstalować rozszerzenie sprawdzające gramatykę w przeglądarce Firefox. Grammarly to najpopularniejsze narzędzie do sprawdzania gramatyki. Jest również dostępny jako rozszerzenie dla Chrome, Edge i Firefox. Automatycznie sprawdza pisownię i gramatykę oraz podświetla nieprawidłowe słowa na czerwono.
Pamiętaj, że Grammarly obsługuje tylko język angielski.
8] Odśwież Firefoksa
Funkcja Odśwież Firefoksa resetuje Firefoksa do ustawień domyślnych i poprawia jego działanie . Możesz odświeżyć Firefoksa, jeśli nie działa dobrze lub masz z nim problemy. Ten proces zajmie trochę czasu. Po odświeżeniu przeglądarki Firefox sprawdź, czy problem nadal występuje.
Przed odświeżeniem Firefoksa upewnij się, że zalogowałeś się do Firefoksa przy użyciu konta Firefox. W przeciwnym razie możesz utracić zakładki. Alternatywnie możesz wyeksportować lub wykonać kopię zapasową zakładek Firefoksa, aby móc je później zaimportować.
9] Odinstaluj i ponownie zainstaluj Firefoksa
Jeśli problem nadal występuje, ostatnią opcją jest odinstalowanie i ponowne zainstalowanie. Przed odinstalowaniem utwórz kopię zapasową wszystkich zakładek. Jeśli jesteś zalogowany do Firefoksa przy użyciu konta Firefox, nie musisz martwić się o swoje zakładki. Wszystkie Twoje zakładki zostaną przywrócone automatycznie, gdy następnym razem zalogujesz się do Firefoksa przy użyciu tego samego konta Firefox.
Otóż to. Mam nadzieję, że to pomoże.
Jak naprawić sprawdzanie pisowni w systemie Windows 11?
Jeśli sprawdzanie pisowni nie działa w systemie Windows 11, upewnij się, że opcja Autokorekta błędnie napisanych słów jest włączona w ustawieniach systemu Windows 11. Tę opcję znajdziesz na stronie „ Czas i język > Pisanie ” w ustawieniach systemu Windows 11.
Jak zawsze włączać sprawdzanie pisowni w przeglądarce Firefox?
Jeśli chcesz, aby Firefox automatycznie sprawdzał pisownię, włącz opcję Sprawdzaj pisownię podczas pisania w ustawieniach Firefoksa. Oprócz tego upewnij się, że opcja Sprawdź pisownię jest również włączona w menu kontekstowym prawym przyciskiem myszy.



Dodaj komentarz