Dowiedz się, które aplikacje mają dostęp do Twojej lokalizacji w systemie Android
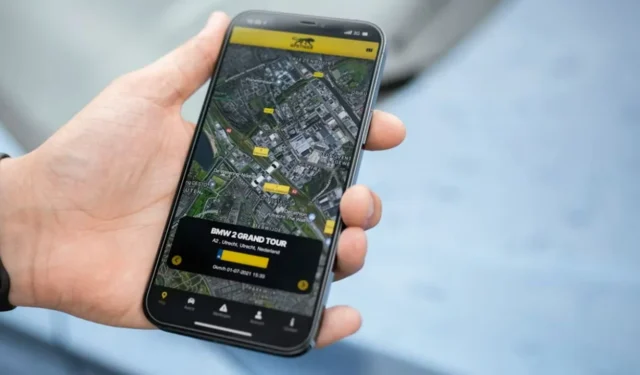
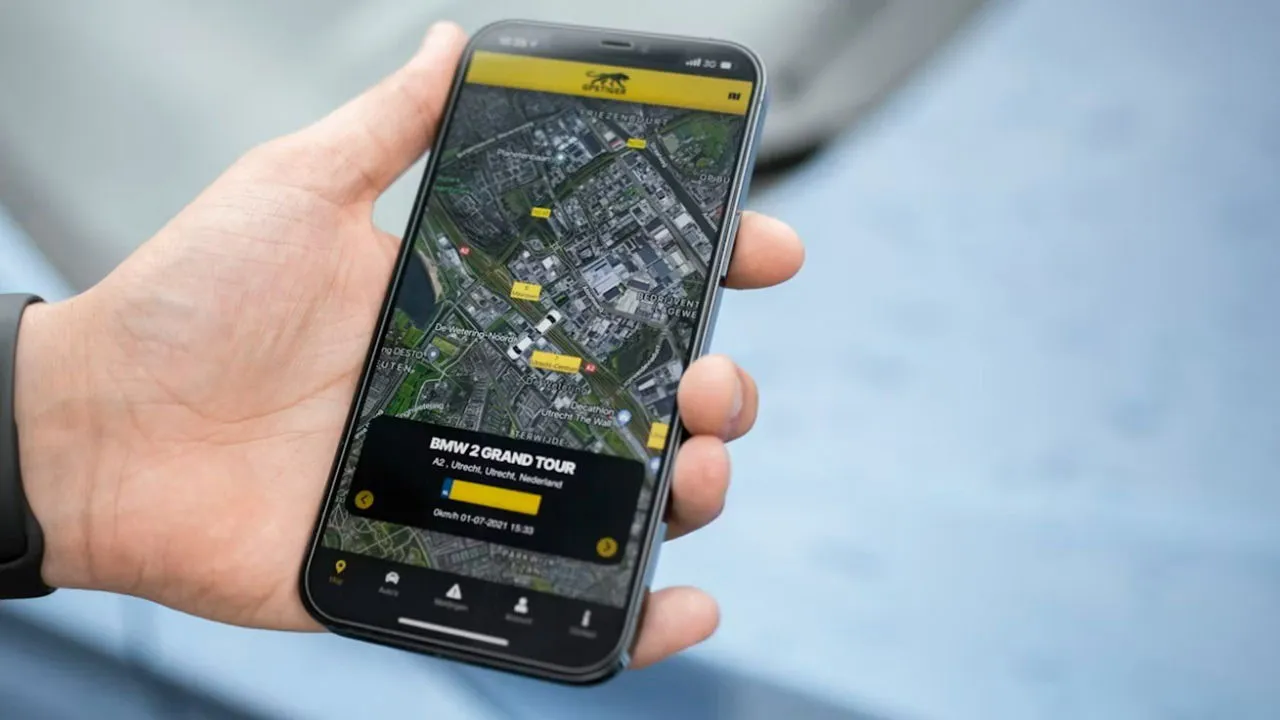
Wiele aplikacji chce mieć dostęp do danych o Twojej lokalizacji z różnych powodów, ale nie oznacza to, że aplikacje (takie jak kalkulator) faktycznie potrzebują tych danych. Aby lepiej chronić swoją prywatność, dowiedz się, które aplikacje mają dostęp do Twojej lokalizacji na telefonie z Androidem i dowiedz się, jak dostosować te uprawnienia, aby lepiej się chronić.
Sprawdź, które aplikacje mają uprawnienia do lokalizacji
Istnieją dwa sposoby, aby zobaczyć, które aplikacje mają lokalizację na Androidzie. Należy pamiętać, że dokładne menu i kroki różnią się nieznacznie w zależności od producenta telefonu i wersji Androida. Moje przykłady są oparte na Androidzie 14.
Jeśli chcesz sprawdzić tylko jedną lub dwie aplikacje, wykonaj następujące czynności:
Otwórz Ustawienia na swoim urządzeniu i stuknij Aplikacje . Wybierz dowolną aplikację, dla której chcesz sprawdzić uprawnienia lokalizacji. Następnie sprawdź, które uprawnienia są wymienione w sekcji Uprawnienia .
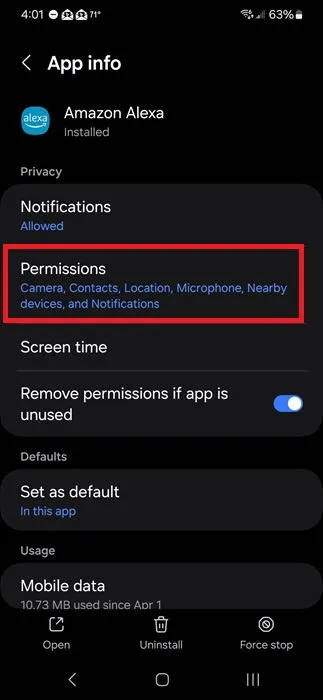
Możesz dotknąć Uprawnienia , aby wyświetlić więcej szczegółów i zobaczyć, do których uprawnień uzyskano dostęp w ciągu ostatnich 24 godzin. Zobaczysz również, które uprawnienia nie są dozwolone wcale lub są dozwolone tylko podczas korzystania z aplikacji.
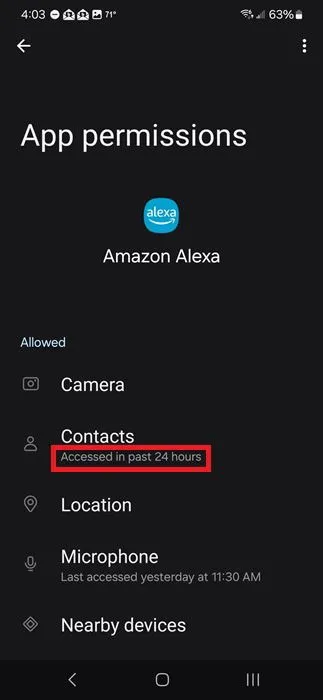
Jeśli chcesz zobaczyć wszystkie aplikacje, które mają dostęp do lokalizacji w tym samym czasie, otwórz Menedżera uprawnień. Otwórz Ustawienia na swoim urządzeniu. Stuknij Aplikacje , a następnie stuknij menu z trzema kropkami w prawym górnym rogu. Wybierz Menedżera uprawnień . Alternatywnie możesz przejść do Ustawienia -> Bezpieczeństwo i prywatność -> Menedżer uprawnień .
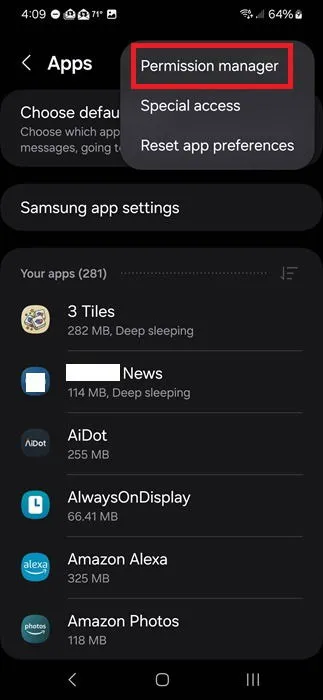
Przewiń w dół i dotknij opcji Lokalizacja . Stąd możesz zobaczyć, które aplikacje mają dostęp do Twojej lokalizacji cały czas, tylko podczas korzystania z nich i wcale.
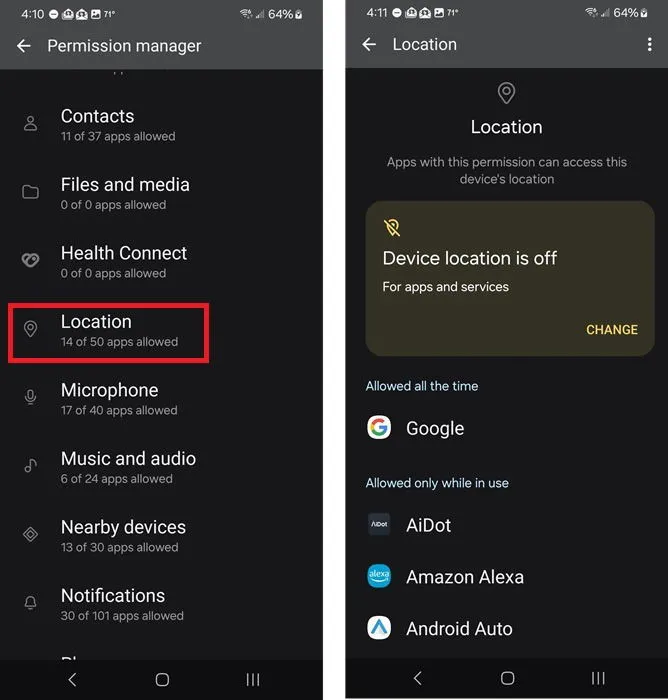
Dostosuj dostęp do lokalizacji w aplikacjach Android
To, że aplikacja może poprosić o dostęp do Twojej lokalizacji, nie oznacza, że będzie go potrzebować. Jeśli widzisz aplikacje, do których nie chcesz mieć dostępu, możesz to zmienić w dowolnym momencie. Pamiętaj, że niektóre aplikacje nie będą działać poprawnie bez tego, na przykład aplikacje nawigacyjne.
Przejdź do Ustawienia -> Aplikacje i dotknij menu z trzema kropkami w prawym górnym rogu. Dotknij Menedżera uprawnień i wybierz Lokalizacja . Dotknij dowolnej aplikacji, którą chcesz zmienić. Następnie wybierz poziom uprawnień, który obejmuje:

- Zezwalaj cały czas – aplikacje mogą uzyskiwać dostęp do Twojej lokalizacji nawet wtedy, gdy nie korzystasz z aplikacji
- Zezwalaj tylko podczas korzystania z aplikacji – aplikacje uzyskują dostęp do Twojej lokalizacji tylko wtedy, gdy są otwarte
- Pytaj za każdym razem – musisz zezwolić/odmówić za każdym razem, gdy korzystasz z aplikacji
- Nie zezwalaj – blokuje dostęp do lokalizacji
Osobiście wolę Allow only when using app dla wszystkich aplikacji, które wymagają dostępu do lokalizacji, aby działać prawidłowo. Pomaga to zmniejszyć użycie tła i wydłużyć żywotność baterii.
Powtórz proces dla wszystkich aplikacji, które chcesz zmienić. Na niektórych urządzeniach ta lista może zawierać przełącznik włączania/wyłączania dostępu do lokalizacji, ale nadal będziesz musiał stuknąć aplikację, aby wybrać dowolną z innych opcji. Ponadto starsze wersje Androida nie mają tak wielu opcji dostępu do lokalizacji.
Blokuj lokalizację na Androidzie
Włączenie lokalizacji przez cały czas powoduje szybsze rozładowanie baterii. Jeśli jednak nie używasz w tej chwili żadnych aplikacji, które wymagają dostępu do lokalizacji, po prostu całkowicie wyłącz lokalizację. Nawet jeśli aplikacje mają uprawnienia, nadal nie mogą uzyskać do niej dostępu.
Włączanie i wyłączanie lokalizacji na Androidzie jest proste i zajmuje zaledwie kilka sekund. Pociągnij w dół pasek powiadomień u góry urządzenia. Poszukaj opcji Location . Jeśli jej nie widzisz, pociągnij w dół ponownie, aby rozwinąć menu. Stuknij opcję Location , aby ją włączyć/wyłączyć. Jeśli nie jest podświetlona, jest wyłączona.
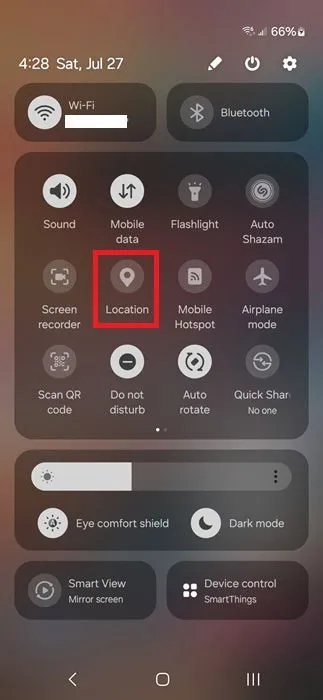
Pamiętaj, że jeśli całkowicie wyłączysz dostęp do lokalizacji, niektóre aplikacje, które go wymagają, mogą nie działać prawidłowo, dopóki nie włączysz ponownie dostępu do lokalizacji.
Sprawdź, które aplikacje korzystały z lokalizacji w ciągu ostatnich 24 godzin
Aby lepiej zarządzać prywatnością Androida, sprawdzaj, które aplikacje korzystają z lokalizacji na Androidzie w ciągu ostatniego dnia. Możesz również sprawdzić inne uprawnienia, takie jak dostęp do mikrofonu i aparatu, w tym samym czasie. Pomaga to zobaczyć, czy jakieś aplikacje korzystają z dostępu do lokalizacji w tle lub bez Twojej zgody.
Przejdź do Ustawienia -> Bezpieczeństwo i prywatność . Stuknij Uprawnienia użyte w ciągu ostatnich 24 godzin .
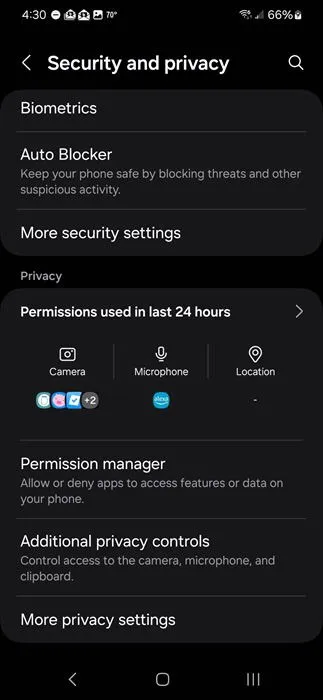
Na liście pojawią się tylko uprawnienia, które zostały użyte. Stuknij Ostatnie 24 godziny i przełącz na Ostatnie 7 dni , aby wyświetlić dostęp z ostatniego tygodnia.
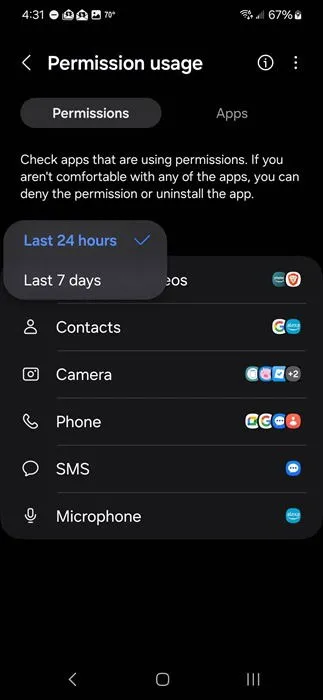
Jeśli zauważysz coś podejrzanego, zmień uprawnienia lub odinstaluj podejrzaną aplikację.
Zarządzaj uprawnieniami Androida ostrożnie
Istnieje wiele uprawnień, których aplikacje mogą wymagać podczas instalacji. Nie zawsze musisz udzielać wszystkich tych uprawnień. Jeśli nie ufasz aplikacji lub nie widzisz, dlaczego potrzebuje lokalizacji na Androidzie lub jakiegokolwiek innego uprawnienia, po prostu jej nie używaj. Nadal kontroluj swoją prywatność, korzystając z aplikacji SMS, które koncentrują się na prywatności. A jeśli jesteś użytkownikiem iPhone’a, dowiedz się, jak lepiej zabezpieczyć swoje dane.
Źródło obrazu: Unsplash , Wszystkie zrzuty ekranu autorstwa Crystal Crowder



Dodaj komentarz