Znajdź moje urządzenie, które nie działa w systemie Windows 11
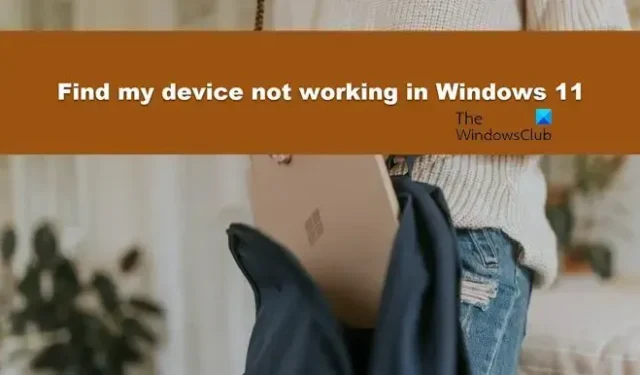
Niektórzy użytkownicy systemu Windows zgłosili, że funkcja Znajdź moje urządzenie nie działa w ich systemie. Według nich funkcja działa doskonale w ich systemie Windows 10, ale nie na ich głównym urządzeniu z systemem Windows 11. W tym poście zatrzymamy się nad tym problemem i zobaczymy, co można zrobić, aby odzyskać urządzenie z powrotem w grze.
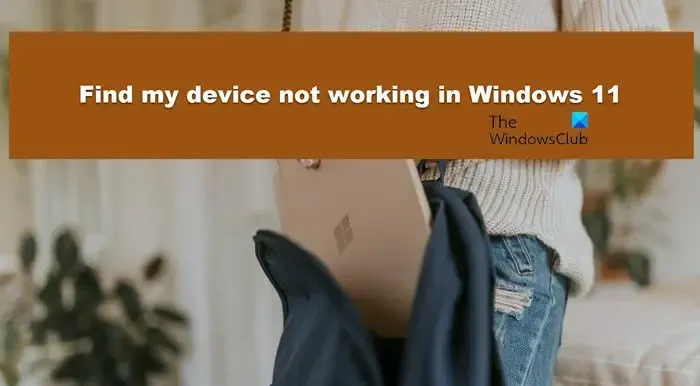
Napraw opcję Znajdź moje urządzenie, która nie działa w systemie Windows 11
Jeśli funkcja Znajdź moje urządzenie nie działa w systemie Windows, wykonaj poniższe rozwiązania, aby rozwiązać problem.
- Uruchom ponownie funkcję Znajdź moje urządzenie
- Włącz usługi lokalizacyjne
- Rozwiązywanie problemów w trybie czystego rozruchu
- Uruchom SFC i DISM
- Użyj opcji Resetuj ten komputer
Porozmawiajmy o nich szczegółowo.
1] Uruchom ponownie funkcję Znajdź moje urządzenie
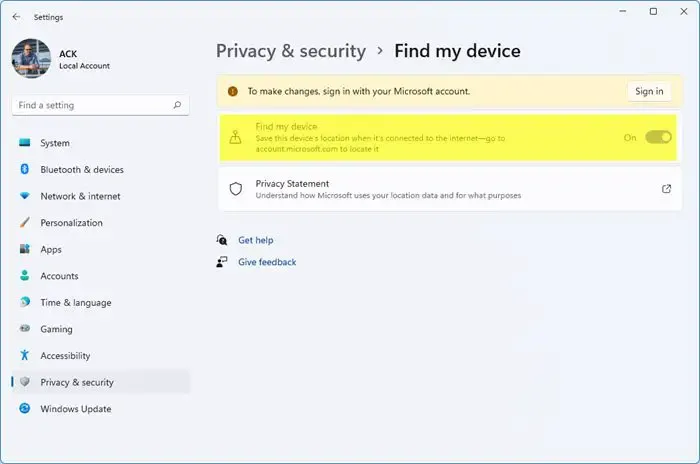
W niektórych przypadkach funkcja Znajdź moje urządzenie nie działa z powodu usterki. Te usterki często można rozwiązać, jeśli to możliwe, ponownie uruchamiając funkcję i system. Aby zrobić to samo, wykonaj kroki wymienione poniżej.
- Otwórz Ustawienia systemu Windows, wyszukując je w menu Start.
- Teraz musisz przejść do karty Prywatność i bezpieczeństwo.
- Następnie musisz przejść do sekcji Bezpieczeństwo.
- Następnie wyłącz Znajdź moje urządzenie.
- Uruchom ponownie komputer, a następnie włącz opcję Znajdź moje urządzenie.
Mamy nadzieję, że wykona to zadanie za Ciebie.
2] Włącz usługi lokalizacyjne
Przed włączeniem funkcji Znajdź moje urządzenie należy upewnić się, że usługi lokalizacyjne są uruchomione. Domyślnie usługi lokalizacyjne są włączone w Twoim systemie, ale ponieważ funkcja Znajdź moje urządzenie nie wyłącza się ani nie działa, musisz włączyć tę usługę. Aby zrobić to samo, wykonaj kroki wymienione poniżej.
- Uruchom Ustawienia przez Win + I.
- Przejdź do zakładki Prywatność i wyszukiwanie, a następnie przejdź do Lokalizacja w sekcji Uprawnienia aplikacji.
- Następnie włącz Usługi lokalizacyjne i Zezwól aplikacjom na dostęp do Twojej lokalizacji.
Na koniec sprawdź, czy problem został rozwiązany.
3] Rozwiązywanie problemów w trybie czystego rozruchu
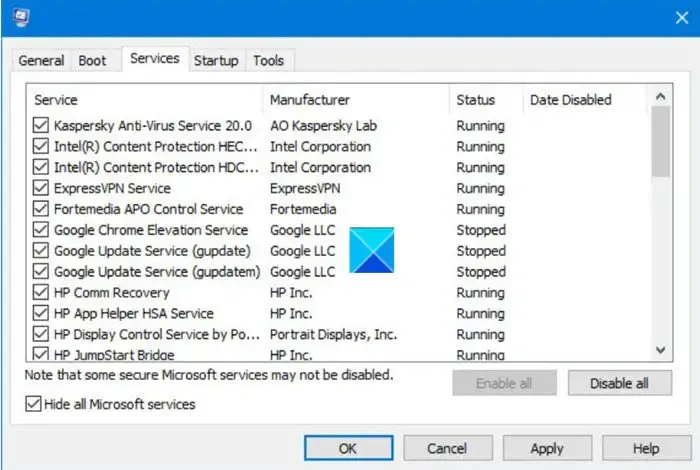
Gdy komputer uruchomi się w trybie czystego rozruchu, włącz procesy jeden po drugim, aby dowiedzieć się, co jest przyczyną problemu.
4] Uruchom SFC i DISM
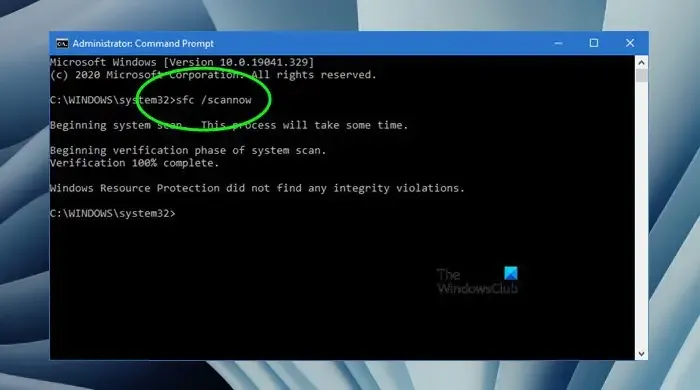
Jeśli funkcja Znajdź moje urządzenie nie działa w Twoim systemie, najprawdopodobniej jest on uszkodzony. Aby rozwiązać ten problem, musisz uruchomić polecenia SFC i DISM . W tym celu otwórz Wiersz Poleceń jako administrator, a następnie uruchom polecenia wymienione poniżej.
sfc /scannow
Kontroler plików systemowych przeskanuje Twoje pliki, a następnie spróbuje je naprawić.
W przypadku niepowodzenia uruchom polecenia DISM.
DISM.exe /Online /Cleanup-image/Scanhealth
DISM.exe /Online /Cleanup-image/Restorehealth
Po wykonaniu polecenia sprawdź, czy problem został rozwiązany.
5] Użyj opcji Resetuj ten komputer
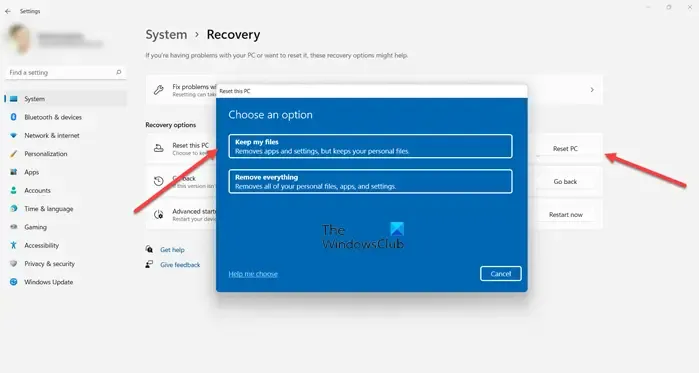
Jeśli nic nie działa, musisz skorzystać z opcji Resetuj ten komputer . Spowoduje to przeskanowanie obrazu systemu, dodanie brakujących plików systemowych, naprawienie uszkodzonych i zresetowanie komputera do stanu domyślnego. Upewnij się, że zdecydowałeś się zachować swoje pliki.
Mamy nadzieję, że to rozwiąże problem.
Jak włączyć funkcję Znajdź moje urządzenie w systemie Windows 11?
Aby włączyć funkcję Znajdź moje urządzenie w systemie Windows, należy najpierw włączyć usługi lokalizacyjne w Ustawieniach systemu Windows. Po zakończeniu otwórz Ustawienia > Prywatność i bezpieczeństwo > Znajdź moje urządzenie i włącz przełącznik. Mamy nadzieję, że wykona to zadanie za Ciebie.
Dlaczego system Windows nie znajduje mojego urządzenia?
System Windows nie będzie mógł znaleźć Twojego urządzenia, jeśli w systemie nie jest włączona usługa lokalizacji. Przed włączeniem opcji Znajdź moje urządzenie należy włączyć tę funkcję. Jeśli to nie zadziała, musimy sprawdzić, czy przyczyną problemu jest ingerencja aplikacji innej firmy w Twój system. Jeśli to nie pomoże, należy naprawić obraz systemu.



Dodaj komentarz