Znajdź adres MAC w systemie Windows 10 (4 sposoby)
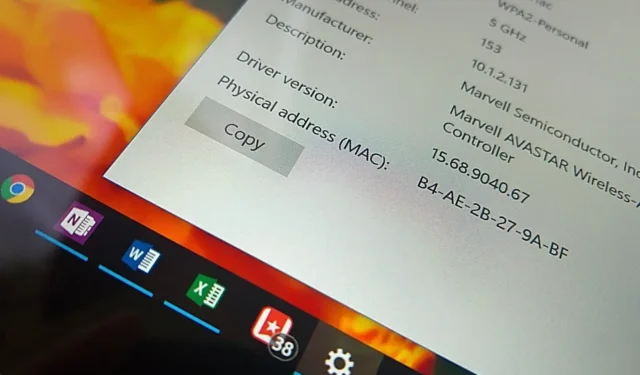
- Aby znaleźć adres MAC w systemie Windows 10, otwórz „Wiersz poleceń”, uruchom polecenie „ipconfig /all” i potwierdź informacje „Adres fizyczny” .
- Możesz także otworzyć Ustawienia > Sieć i Internet > Wi-Fi lub Ethernet , otworzyć aktywne połączenie sieciowe i określić adres MAC w systemie Windows 10.
- Można także skorzystać z Panelu sterowania i aplikacji Informacje o systemie.
AKTUALIZACJA 14.11.2023: W systemie Windows 10 adres MAC (Media Access Control) to unikalny identyfikator sprzętowy dostępny na każdej karcie sieciowej. W tym przewodniku opiszę kroki, aby znaleźć te informacje dla Twojej Wi-Fi lub adapter Ethernet.
„MAC” to 48-bitowy adres (często określany jako „sprzętowy” lub „adres fizyczny”) podzielony na sześć oktetów reprezentowanych przez liczby szesnastkowe (na przykład 00-0C-29-E4-D8-90), i służy do komunikacji w warstwie łącza danych.
Zwykle nie musisz się martwić tymi informacjami, ale czasami z różnych powodów może być konieczne znalezienie na komputerze adresu MAC przypisanego do karty sieciowej. Na przykład, jeśli chcesz skonfigurować filtrowanie dostępu do sieci na routerze, wyśledzić określone urządzenie w sieci i rozwiązać problemy z siecią.
W tym przewodniku nauczę Cię różnych sposobów znajdowania adresu MAC karty sieciowej w systemie Windows 10.
Sprawdź adres MAC w systemie Windows 10
W systemie Windows 10 adres fizyczny karty sieciowej można określić z poziomu wiersza poleceń, aplikacji Ustawienia, Panelu sterowania i aplikacji Informacje o systemie. Oto jak.
- Metoda 1: Korzystanie z wiersza poleceń
- Metoda 2: Korzystanie z aplikacji Ustawienia
- Metoda 3: Korzystanie z Panelu sterowania
- Metoda 4: Korzystanie z informacji o systemie
Metoda 1: Korzystanie z wiersza poleceń
Aby sprawdzić adres MAC w wierszu poleceń w systemie Windows 10, wykonaj następujące kroki:
-
Otwórz Start w systemie Windows 10.
-
Wyszukaj Wiersz poleceń i kliknij górny wynik, aby otworzyć aplikację.
-
Wpisz następujące polecenie, aby wyświetlić bieżącą konfigurację sieci i naciśnij klawisz Enter :
ipconfig /all
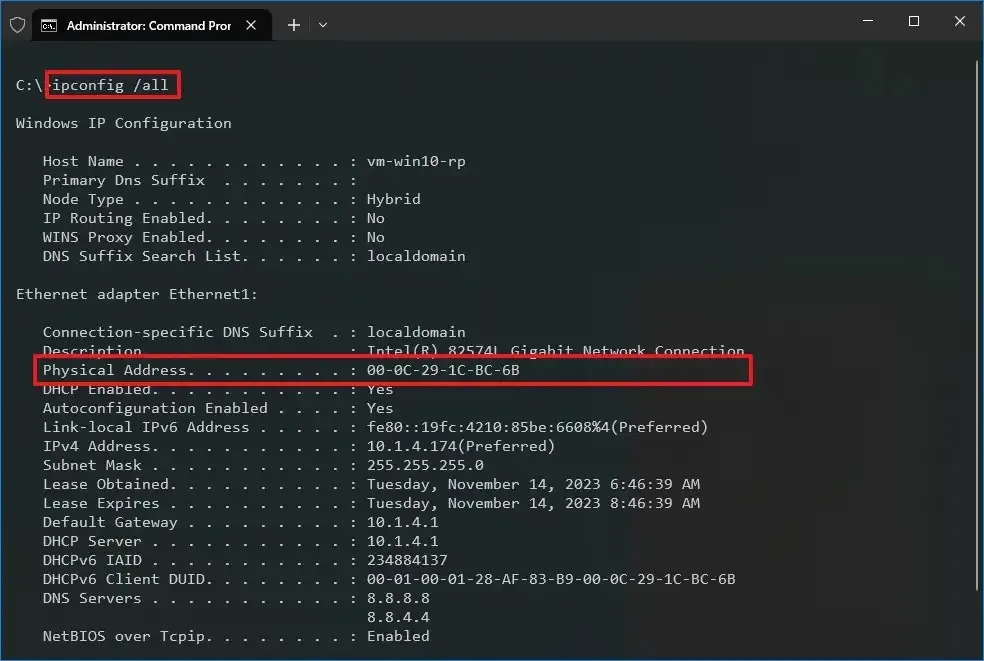
-
Sprawdź pole „Adres fizyczny” , aby znaleźć adres MAC adaptera Wi-Fi lub Ethernet.
Po wykonaniu tych kroków w wynikach polecenia zostaną wyświetlone wszystkie dostępne informacje o każdej karcie sieciowej na komputerze, w tym informacje o adresie MAC.
Metoda 2: Korzystanie z aplikacji Ustawienia
Aby znaleźć adres MAC karty sieciowej w aplikacji Ustawienia, wykonaj następujące kroki:
-
Otwórz Ustawienia .
-
Kliknij Sieć i Internet .
-
Kliknij Wi-Fi (lub Ethernet ).
-
Kliknij połączenie sieciowe.
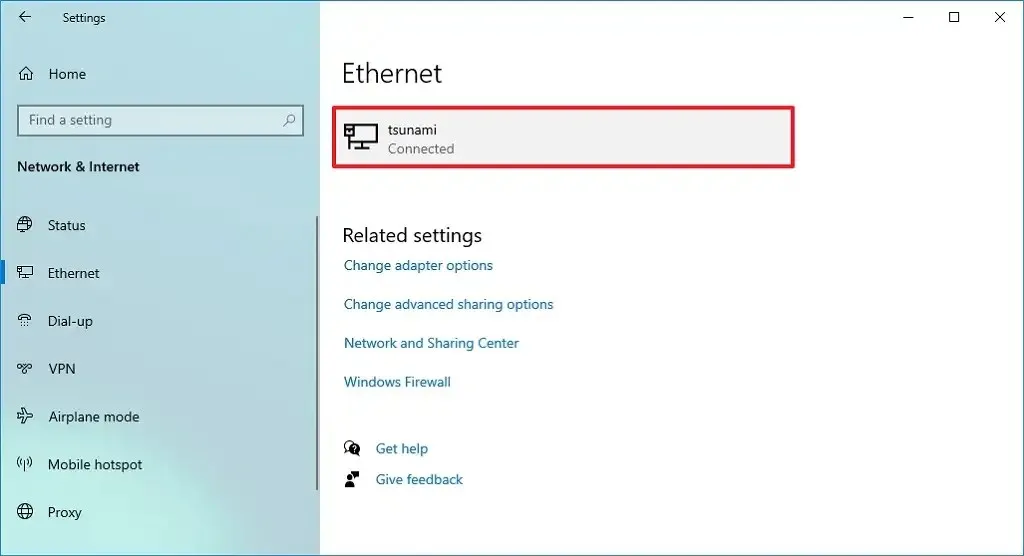
-
Sprawdź pole Adres fizyczny (MAC) , aby wyświetlić adres kontroli dostępu do nośnika.
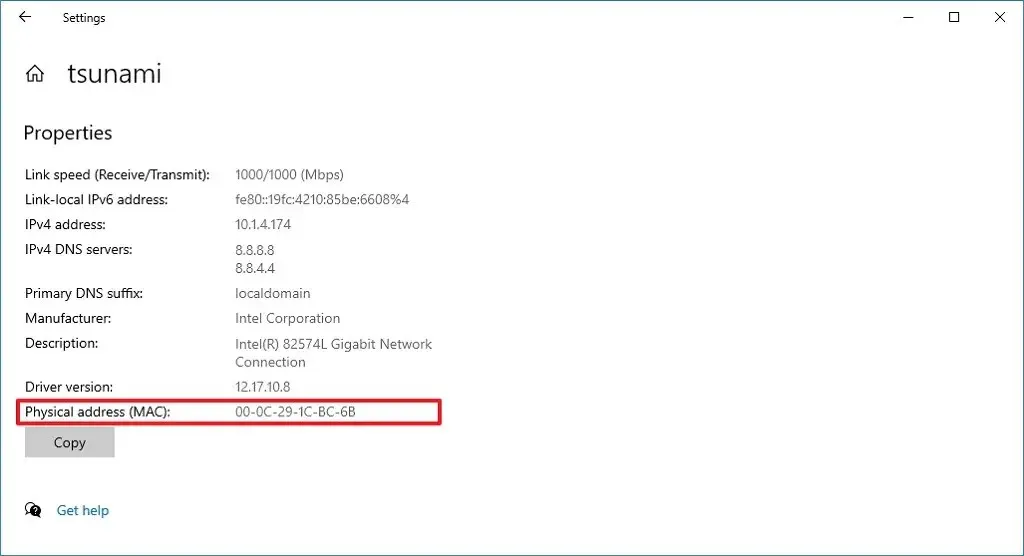
Po wykonaniu tych kroków właściwości sieci pomogą Ci określić adres fizyczny.
Metoda 3: Korzystanie z Panelu sterowania
Aby znaleźć adres MAC w systemie Windows 10 z Panelu sterowania, wykonaj następujące kroki:
-
Otwórz Panel sterowania .
-
Kliknij opcję Sieć i Internet .
-
Kliknij Centrum sieci i udostępniania .
-
Kliknij opcję „Zmień ustawienia adaptera” w lewym panelu.
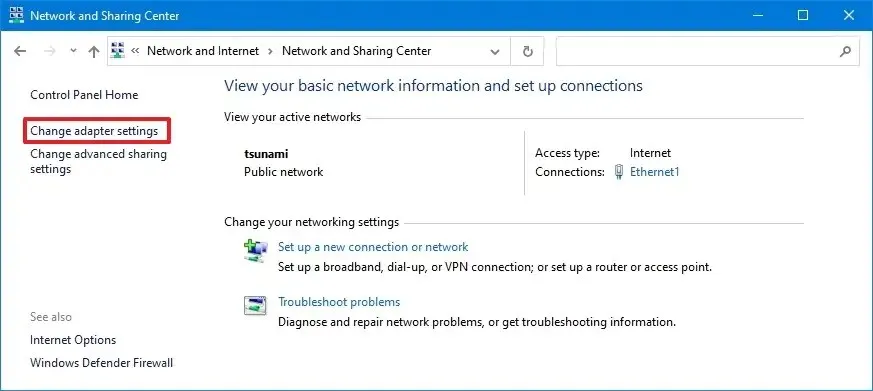
-
Kliknij prawym przyciskiem myszy kartę Wi-Fi lub Ethernet i wybierz opcję Stan .
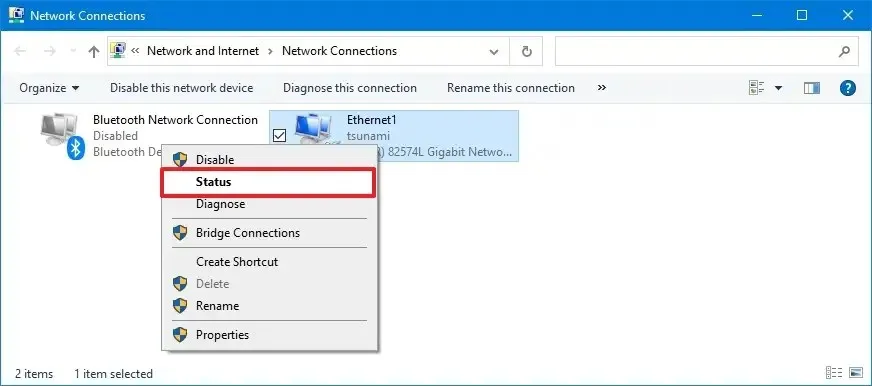
-
Kliknij przycisk Szczegóły .
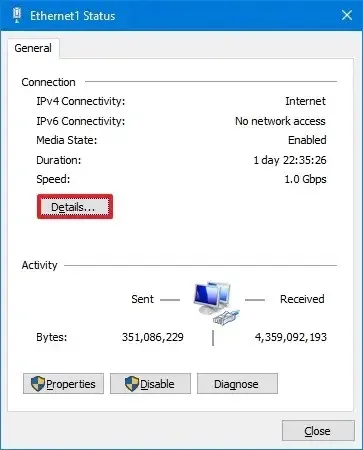
-
Potwierdź adres MAC w polu „Adres fizyczny” .
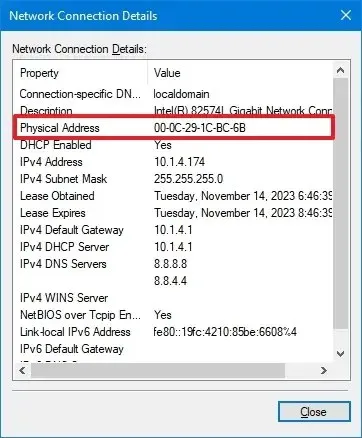
Po wykonaniu tych kroków Panel sterowania wyświetli adres fizyczny karty sieciowej.
Metoda 4: Korzystanie z informacji o systemie
Aby wyświetlić adres MAC przypisany do laptopa lub komputera stacjonarnego z poziomu Informacji o systemie, wykonaj następujące kroki:
-
Otwórz Start .
-
Wpisz Informacje o systemie i naciśnij Enter , aby otworzyć aplikację.
-
Przeglądaj następującą ścieżkę:
Components > Network > Adapter
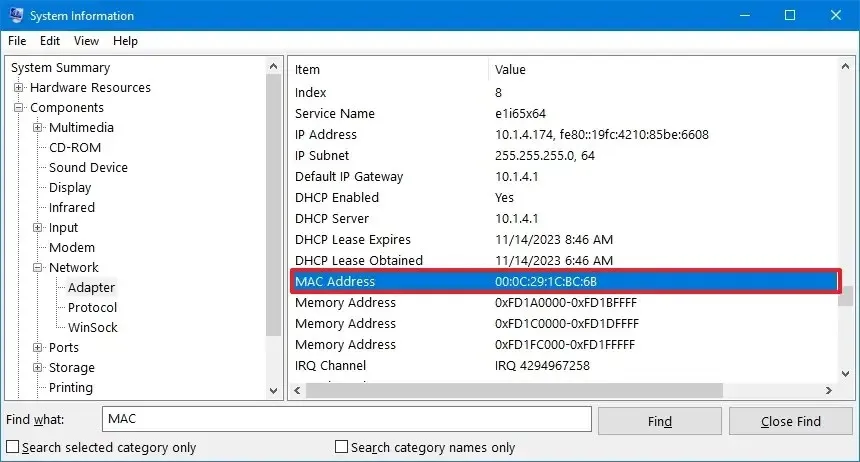
Po wykonaniu tych kroków system Windows 10 wypełni informacje o kartach sieciowych na Twoim komputerze, w tym o sieciach wirtualnych, kartach Wi-Fi i Ethernet, a adres MAC będzie dostępny w polu „Adres MAC ” .
Aktualizacja z 14 listopada 2023 r.: Ten przewodnik został zaktualizowany, aby zapewnić dokładność i odzwierciedlić zmiany w procesie.



Dodaj komentarz