Znajdź i otwórz pliki za pomocą wiersza poleceń w systemie Windows
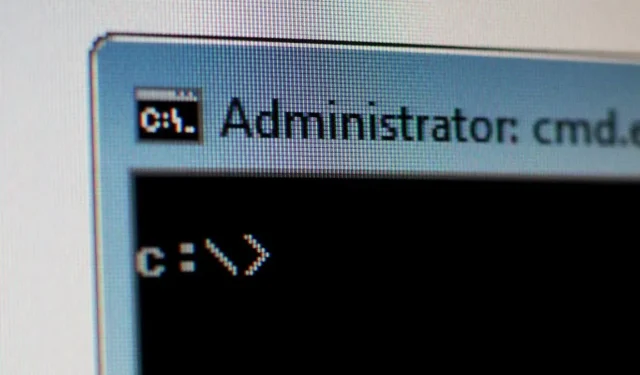
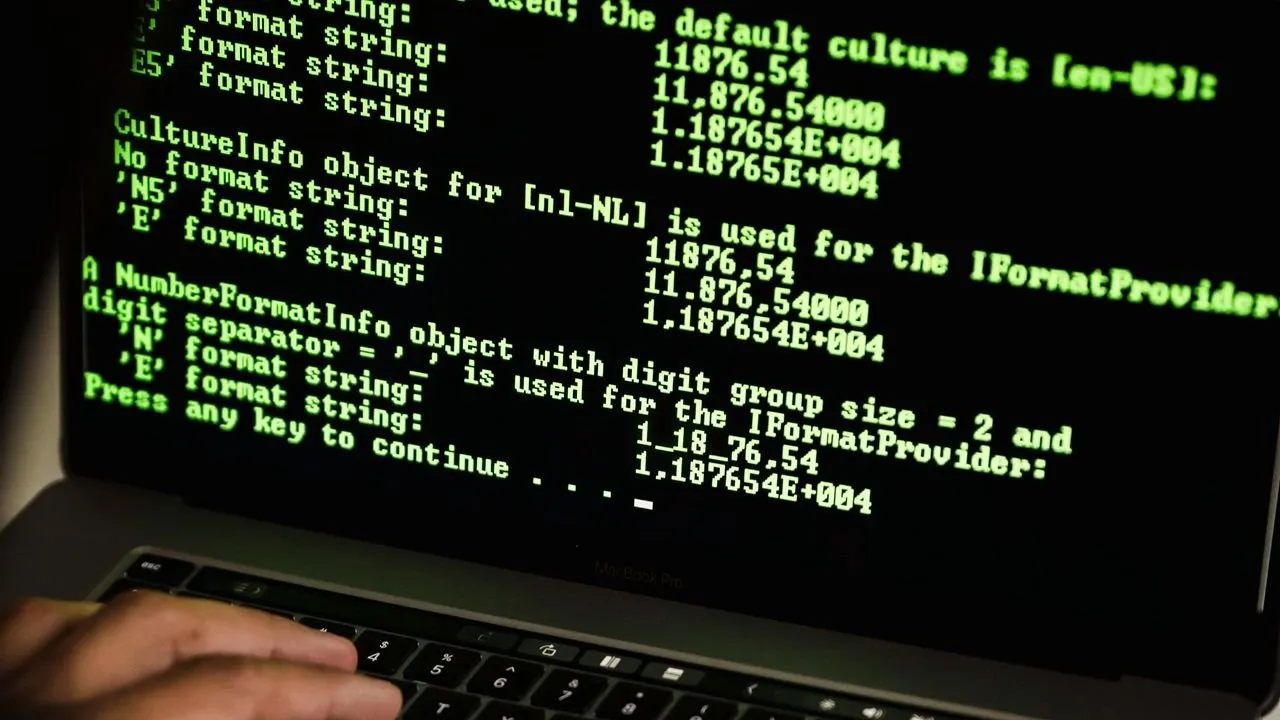
Wiersz poleceń systemu Windows umożliwia nie tylko wpisywanie tekstu, ale także wyszukiwanie i otwieranie dowolnych plików na komputerze. Nawet jeśli możesz przywołać tylko część nazwy pliku, wiersz poleceń może dowiedzieć się, gdzie on się znajduje, i możesz go otworzyć z poziomu okna cmd. To podejście jest również przydatne przy otwieraniu plików z uprawnieniami administratora lub bezpośrednim uruchamianiu plików wsadowych lub plików wykonywalnych. Poniższy przewodnik pokazuje, jak otwierać pliki za pomocą wiersza poleceń w systemie Windows.
Otwórz wiersz poleceń w systemie Windows
Aby rozpocząć, musisz uruchomić wiersz poleceń systemu Windows. Można to zrobić na wiele sposobów.
- Pole wyszukiwania : wpisz
cmdw polu wyszukiwania systemu Windows, a następnie kliknij ikonę Wiersza Poleceń, aby otworzyć okno. Zawsze lepiej jest uruchomić aplikację w trybie administratora.
- Uruchom polecenie : możesz użyć polecenia Uruchom Win+ Ri wprowadzić
cmd, a następnie Enterkliknąć „OK”. Aby bezpośrednio uruchomić Wiersz Poleceń w trybie Admina, użyj Ctrl+ Shift+ Enter.
- Menu zaawansowanego użytkownika : Innym sposobem uzyskania dostępu do wiersza poleceń jest użycie kombinacji Win+ X., znanej również jako menu zaawansowanego użytkownika. Możesz wybrać Terminal Windows lub Terminal Windows (administrator) .
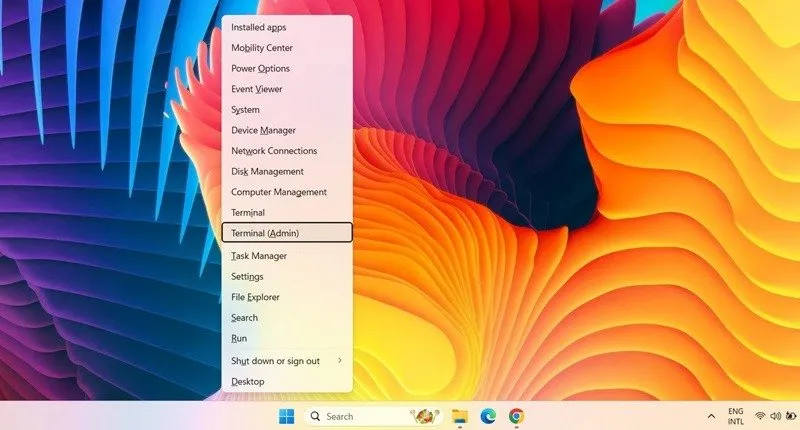
Jak znaleźć pliki za pomocą wiersza poleceń w systemie Windows
Po uruchomieniu wiersza poleceń w trybie administratora następnym krokiem jest wyszukanie potrzebnych plików lub folderów. Następnie, jeśli chcesz, możesz je otworzyć z konsoli.
W wierszu poleceń wpisz dir "search term*"/s, ale zamień słowa „wyszukiwane hasło” na nazwę pliku lub część nazwy, którą pamiętasz. Tutaj próbuję wyszukać jeden z moich albumów ze zdjęciami zatytułowany „Eurotrip”.
Po naciśnięciu Entermoże się wydawać, że nic się nie dzieje. Jednak po kilku sekundach zostaną wyświetlone wszystkie ścieżki plików zawierające informację o właściwym pliku lub folderze. Prawidłową ścieżkę pliku można łatwo zidentyfikować na podstawie rozmiaru folderu. Zawsze sprawdzaj rzeczywistą lokalizację Eksploratora plików, aby sprawdzić, czy odpowiednie pliki są dostępne na komputerze.
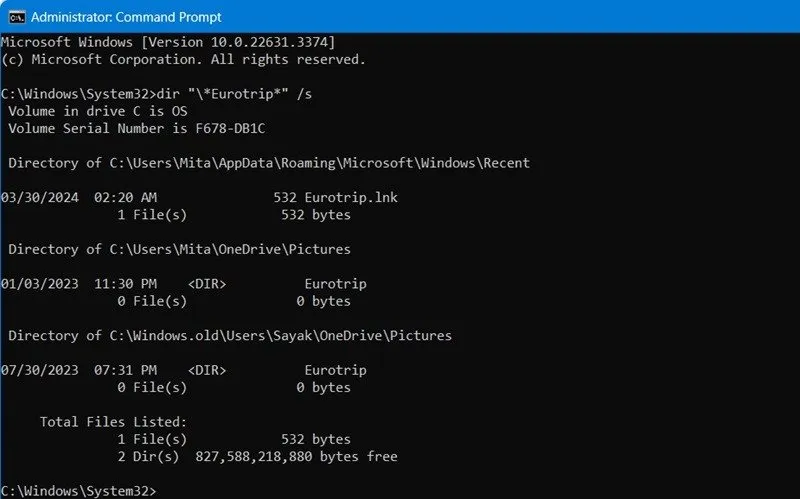
Oto typowa terminologia używana przy wyszukiwaniu plików za pomocą wiersza poleceń:
-
dirto polecenie używane do wyświetlania plików w bieżącym katalogu, ale może także lokalizować dane w innym miejscu w systemie. - Ukośnik odwrotny (
\) nakazujedirwyszukiwanie w katalogu głównym bieżącego dysku. -
/skażedirprzeszukać wszystkie podkatalogi. -
*jest używany przez aplikacje wiersza poleceń jako symbol wieloznaczny. Oznacza, że wyszukiwanie zlokalizuje wszystkie nazwy plików zawierające wyszukiwane hasło. - Dodanie gwiazdki na końcu nazwy, np.
business*, spowoduje znalezienie wszystkich plików zawierających wyszukiwane hasło na początku nazwy. - Jeśli użyjesz go na początku, wyszukiwanie obejmie tylko wyniki z tekstem na końcu. Na przykład,
*.jpg. - Jeśli dodasz gwiazdkę na każdym końcu wyszukiwanego hasła, uwzględnisz wszystkie podstawy. Bez względu na to, gdzie w rzeczywistej nazwie pliku znajduje się Twój tekst, plik ten zostanie wyświetlony na liście wyników.
Jak otwierać pliki w wierszu poleceń
Aby to zrobić, potrzebujesz lokalizacji zapisanego pliku. W tym przykładzie plik, który chcemy otworzyć, znajduje się w folderze Pulpit.
Przejdź do wymaganego folderu z tego komputera i kliknij prawym przyciskiem myszy, aby przejść do Właściwości -> Ogólne -> Lokalizacja . Otrzymasz ścieżkę do tego folderu, która jest unikalna dla Twojego komputera. W tym przykładzie lokalizacja to „C:\Files”.
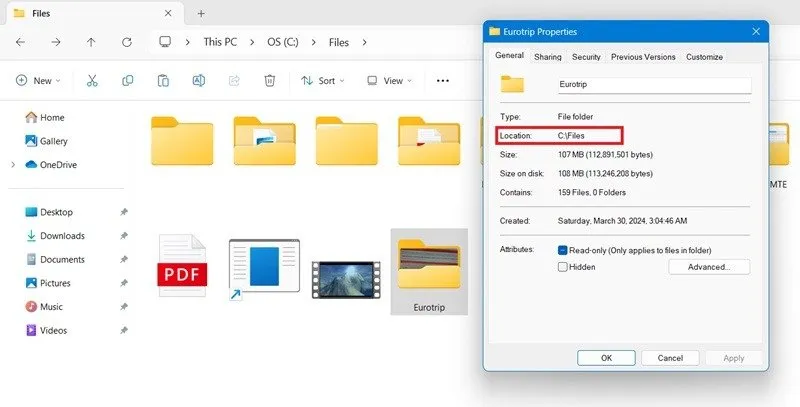
Za pomocą cdzmień katalog główny wiersza poleceń na żądany folder.
Po przejściu do najgłębszego folderu otwórz plik, wpisując całe filenamei .filetype. W poniższym przykładzie nazwa pliku to „IMG_20150502_141629”, a typ pliku to plik JPG.
Po wpisaniu polecenia nazwa/typ pliku, w oknie pulpitu otworzy się właściwy plik. Ponieważ jest to plik obrazu, otwiera się go za pomocą aplikacji Zdjęcia.
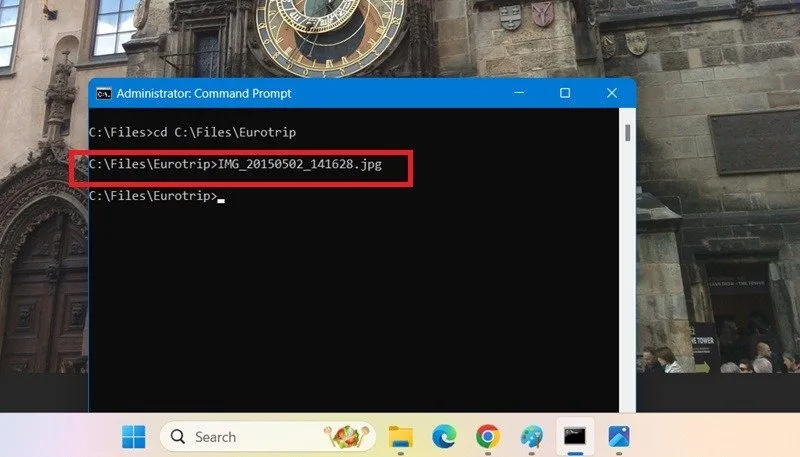
Możesz także użyć określonych aplikacji, aby otworzyć wybrany plik w wierszu poleceń. W menu wyszukiwania kliknij opcję Otwórz lokalizację pliku , aby określić lokalizację pliku aplikacji, której chcesz użyć do otwarcia pliku docelowego. Po otwarciu przejdź do Właściwości -> Skrót -> Cel i skopiuj całą ścieżkę aplikacji.
Na koniec użyj , "App Location Path""File Path"aby otworzyć plik z wybraną aplikacją w wierszu poleceń. Tutaj otworzyliśmy plik MP4 za pomocą VLC z poziomu okna cmd.
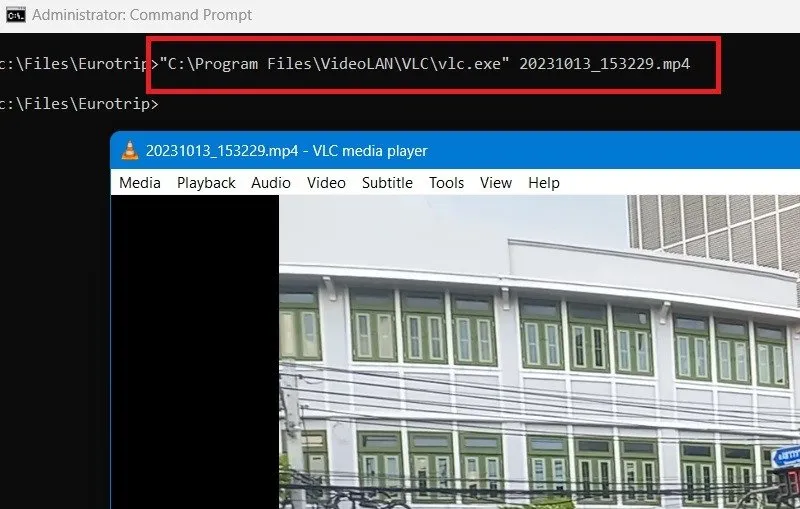
Jak otwierać pliki za pomocą terminala Windows
Terminal Windows jest nowoczesnym rozszerzeniem Wiersza Poleceń. Otwieranie plików w terminalu Windows nie różni się od powyższych metod.
Musisz zmienić domyślną aplikację terminalową na Wiersz poleceń z menu „+”, jeśli jest ustawiona na coś innego, na przykład PowerShell lub Azure Cloud Shell.
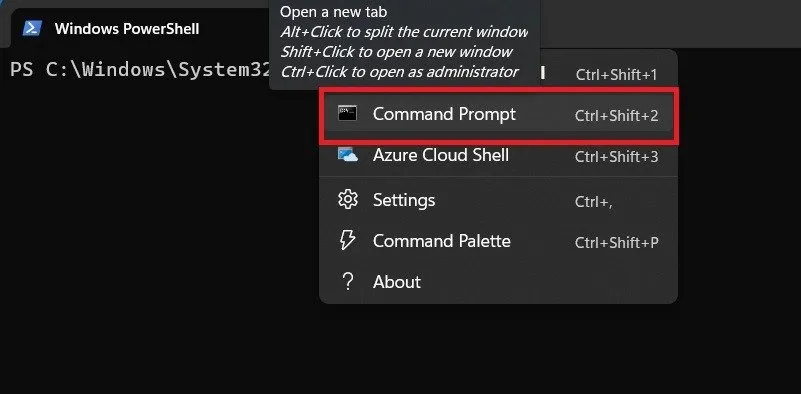
Wiersz poleceń stanie się domyślną aplikacją terminalową do otwierania plików. Następnie możesz wpisać, cdaby przejść do żądanego folderu. Instrukcje otwierania plików są takie same i zostały omówione powyżej.
Zmień katalogi w wierszu poleceń systemu Windows, aby uzyskać łatwy dostęp do ścieżek folderów
Jeśli plik docelowy znajduje się na innym dysku, nie znajdziesz go nigdzie w ścieżce folderu systemu Windows wyświetlanej na ekranie. Dlatego należy zmienić ścieżkę dysku systemu Windows, aby dokładnie ją wskazywała.
Typ cd.., który pozwala łatwo przenieść jeden folder w górę. Aby przejść do nowego dysku, po prostu wpisz jego nazwę, a wiersz poleceń odsłucha nowy dysk. Tutaj zmieniliśmy „C:/” na „Z:/.”
Co więcej, użycie cdbez dwóch kropek pozwala ustawić dowolną nową ścieżkę folderu jako domyślny katalog do systematycznej nawigacji po plikach. Aby wyczyścić cały ekran i zacząć od nowa, wpisz cls.
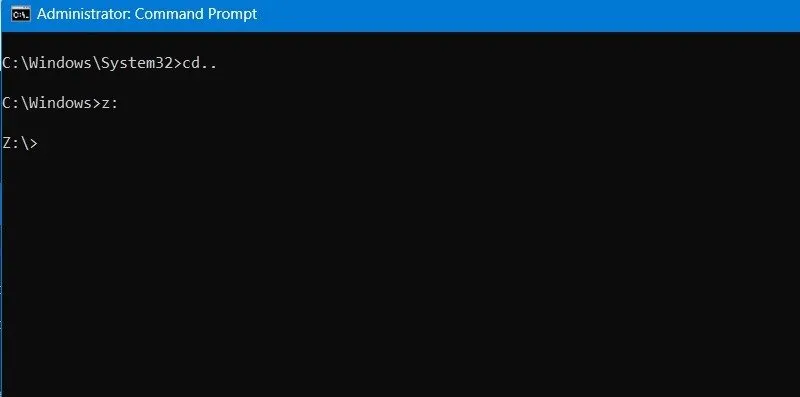
Aby zbiorczo zmienić nazwy plików, użyj polecenia ren *.fileext1 *.fileext2. Aby uniknąć błędów, warto wcześniej sprawdzić stan dysku twardego w systemie Windows.
Często Zadawane Pytania
Czy mogę otworzyć okno wiersza poleceń w folderze Windows?
Okno wiersza poleceń można otworzyć w dowolnym miejscu na komputerze z systemem Windows. Aby to zrobić w folderze Windows, najpierw przejdź do folderu, a następnie kliknij terminal Windows prawym przyciskiem myszy. Dostęp do wiersza poleceń można uzyskać poprzez terminal Windows.
Jak wyświetlić zawartość pliku tekstowego w wierszu poleceń?
Aby wyświetlić zawartość pliku tekstowego w wierszu poleceń, wprowadź polecenie type jak pokazano poniżej: wpisz [
Czy mogę edytować pliki tekstowe w wierszu poleceń systemu Windows?
Możesz edytować, przeglądać, tworzyć lub modyfikować dowolny dokument tekstowy w wierszu poleceń.
Użyj polecenia type, po którym następuje nazwa pliku.
Skopiuj i wklej tekst w oknie poleceń, używając funkcji kopiowania, a następnie nazwy tekstu i lokalizacji.
Edytuj dokument.
Źródło zdjęcia: Sora Shimazaki z Pexels. Wszystkie zrzuty ekranu wykonał Sayak Boral



Dodaj komentarz