Wybrany typ pliku nieobsługiwany przez tę aplikację Teams, błąd programu Excel
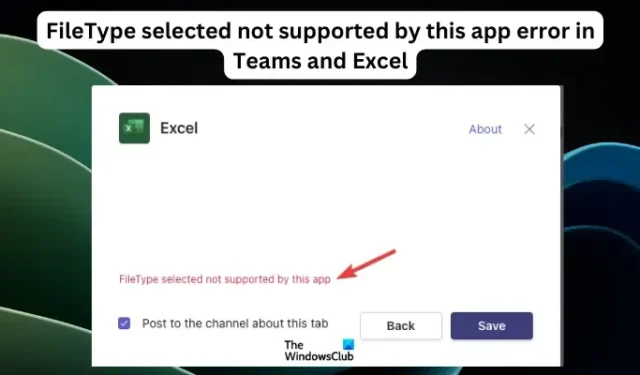
Niektórzy użytkownicy aplikacji Teams i Excel zgłaszali nietypowe błędy podczas otwierania, dołączania lub wykonywania określonych zadań na plikach. W tym artykule skupimy się na najlepszych rozwiązaniach, jeśli wybrany typ pliku nie jest obsługiwany przez ten błąd aplikacji w Microsoft Teams i Office Excel. Ten błąd występuje nawet wtedy, gdy od lat korzystasz z tych samych kart programu Excel lub Teams. Nic się nie zmienia nawet po otwarciu nowych kart lub potwierdzeniu, że używasz właściwych formatów plików.
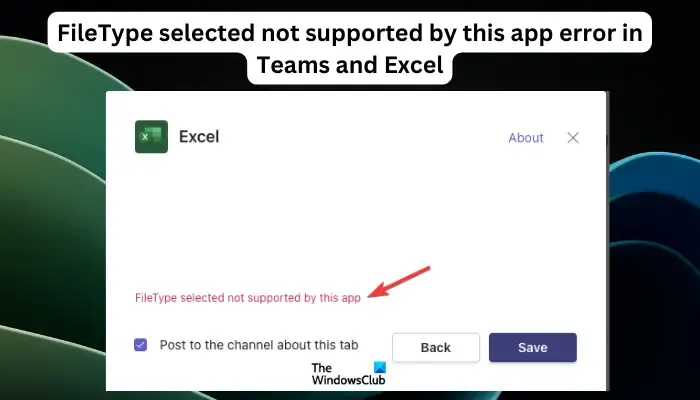
O ile może to być błąd, nie możemy wykluczyć innych czynników, które powodują, że aplikacje MS generują ten błąd. Plik może zawierać problemy lub aplikacje mogą mieć problemy techniczne, które należy rozwiązać. Mamy szczegółowy przewodnik z powodami, dla których występuje błąd FileType w Teams i Excel oraz jak go naprawić.
Jakie są przyczyny, że wybrany typ pliku nie jest obsługiwany przez ten błąd aplikacji?
Błąd został zgłoszony w aplikacjach takich jak Teams, Excel i mniejszej liczbie przypadków w MS Word. Następujące przyczyny mogą odgrywać rolę w wyzwalaniu tego błędu FileType:
- Format pliku może rzeczywiście być przyczyną tego, że wybrany typ pliku nie jest obsługiwany przez aplikacje Teams, Excel itp. Jak wskazuje komunikat o pliku, jeśli format pliku jest stary lub nieobsługiwany, można go otworzyć.
- Usterki i błędy w aplikacjach Teams, Excel itp. mogą powodować błąd typu pliku. Można to rozwiązać za pomocą prostych obejść, takich jak ponowne uruchomienie aplikacji lub wyczyszczenie pamięci podręcznej i danych plików na komputerze.
- Niektóre wtyczki i rozszerzenia innych firm mogą powodować błąd.
- Jeśli plik, który próbujesz otworzyć, jest zepsuty lub uszkodzony, nie uda się go otworzyć ani dołączyć. W programie Excel istnieją bardzo stare formaty plików, których nowsze wersje aplikacji nie obsługują; więc musisz je ponownie zapisać z poprawnymi aktualnie obsługiwanymi formatami.
Napraw wybrany typ pliku nieobsługiwany przez ten błąd aplikacji w Teams i Excel
Jeśli wybrany typ pliku nie jest obsługiwany przez aplikacje Teams, Excel itp., wypróbuj poniższe rozwiązania, aby rozwiązać problem.
- Wykonaj czynności wstępne
- Usuń pamięć podręczną zespołów
- Zaktualizuj Teams, Excel itp
- Wyłącz sprzętową akcelerację grafiki
- Sprawdź ukryte arkusze kalkulacyjne w programie Excel
- Wyłącz dynamiczną wymianę danych
Przyjrzyjmy się szczegółowo tym rozwiązaniom.
1] Wykonaj czynności wstępne
Wykonanie wstępnych kroków zapewnia, że wyczerpałeś wszystkie proste, ale możliwe rozwiązania problemu. Wypróbuj następujące rozwiązania, zanim przejdziesz do bardziej zaawansowanych sposobów naprawy błędu typu pliku w Teams, Excel itp.
- Uruchom ponownie aplikację, której dotyczy problem, aby zainicjować automatyczną naprawę podczas uruchamiania, która naprawia tymczasowe błędy.
- Sprawdź format pliku, aby upewnić się, że masz do czynienia z obsługiwanym rozszerzeniem pliku. Możesz zapisać go w innym formacie w opcji Zapisz jako podczas ponownego zapisywania.
- Upewnij się, że Twoja aplikacja jest aktualna i że Twój system operacyjny nie ma oczekujących aktualizacji.
- Zminimalizuj, a następnie zmaksymalizuj okno; może to odświeżyć kartę i naprawić ukryte dane pliku, szczególnie w programie Excel.
Jeśli żadne wstępne kroki nie pomogą, wypróbuj następujące zaawansowane rozwiązanie, aby rozwiązać problem.
2] Usuń pamięć podręczną zespołów
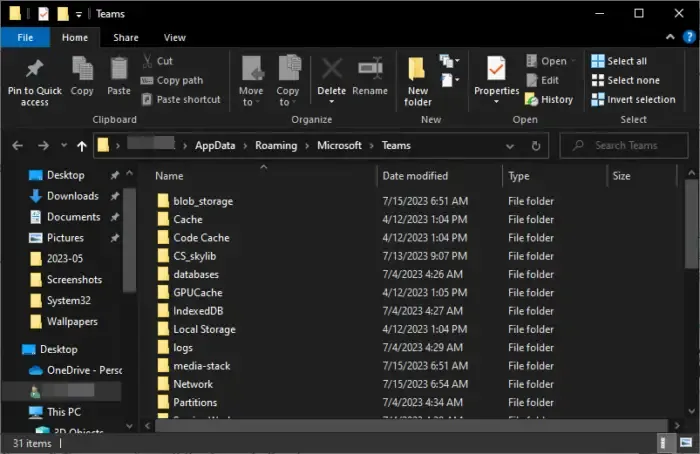
Jeśli istnieje przestarzała pamięć podręczna, Teams może nie otwierać niektórych plików. Wyczyszczenie pamięci podręcznej aplikacji zapewnia ponowne uruchomienie aplikacji ze zaktualizowaną i bezproblemową funkcjonalnością. Wykonaj poniższe kroki.
- Po pierwsze, jeśli aplikacja MS Teams jest otwarta, zamknij ją, klikając ikonę prawym przyciskiem myszy i wybierając opcję Zakończ .
- Naciśnij przycisk Windows + R , aby otworzyć okno dialogowe Uruchom , a następnie skopiuj i wklej następującą ścieżkę do pliku i naciśnij klawisz Enter na klawiaturze komputera:
%appdata%\Microsoft\Teams - Usuń wszystkie podfoldery i pliki w tym folderze.
- Na koniec uruchom ponownie Microsoft Teams i sprawdź, czy problem został rozwiązany.
3] Zaktualizuj zespoły, program Excel itp
Domyślnie aplikacje Teams i Excel aktualizują się automatycznie, ale jeśli wyłączyłeś aktualizacje w systemie Windows, możesz je zaktualizować ręcznie. Możesz zaktualizować Teams za pomocą ustawień aplikacji lub w sklepie Microsoft Store. W przypadku programu Excel należy ręcznie zaktualizować pakiet Office , aby uzyskać najnowsze aplikacje pakietu Office, w tym Office Excel.
4] Wyłącz sprzętową akcelerację grafiki
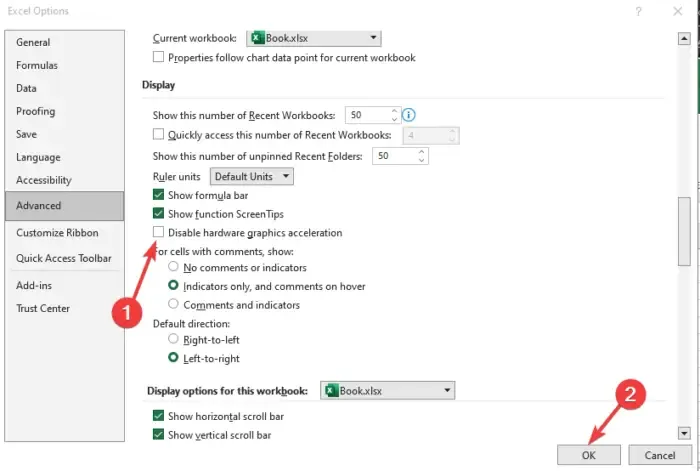
Jeśli wybrany typ pliku nie jest obsługiwany przez ten błąd aplikacji w żadnej aplikacji pakietu Office, takiej jak Excel, możesz wyłączyć sprzętowe przyspieszenie grafiki, wykonując poniższe czynności.
- Otwórz aplikację biurową, której dotyczy problem. W tym przypadku użyjmy programu Excel. Kliknij kartę Plik i wybierz Opcje .
- Następnie kliknij opcję Zaawansowane , aby kontynuować.
- Zaznacz pole obok opcji Wyłącz sprzętowe przyspieszanie grafiki.
- Na koniec kliknij OK , aby zapisać właśnie dokonaną zmianę, a następnie ponownie uruchom aplikację.
5] Sprawdź ukryte arkusze kalkulacyjne w programie Excel
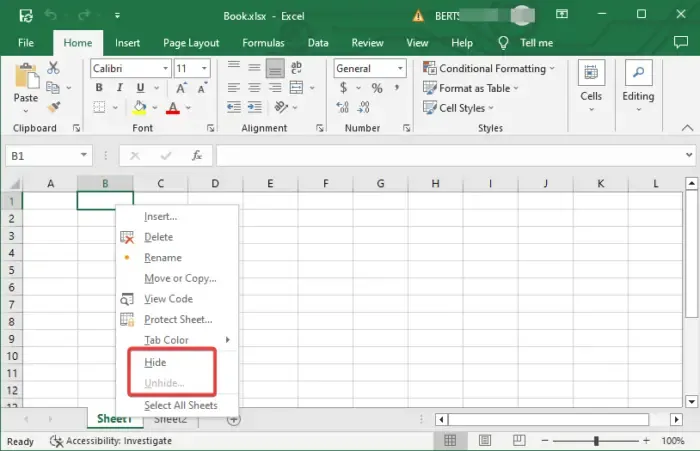
Jeśli arkusze kalkulacyjne są ukryte w programie Excel, może to wywołać błąd typu pliku i nie będzie obsługiwane przez aplikację. Cóż, nie zawsze tak jest, ale nie możemy wykluczyć tego jako przyczyny błędu. Sprawdź, czy obsługiwany arkusz jest ukryty i uwidocznij go, wykonując poniższe czynności;
- Znajdź arkusz, który chcesz odkryć, i kliknij go prawym przyciskiem myszy.
- W nowym menu kliknij Odkryj , a następnie OK w oknie dialogowym, które się pojawi.
6] Wyłącz dynamiczną wymianę danych
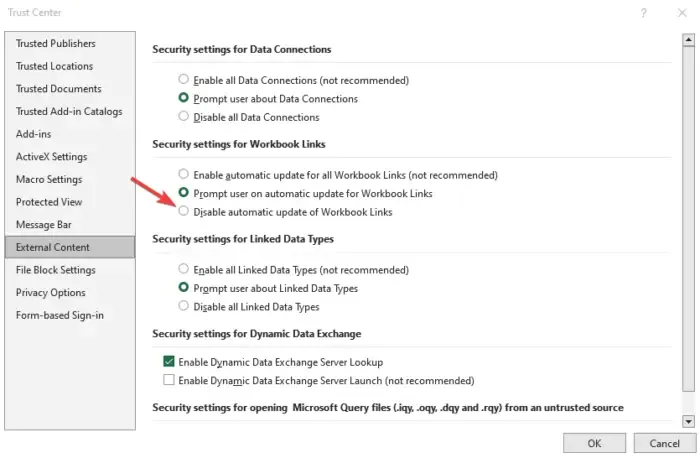
Czasami protokół Dynamic Data Exchange (DDE) może spowodować, że aplikacje takie jak Excel, Teams, Word itp. nie będą obsługiwać niektórych typów plików. Jedynym rozwiązaniem tego problemu jest wyłączenie tej funkcji w odpowiednich aplikacjach. Na przykład w programie Excel przejdź do karty Plik > Opcje > Centrum zaufania > Ustawienia Centrum zaufania > Zawartość zewnętrzna. Następnie ustaw ustawienia zabezpieczeń dla linków do skoroszytów na Wyłącz automatyczną aktualizację łączy do skoroszytów.
To wszystko. Mamy nadzieję, że jedno rozwiązanie tutaj zadziała.
Jak naprawić ten typ pliku, który nie jest obsługiwany w programie Excel z widokiem chronionym?
Jeśli typ pliku nie jest obsługiwany w widoku chronionym w programie Office Excel, wyłącz ustawienia widoku chronionego. Przejdź do karty Plik > Opcje > Centrum zaufania > Ustawienia Centrum zaufania > Widok chroniony. Odznacz preferowaną opcję, taką jak Włącz widok chroniony dla załączników programu Outlook, a następnie naciśnij przycisk OK , aby zapisać zmiany. Możesz także naprawić instalację pakietu Office lub ręcznie zainstalować wszelkie oczekujące aktualizacje usługi Office 365.
Dlaczego nie mogę otworzyć pliku Excel?
Pliki programu Excel mogą się nie otwierać, jeśli są uszkodzone, włączona jest opcja Dynamiczna wymiana danych lub do otwarcia pliku używana jest nieobsługiwana aplikacja. Ponadto możesz mieć problem z otwieraniem plików programu Excel, jeśli nie mają one odpowiedniego rozszerzenia lub w niektórych przypadkach sprzętowe przyspieszenie grafiki jest włączone. Aby to naprawić, skorzystaj z rozwiązań przedstawionych w tym artykule.



Dodaj komentarz