Pliki nie zostaną usunięte w systemie Windows 11? 4 sposoby, aby wymusić ich usunięcie
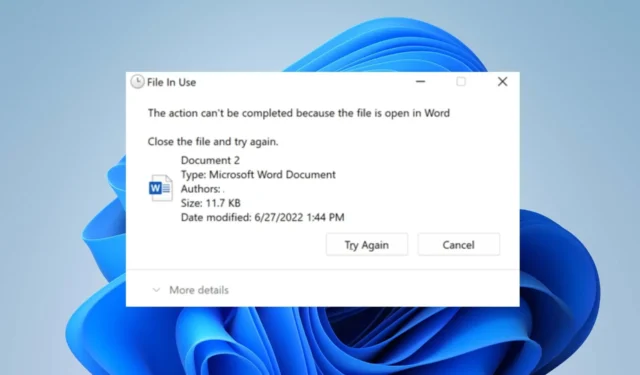
Wielu użytkowników systemu Windows 11 skarżyło się, że z jakiegoś powodu nie można ich usunąć ze swoich komputerów. Może to być irytujące, ponieważ uniemożliwia użytkownikom zwolnienie pamięci lub usunięcie niechcianych plików. Omówimy jednak, dlaczego pliki nie usuwają się w systemie Windows 11 i jak to naprawić.
Dlaczego mój komputer nie pozwala mi usuwać plików?
- Może się to zdarzyć, jeśli nie jesteś właścicielem pliku lub Twoje konto użytkownika nie ma odpowiednich praw dostępu.
- Plik może być używany przez inny program lub proces, co uniemożliwia jego usunięcie.
- System operacyjny lub program innej firmy może zablokować plik lub folder.
- Jeśli system plików komputera jest uszkodzony , może to powodować problemy z usuwaniem plików.
- Plik lub folder może włączyć atrybut tylko do odczytu, który ogranicza modyfikacje i usuwanie.
- System Windows chroni niektóre pliki i foldery systemowe, aby zapobiec przypadkowemu usunięciu, powodującemu ograniczenie.
- Jeśli nazwa pliku przekracza maksymalną dozwoloną długość ścieżki, mogą wystąpić problemy z jej usunięciem.
- Oprogramowanie antywirusowe lub zabezpieczające może zakłócać usuwanie plików, jeśli ma ścisłą kontrolę dostępu.
Co mogę zrobić, jeśli pliki nie usuwają się w systemie Windows 11?
Przed przystąpieniem do jakichkolwiek zaawansowanych kroków rozwiązywania problemów zalecamy wykonanie następujących kontroli wstępnych:
- Uruchom ponownie komputer, aby rozwiązać tymczasowe problemy mające wpływ na usuwanie plików.
- Wyłącz procesy działające w tle korzystające z pliku i zapobiegnij jego usunięciu.
1. Zamknij i uruchom ponownie Eksplorator plików
- Kliknij prawym przyciskiem myszy przycisk Windows i kliknij Menedżer zadań z menu listy.
- Przejdź do karty Procesy . Znajdź Eksploratora Windows, kliknij go prawym przyciskiem myszy i wybierz Zakończ zadanie z menu rozwijanego.
- Kliknij Uruchom nowe zadanie .
- Wpisz explorer.exe i naciśnij Enter , aby ponownie uruchomić Eksplorator plików.
- Spróbuj ponownie usunąć pliki i sprawdź, czy problem nadal występuje.
Ponowne uruchomienie Eksploratora plików rozwiąże wszelkie blokady lub awarie, które uniemożliwiają usunięcie plików.
2. Uzyskaj pełną kontrolę nad plikiem
- Kliknij prawym przyciskiem myszy plik, który chcesz usunąć, i wybierz Właściwości z menu rozwijanego.
- Przejdź do zakładki Bezpieczeństwo i upewnij się, że Twoje konto użytkownika ma uprawnienia niezbędne do usunięcia pliku.
- Jeśli nie, kliknij Edytuj , aby dostosować uprawnienia.
- W nowym oknie przekaż swojemu kontu pełną kontrolę.
Powyższe kroki pomogą przypisać wystarczające uprawnienia do zmiany pliku, jeśli nie masz uprawnień niezbędnych do usunięcia plików.
3. Użyj wiersza polecenia, aby wymusić usunięcie pliku
- Znajdź ścieżkę pliku w Eksploratorze plików i skopiuj go.
- Kliknij lewym przyciskiem myszy przycisk Start , wpisz Wiersz polecenia i kliknij opcję Uruchom jako administrator .
- Kliknij Tak w monicie Kontrola konta użytkownika (UAC) .
- Przejdź do lokalizacji pliku, używając następującego polecenia i ścieżki: np.
cd C:\Path\to\file - Gdy znajdziesz się we właściwym katalogu, wpisz następujące polecenie i naciśnij Enter:
del /f filename.extension - Zastąp filename.extension rzeczywistą nazwą pliku, który chcesz usunąć.
Flaga /f wymusza usunięcie bez pytania o potwierdzenie. Uruchamia proces usuwania plików bez żadnych uprawnień ani dostępu do zabezpieczeń.
4. Usuń pliki w trybie awaryjnym
- Naciśnij Win klawisz +, R aby otworzyć okno Uruchom polecenie. Wpisz cmd i naciśnij enter, aby otworzyć Wiersz polecenia .
- Wpisz następujące polecenie w wierszu polecenia i naciśnij Enter:
bcedit / set {current} safeboot minimal - Poczekaj na ponowne uruchomienie komputera i wyświetlenie trybu awaryjnego.
- W trybie awaryjnym przejdź do lokalizacji pliku i spróbuj go usunąć.
Tryb awaryjny uruchamia system Windows z minimalną liczbą sterowników i procesów, co może pomóc ominąć wszelkie problemy uniemożliwiające usunięcie plików.
Zachęcamy do pozostawienia pytań i sugestii w sekcji komentarzy poniżej.



Dodaj komentarz