Filecoauth.exe: co to jest i jak naprawić błędy

Wielu użytkowników skarżyło się na komunikat o błędzie FileCoAuth.exe, który pojawia się znikąd w systemie. Błąd uniemożliwia użytkownikom otwieranie niektórych programów. Jednak w tym artykule omówiono błąd i sposób jego naprawy.
Czym jest Filecoauth.exe?
FileCoAuth.exe to wykonywalny plik exe, który działa w systemie operacyjnym Windows. Należy do procesu Microsoft OneDriveFile Co-Authoring Executable.
Ponadto plik jest dostarczany jako pakiet instalacyjny z oprogramowaniem Microsoft OneDrive opracowanym przez programistę Microsoft.
Jak mogę naprawić błędy filecoauth.exe?
Przed przystąpieniem do jakichkolwiek zaawansowanych rozwiązań należy przeprowadzić następujące kontrole wstępne:
- Uruchom skanowanie w poszukiwaniu złośliwego oprogramowania — przeskanuje komputer w poszukiwaniu złośliwego oprogramowania i innych złośliwych plików lub programów, które mogą spowodować błąd FileCoAuth.exe lub zainfekować plik.
- Zaktualizuj system Windows – zainstalowanie najnowszych aktualizacji systemu Windows naprawi błędy powodujące problemy z systemem i jego programami.
- Ponowna instalacja systemu Windows za pomocą nośnika instalacyjnego — w razie potrzeby można również utworzyć rozruchowy nośnik instalacyjny, aby ponownie zainstalować system Windows.
- Wykonaj przywracanie systemu — przywrócenie systemu spowoduje wycofanie ostatnich zmian i instalacji oprogramowania, co spowoduje wyświetlenie błędów na komputerze. Ponadto sprawdź, co zrobić, jeśli punkt przywracania nie działa na twoim komputerze.
Jeśli błąd nadal występuje po wypróbowaniu powyższych wstępnych kontroli, wykonaj poprawki opisane poniżej:
1. Zaktualizuj aplikację Groove Music/Windows Media Player
- Kliknij lewym przyciskiem myszy przycisk Start , wpisz Microsoft Store i kliknij Otwórz .
- Następnie wpisz Groove Music player, a następnie rozwiń opcję Windows Media Player .
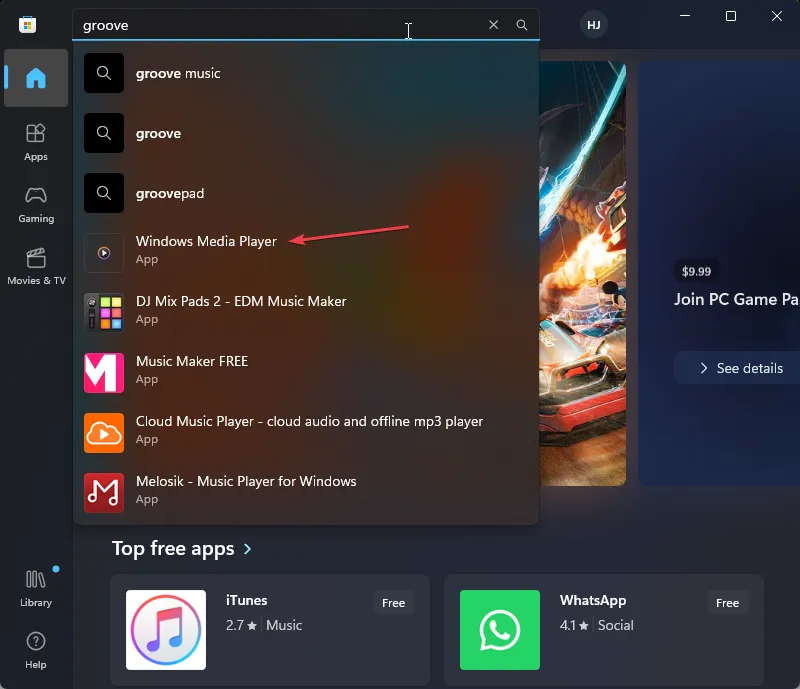
- Wybierz przycisk Aktualizuj pod tym i poczekaj, aż aplikacja się zaktualizuje.
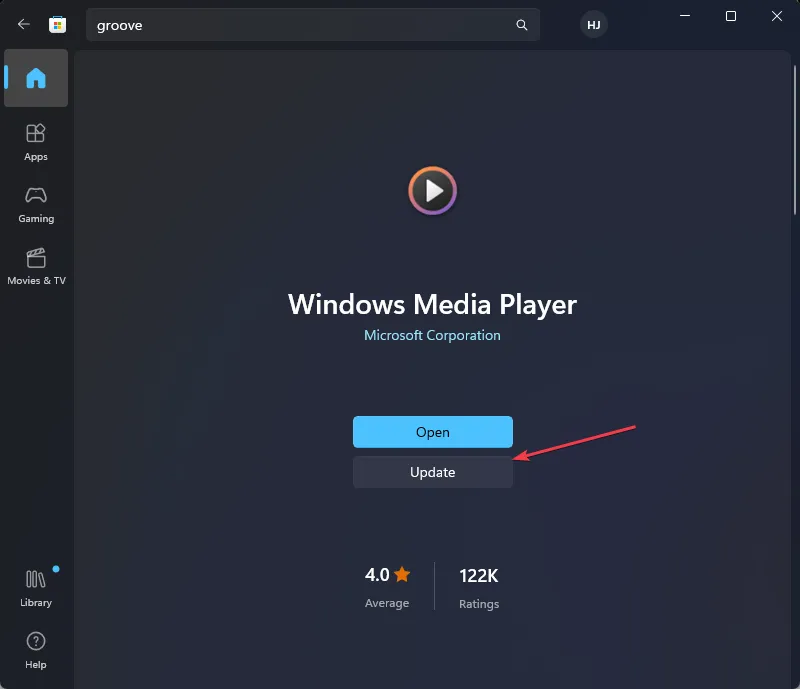
- Następnie zamknij sklep Microsoft.
Niektórzy użytkownicy twierdzili, że aktualizując aplikację Groove Music, byli w stanie rozwiązać problem.
2. Utwórz skrypt PowerShell za pomocą Notatnika
- Kliknij lewym przyciskiem myszy przycisk Start , wpisz Notatnik i kliknij najwyższy wynik, aby otworzyć aplikację.
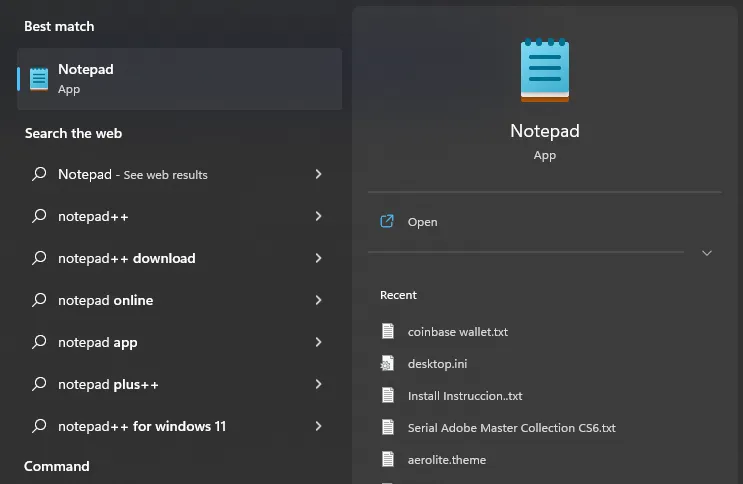
- Na stronie Notatnik bez tytułu skopiuj i wklej następujący skrypt do pliku tekstowego:
Get-Event | Remove-Event Get-EventSubscriber | Unregister-Event $Query = 'SELECT * FROM Win32_ProcessStartTrace' $action = { $e = $Event.SourceEventArgs.NewEvent $fmt = 'ProcessStarted: (SessionID={0,5}, ID={1,5}, Parent={2,5}, Time={3,20}, Name="{4}")' $msg = $fmt -f $e.SessionID, $e.ProcessId, $e.ParentProcessId, $event.TimeGenerated, $e.ProcessName Write-host -ForegroundColor Red $msg Write-host -ForegroundColor Green $e.User } Register-WmiEvent -Query $Query -SourceIdentifier ProcessStart -Action $Action - Kliknij opcję Plik w lewym rogu górnego paska i wybierz opcję Zapisz jako z menu rozwijanego.
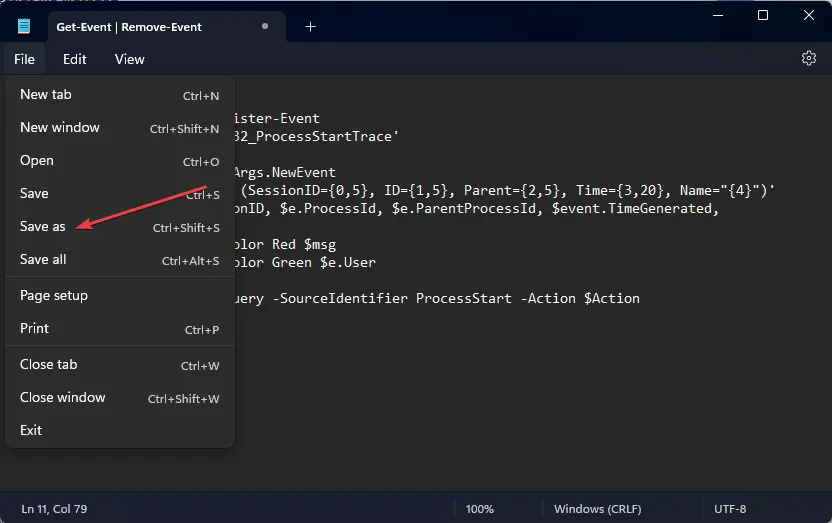
- Potwierdzając opisową nazwę skryptu, upewnij się, że używasz typu pliku ps1 i ustaw opcję Zapisz jako typ na Wszystkie pliki . Następnie kliknij przycisk Zapisz.
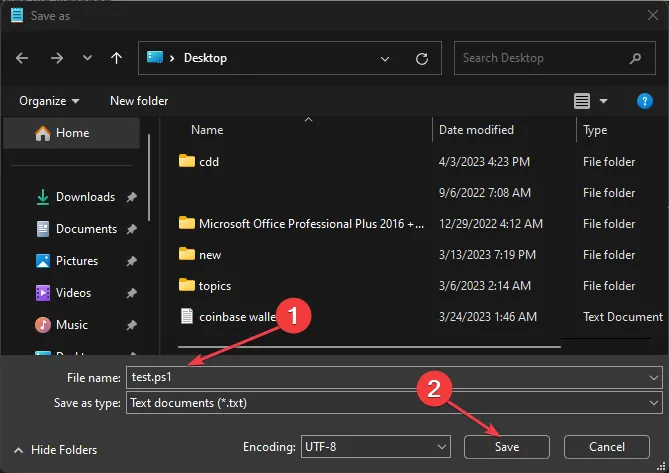
Skrypty programu PowerShell pomogą Ci znaleźć lokalizację pliku, który wykonał wywołania, i usunąć go, rozwiązując problem. exe i zatrzymanie wyskakujących okienek.
3. Zresetuj komputer za pomocą wiersza polecenia
- Kliknij lewym przyciskiem myszy przycisk Start , wpisz wiersz polecenia i wybierz opcję Uruchom jako administrator.
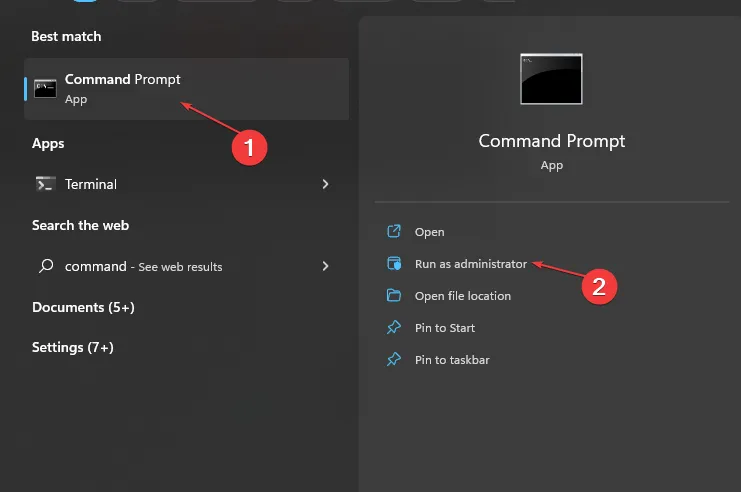
- Teraz kliknij Tak w monicie Kontrola konta użytkownika (UAC) .
- Następnie skopiuj i wklej następujące polecenie i naciśnij Enter:
systemreset -factoryreset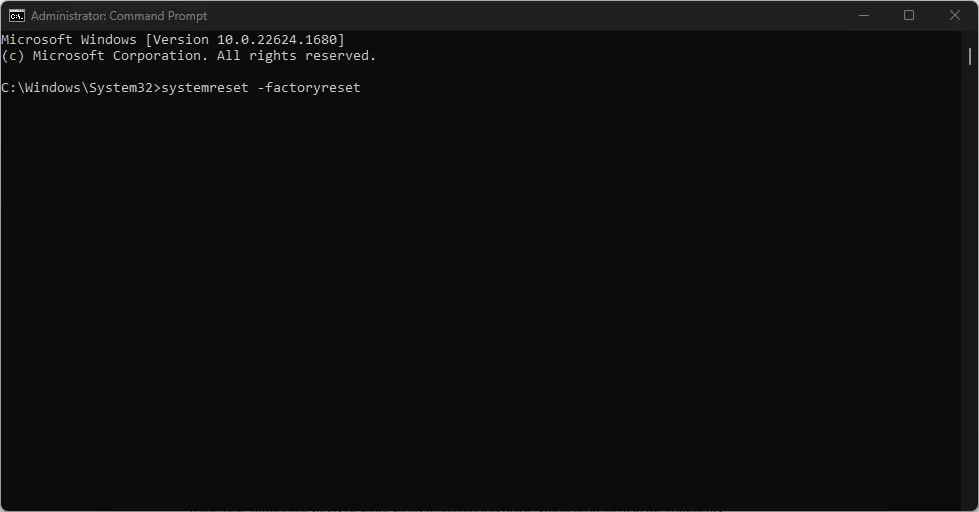
- Teraz powinieneś zobaczyć tradycyjne okno resetowania na ekranie.
- Postępuj zgodnie z instrukcjami wyświetlanymi na ekranie, aby zresetować komputer.
Uruchomienie powyższych poleceń spowoduje wyświetlenie tradycyjnego okna dialogowego resetowania systemu Windows 11 z wiersza polecenia, umożliwiającego wybranie preferowanej opcji.
Jeśli masz dalsze pytania lub sugestie, uprzejmie upuść je w sekcji komentarzy poniżej.



Dodaj komentarz