FILE_INITIALIZATION_FAILED Błąd sprawdzania 0x68 [Rozwiązany]
![FILE_INITIALIZATION_FAILED Błąd sprawdzania 0x68 [Rozwiązany]](https://cdn.thewindowsclub.blog/wp-content/uploads/2024/08/file_initialization_failed-640x375.webp)
BSOD FILE_INITIALIZATION_FAILED z kodem błędu 0x00000068 pojawia się zazwyczaj podczas rozruchu, gdy system Windows nie może załadować krytycznych plików systemowych. Błąd ten występuje rzadko, według Microsoft!
Przyczynami wyświetlania niebieskiego ekranu mogą być uszkodzone pliki systemowe, nieaktualne lub uszkodzone sterowniki, problemy z przechowywaniem danych lub dyskiem oraz konflikty wywołane przez aplikacje innych firm.
Zanim zaczniesz rozwiązywać problemy, zainstaluj oczekujące aktualizacje systemu Windows, odłącz wszystkie niekrytyczne urządzenia peryferyjne i przeskanuj komputer pod kątem złośliwego oprogramowania. W wielu przypadkach te proste kontrole szybko naprawiły BSOD File Initialization Failed.
Jak naprawić BSOD FILE_INITIALIZATION_FAILED?
1. Zaktualizuj wszystkie sterowniki
- Naciśnij Windows+, Xaby otworzyć menu Użytkownika zaawansowanego, i wybierz Menedżer urządzeń .
- Rozwiń wpisy tutaj, a następnie kliknij prawym przyciskiem myszy na różnych urządzeniach wymienionych poniżej i wybierz Aktualizuj sterownik . Aktualizuję sterownik dysku.
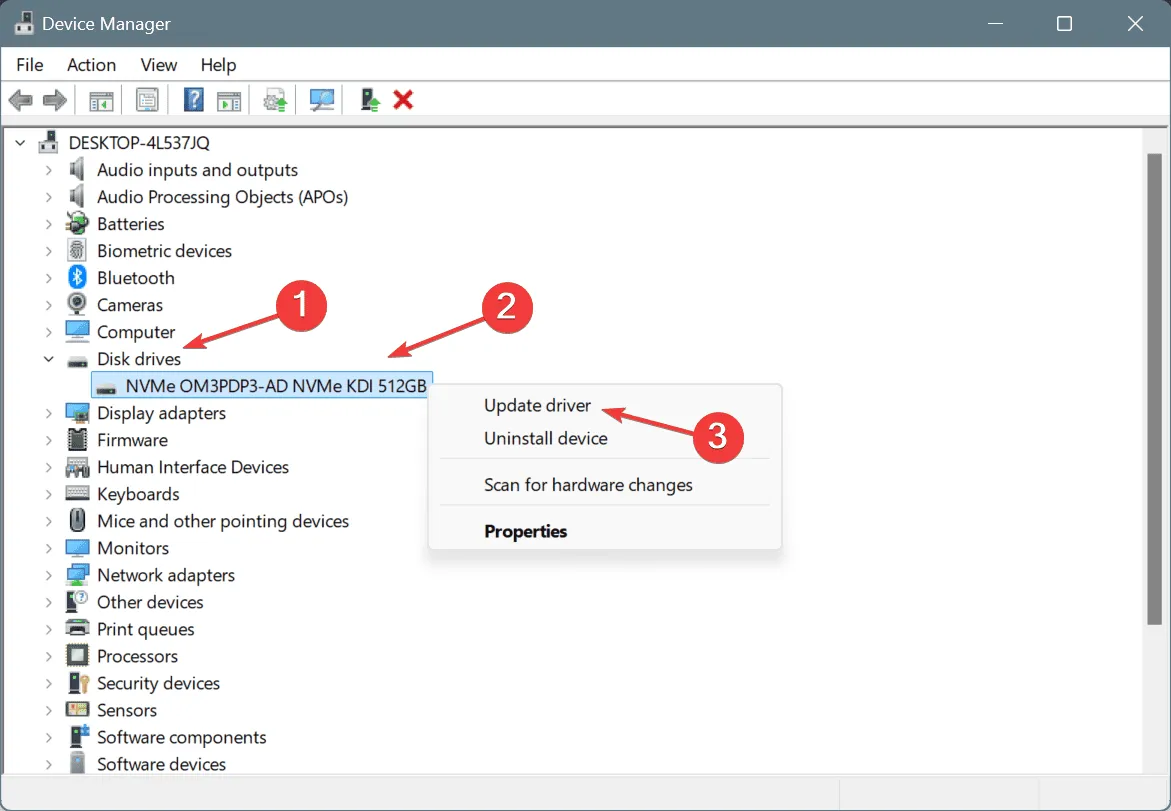
- Kliknij opcję Wyszukaj automatycznie sterowniki i poczekaj, aż system Windows zainstaluje najlepszą lokalnie dostępną wersję sterownika.
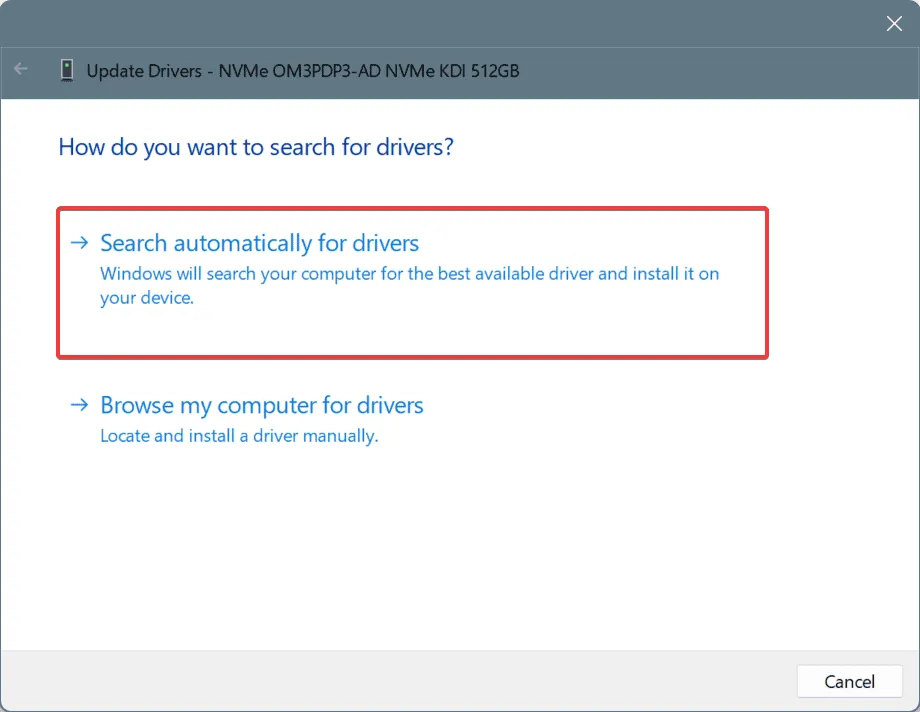
- Podobnie należy zaktualizować inne ważne sterowniki i ponownie uruchomić komputer.
Jeśli podczas aktualizacji sterowników system Windows nie znajdzie lepszej wersji, wejdź na stronę producenta, sprawdź, czy są dostępne nowe wersje, a na koniec ręcznie zainstaluj najnowszą wersję sterownika.
2. Napraw uszkodzone pliki systemowe
- Naciśnij Windows + S , aby otworzyć wyszukiwanie, wpisz Wiersz polecenia w polu tekstowym i kliknij Uruchom jako administrator.

- Wklej trzy poniższe polecenia osobno i kliknij Enterpo każdym z nich:
DISM /Online /Cleanup-Image /CheckHealthDISM /Online /Cleanup-Image /ScanHealthDISM /Online /Cleanup-Image /RestoreHealth - Następnie wykonaj to polecenie, aby uruchomić skanowanie SFC:
sfc /scannow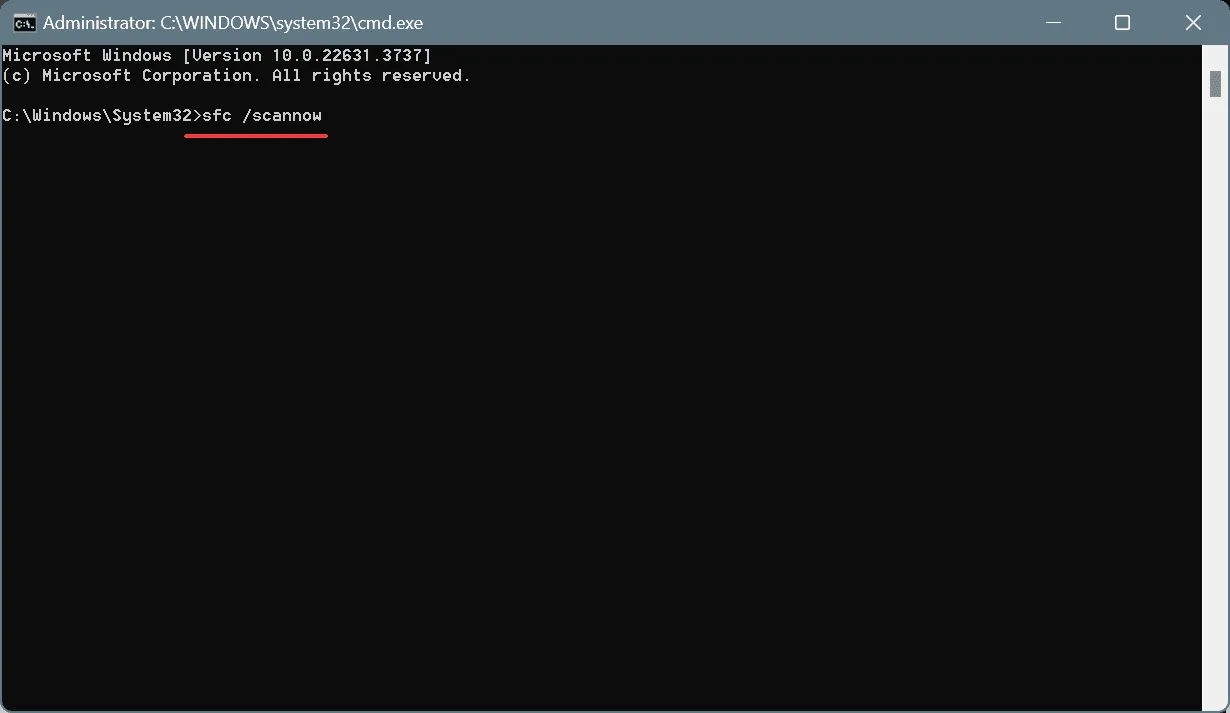
- Uruchom ponownie komputer i sprawdź, czy nastąpiła poprawa.
Jeśli FILE_INITIALIZATION_FAILED BSOD w systemie Windows jest spowodowany uszkodzonymi plikami systemowymi, najlepiej uruchomić skanowanie DISM (Deployment Image Servicing and Management) i SFC (System File Checker). Oba znajdą i zastąpią uszkodzone chronione pliki systemowe ich kopią w pamięci podręcznej!
3. Napraw problemy z dyskiem
- Naciśnij Windows + , R aby otworzyć polecenie Uruchom, wpisz cmd i naciśnij Ctrl + Shift + Enter.

- Kliknij Tak w monicie UAC.
- Wklej poniższe polecenie Sprawdź dysk i naciśnij Enter:
chkdsk /r - Jeżeli zostaniesz poproszony o zaplanowanie skanowania podczas następnego ponownego uruchomienia, naciśnij Y, następnie naciśnij Enteri na koniec uruchom ponownie komputer.
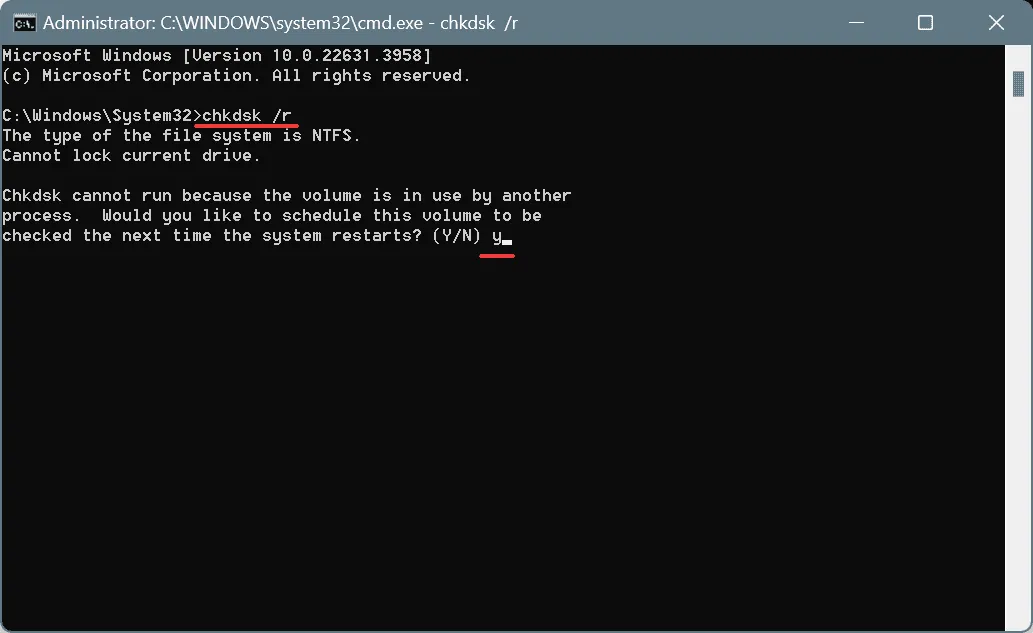
Po uruchomieniu wbudowanego narzędzia Check Disk powinieneś naprawić problemy wynikające z uszkodzonych sektorów i zapobiec dalszemu przydzielaniu im danych. Jeśli to nie zadziała, użyj narzędzia do naprawy uszkodzonych sektorów dla systemu Windows i pozbądź się niebieskiego ekranu błędu FILE_INITIALIZATION_FAILED!
4. Odinstaluj aplikacje powodujące konflikt z systemem Windows
- Naciśnij Windows+, Raby otworzyć polecenie Uruchom, wpisz appwiz.cpl w polu tekstowym i naciśnij Enter.
- Zaznacz wszystkie aplikacje, które mogą powodować konflikty z systemem operacyjnym i kliknij Odinstaluj .
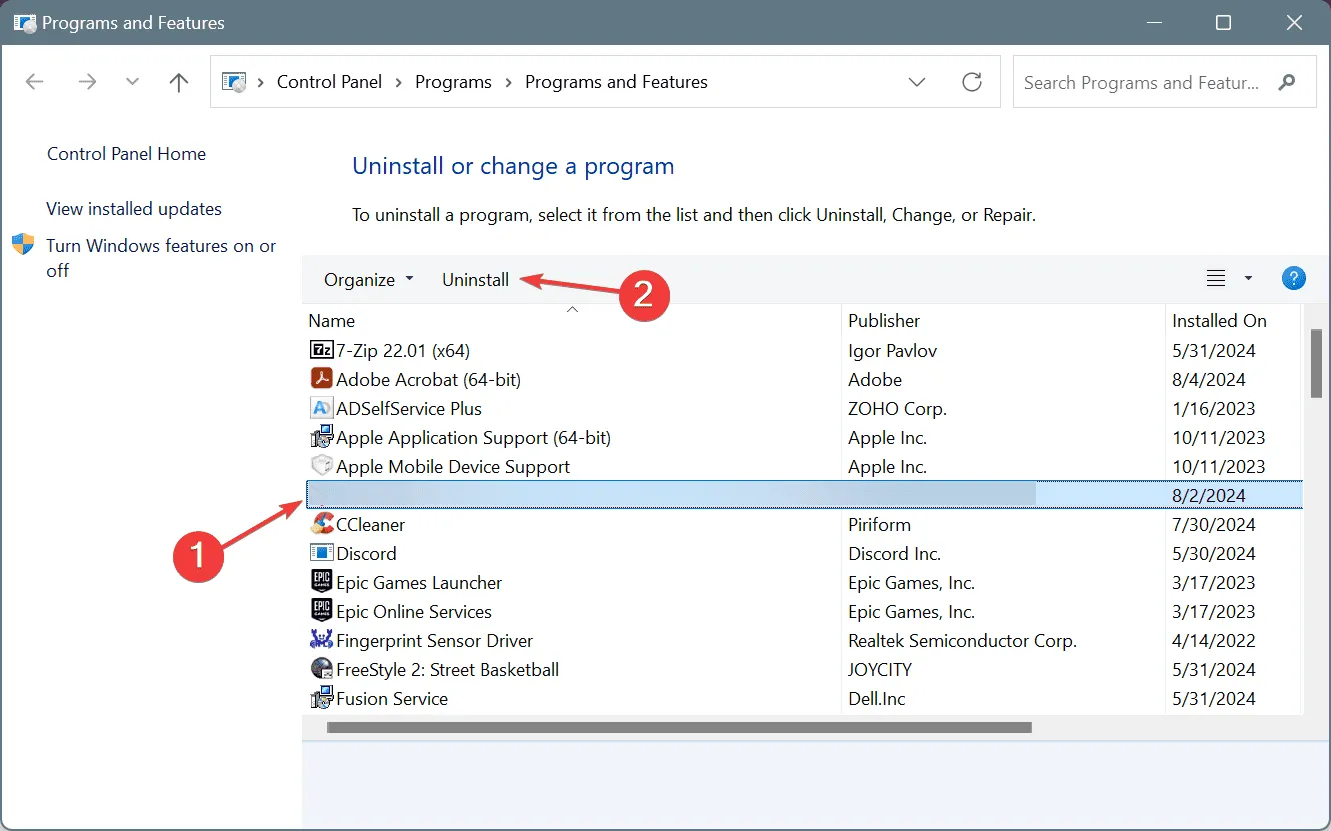
- Postępuj zgodnie z instrukcjami wyświetlanymi na ekranie, aby dokończyć proces, a następnie uruchom ponownie komputer i sprawdź, czy nastąpiła poprawa.
- Jeśli błąd BSOD pojawi się ponownie, odinstaluj inne aplikacje, które mogą powodować problemy.
5. Wykonaj aktualizację na miejscu
- Wejdź na oficjalną stronę firmy Microsoft , wybierz wersję systemu operacyjnego i język produktu, a następnie pobierz obraz ISO systemu Windows 11 .
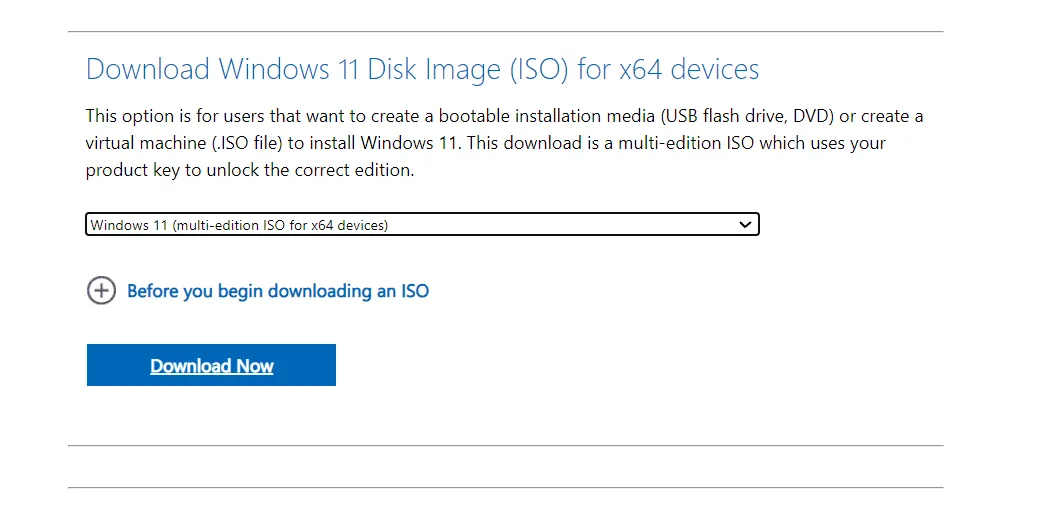
- Kliknij dwukrotnie plik ISO, a następnie kliknij Otwórz w monicie potwierdzającym.
- Uruchom plik setup.exe .
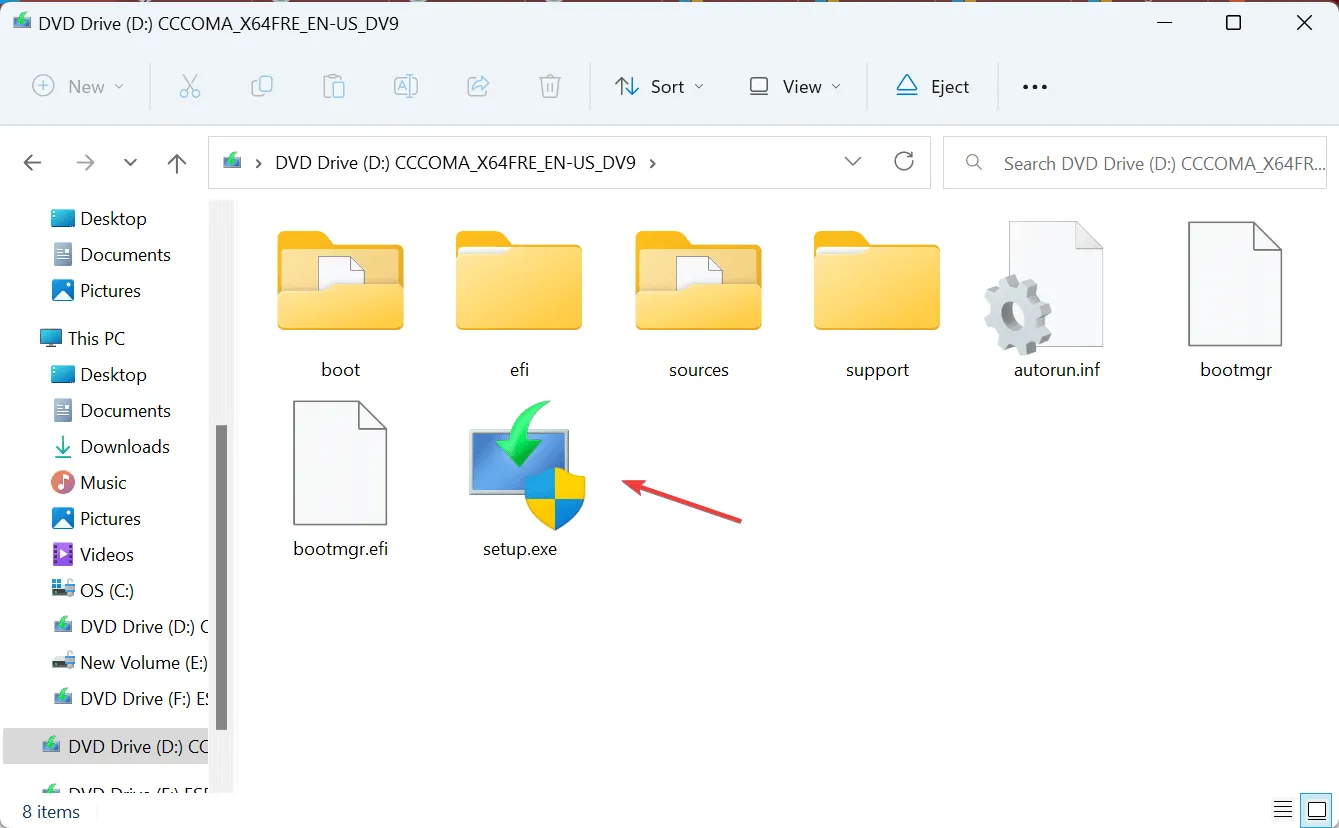
- Kliknij Tak w monicie UAC.
- Teraz kliknij Dalej , aby kontynuować.
- Kliknij Akceptuję , aby wyrazić zgodę na warunki licencji firmy Microsoft.
- Na koniec upewnij się, że instalator ma włączoną opcję Zachowaj pliki osobiste i aplikacje, a następnie kliknij Zainstaluj .
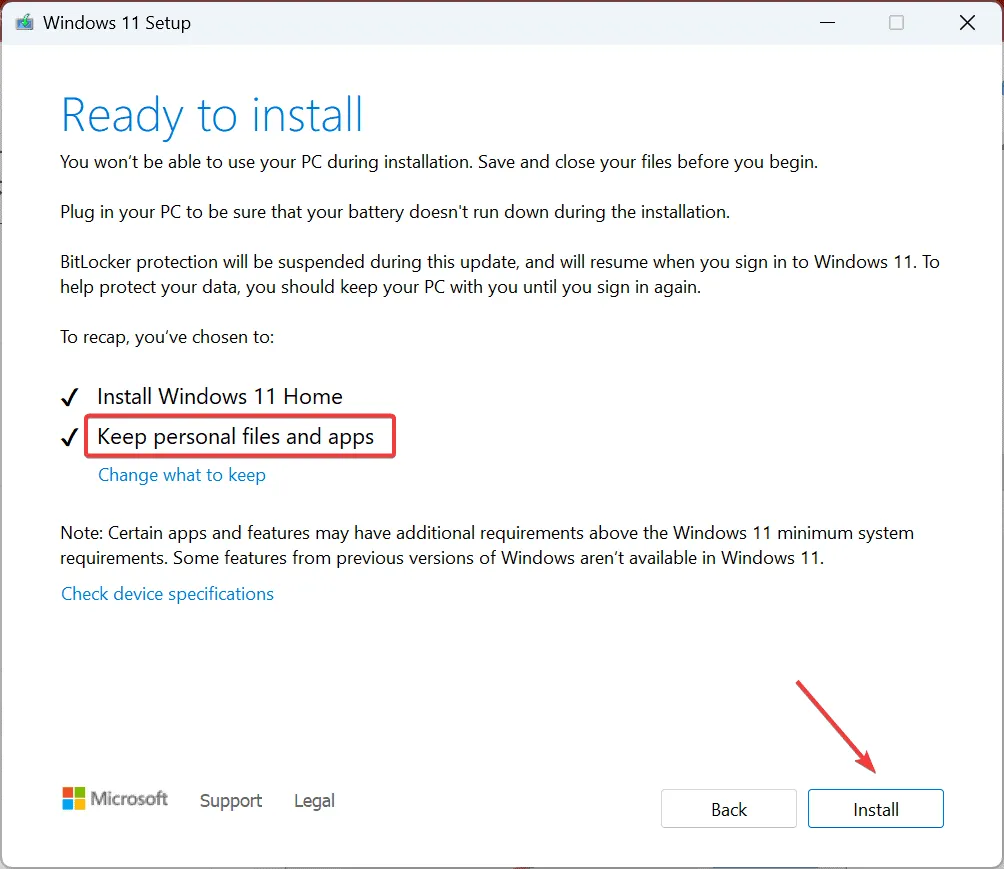
- Poczekaj, aż proces się zakończy. Zajmie to od 45 do 90 minut.
Jeśli żadne z innych rozwiązań nie pomogło naprawić błędu FILE_INITIALIZATION_FAILED, wykonaj uaktualnienie w miejscu. To naprawi wszelkie błędne konfiguracje oparte na systemie operacyjnym, uszkodzone pliki systemowe i błędy instalacji!
Jeśli to również zawiedzie, jedynymi możliwymi przyczynami pozostają awaria sprzętu lub problemy z połączeniem. W tym celu najlepiej skontaktować się z zespołem wsparcia lub odwiedzić lokalny warsztat naprawczy i zlecić sprawdzenie komputera profesjonaliście.
Jeśli znasz więcej sposobów rozwiązania tego błędu, podziel się nimi z naszymi czytelnikami w sekcji komentarzy poniżej.



Dodaj komentarz