Błąd systemu plików 2144927439: Jak to naprawić
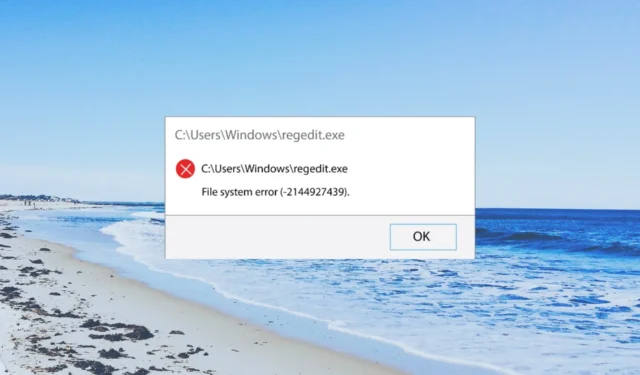
Wielu naszych czytelników zgłosiło błąd systemu plików 2144927439. Ten błąd pojawia się, gdy próbują otworzyć menu Start, centrum powiadomień lub dowolną aplikację pobraną ze sklepu Microsoft Store.
W tym przewodniku zebraliśmy listę rozwiązań, które pomogą Ci rozwiązać błąd systemu plików 2144927439 na komputerze z systemem Windows. Przejdźmy od razu do rzeczy.
Co to jest błąd systemu plików 2144927439?
Po kilku badaniach na naszym końcu wydedukowaliśmy listę przyczyn, które są odpowiedzialne za wywołanie błędu systemu plików 2144927439 na twoim komputerze.
Przyjrzyjmy się teraz rozwiązaniom, które pomogą Ci rozwiązać błąd systemu plików 2144927439 na twoim komputerze.
Jak mogę naprawić błąd systemu plików 2144927439?
Przed zastosowaniem zaawansowanych rozwiązań przejrzyjmy najpierw szybkie poprawki, które mogą rozwiązać dany problem.
- Sprawdź, czy ponowne uruchomienie komputera pomaga rozwiązać błąd systemu plików 2144927439, czy nie.
- Zamknij problematyczną aplikację i uruchom ją ponownie, aby sprawdzić, czy to rozwiąże problem, czy nie.
- Zainstaluj ponownie aplikację i sprawdź, czy błąd nadal występuje.
Jeśli te obejścia nie rozwiązały problemu, zastosujmy poniższe zaawansowane rozwiązania.
1. Uruchom ponownie proces Eksploratora plików
- Zamknij Eksplorator plików.
- Naciśnij przyciski Ctrl+ Shift+ Esc, aby otworzyć Menedżera zadań .
- Wybierz aplikację Eksplorator Windows i kliknij Uruchom ponownie.
Niektórzy użytkownicy zgłosili naprawę błędu systemu plików 2144927439 poprzez ponowne uruchomienie procesu Eksploratora plików. Możesz także wypróbować to rozwiązanie i miejmy nadzieję rozwiązać problem.
2. Uruchom skanowanie SFC i DISM
- Naciśnij klawisz Win, aby otworzyć menu Start .
- Wpisz wiersz polecenia i otwórz go jako administrator.
- Wpisz poniższe polecenie i naciśnij Enter:
sfc /scannow - Poczekaj na zakończenie procesu.
- Wpisz poniższe polecenia i naciśnij Enter po każdym z nich:
Dism /Online /Cleanup-Image /CheckHealthDism /Online /Cleanup-Image /ScanHealthDism /Online /Cleanup-Image /RestoreHealth
Naprawa uszkodzonych plików systemowych zawsze może pomóc pozbyć się przypadkowych błędów na komputerze. Możesz uruchomić polecenia SFC Scan i DISM i sprawdzić, czy to rozwiąże błąd systemu plików 2144927439.
Możesz także naprawić uszkodzone pliki za pomocą specjalistycznej aplikacji, takiej jak Fortect, która ma najnowszą technologię naprawy systemu operacyjnego i ogromną bazę danych z zupełnie nowymi plikami systemu Windows.
⇒ Zdobądź Fortec
3. Utrzymuj Windows LincenseManager przy automatycznym uruchamianiu
- Naciśnij klawisze Win+ R, aby otworzyć okno dialogowe Uruchom .
- Wpisz services.msc i naciśnij Enter.
- Znajdź Menedżera licencji systemu Windows i otwórz go.
- W obszarze Typ uruchomienia wybierz opcję Automatyczny.
- Kliknij OK , aby zastosować zmiany i ponownie uruchomić komputer.
Możesz także spróbować ustawić Menedżera licencji systemu Windows na automatyczny, ponieważ prawdopodobnie ten błąd może wynikać z problemu z licencją.
4. Ponownie zarejestruj aplikacje ze Sklepu
- Naciśnij klawisz Win, aby otworzyć menu Start .
- Wpisz Windows PowerShell i uruchom go jako administrator.
- Wpisz poniższe polecenia i naciśnij Enterpo każdym z nich:
Get-AppXPackage -AllUsers -Name windows.immersivecontrolpanel | Foreach {Add-AppxPackage -DisableDevelopmentMode -Register “$($_.InstallLocation)\AppXManifest.xml” -Verbose}Get-AppxPackage Microsoft.Windows.ShellExperienceHost | foreach {Add-AppxPackage -register "$($_.InstallLocation)\appxmanifest.xml"-DisableDevelopmentMode}Get-AppXPackage WindowsStore -AllUsers | Foreach {Add-AppxPackage -DisableDevelopmentMode -Register "$($_.InstallLocation)\AppXManifest.xml"}Get-AppXPackage | Foreach {Add-AppxPackage -DisableDevelopmentMode -Register "$($_.InstallLocation)\AppXManifest.xml"} - Uruchom ponownie komputer.
Ponowna rejestracja aplikacji systemu Windows pomaga zarejestrować aplikacje dla konta, którego używasz na komputerze. Niektóre aplikacje innych firm mogą powodować problemy i wyrejestrowywać aplikacje.
5. Uruchom narzędzie do rozwiązywania problemów z aplikacjami ze Sklepu Windows
- Naciśnij klawisze Win+ I, aby otworzyć menu Ustawienia .
- Kliknij Rozwiązywanie problemów .
- Wybierz Inne narzędzie do rozwiązywania problemów .
- Przewiń w dół i naciśnij przycisk Uruchom dla aplikacji Windows Store.
- Postępuj zgodnie z instrukcjami wyświetlanymi na ekranie, aby rozwiązać problem.
Proces rozwiązywania problemów pomoże zdiagnozować problem i rozwiązać problemy na poziomie systemu. Możesz także spróbować uruchomić narzędzie do rozwiązywania problemów z aplikacjami ze Sklepu Windows i sprawdzić, czy to rozwiąże problem, czy nie.
6. Zresetuj pamięć podręczną Sklepu
- Naciśnij klawisze Win+ R, aby otworzyć okno dialogowe Uruchom .
- Wpisz wsreset.exe i naciśnij Enter.
- Wiersz polecenia otworzy się i po kilku sekundach zamknie.
To wszystko od nas w tym przewodniku i mamy nadzieję, że udało Ci się naprawić błąd systemu plików 2144927439 za pomocą naszych rozwiązań.
Możesz dać nam znać w polu komentarzy poniżej, które z powyższych rozwiązań rozwiązało problem.



Dodaj komentarz