Brak kart Eksploratora plików w systemie Windows 11
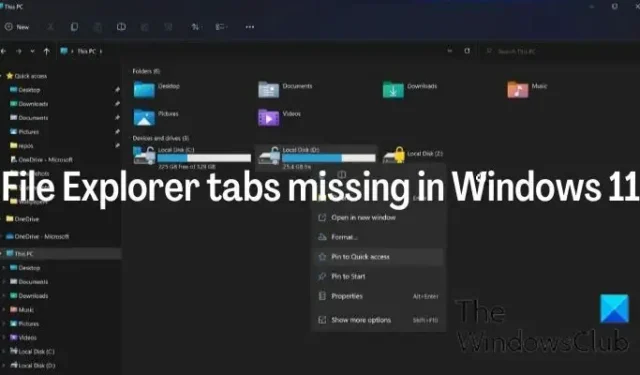
Karty w Eksploratorze plików były jedną z nowych funkcji dodanych w systemie Windows 11. Nie musisz już korzystać z bezpłatnego oprogramowania innych firm ani tworzyć nowego okna za każdym razem, gdy chcesz otworzyć wiele folderów w nowych kartach. nowa funkcja umożliwia niezależne otwieranie kart dla różnych folderów w tym samym oknie Eksploratora. Podczas gdy niektórzy użytkownicy otrzymali karty Eksploratora plików na swoich komputerach po aktualizacji wersji systemu Windows 11 22H2, inni również zgłosili brak karty Eksploratora plików na swoich komputerach z systemem Windows 11 .
Dlaczego nie mam kart w Eksploratorze plików?
Najprawdopodobniej brak kart na komputerze z systemem Windows jest wynikiem braku zainstalowanej na nim najnowszej aktualizacji systemu Windows lub niezgodności systemu z aktualizacją funkcji. Czasami może to być również spowodowane problemem z instalacją aktualizacji wersji systemu Windows 11 22H2.
Na szczęście istnieją poprawki i obejścia, które możesz zastosować, aby naprawić brakujące karty Eksploratora plików w systemie Windows 11, a my przeprowadzimy Cię przez nie w następnej sekcji tego artykułu.
Brak kart Eksploratora plików w systemie Windows 11
Jeśli w Eksploratorze plików w systemie Windows 11 22H2 lub nowszym brakuje kart, oto kilka rozwiązań i obejść, które pomogą Ci je wyświetlić:
- Sprawdź i zainstaluj najnowsze aktualizacje systemu Windows
- Pobierz aktualizację systemu Windows ręcznie
- Napraw lub zresetuj system operacyjny Windows 11
- Użyj narzędzia ViveTool w systemie Windows 11 22H2
1] Sprawdź dostępność i zainstaluj najnowsze aktualizacje systemu Windows
Jak wspomniano wcześniej, karty Eksploratora plików są dostarczane z aktualizacją systemu Windows 11 22H2; stąd, jeśli nie masz zaktualizowanej wersji tego na swoim komputerze, nie dostaniesz zakładek w Eksploratorze. Tak więc pierwszą rzeczą, którą powinieneś zrobić, jeśli napotkasz ten problem, jest sprawdzenie i zainstalowanie najnowszych aktualizacji systemu Windows, wykonując poniższe czynności:
- Naciśnij klawisze Windows + I , aby otworzyć Ustawienia na komputerze.
- Następnie kliknij Aktualizacja i zabezpieczenia .
- Na stronie Windows Update zobaczysz, czy są dostępne aktualizacje.
- Jeśli są, postępuj zgodnie z instrukcjami, aby je zainstalować
2] Pobierz Windows Update ręcznie
Czasami automatyczne pobieranie aktualizacji systemu Windows za pomocą ustawień usługi Windows Update może nie działać. Następnie zalecane będzie ręczne pobranie aktualizacji systemu Windows, korzystając z jednej z poniższych metod:
- Użyj narzędzia Media Creation Tool, aby pobrać aktualizację systemu Windows 11 22H2
- Pobierz za pośrednictwem witryny Microsoft Update Catalog, wyszukując KB5019509.
3] Napraw lub zresetuj system operacyjny Windows 11
Jeśli pomimo zainstalowania wszystkich wymaganych aktualizacji nie widzisz kart Eksploratora, wykonaj czysty rozruch, aby sprawdzić, czy nie blokuje go żaden proces innej firmy. Jeśli to nadal nie pomaga, może być konieczne wykonanie jednej z poniższych sugestii, aby naprawić lub zresetować pliki systemowe Windows 11:
- Napraw uszkodzony obraz systemu, a następnie uruchom Kontroler plików systemowych
- Użyj opcji Resetuj ten komputer
4] Użyj narzędzia ViveTool w systemie Windows 11 22H2
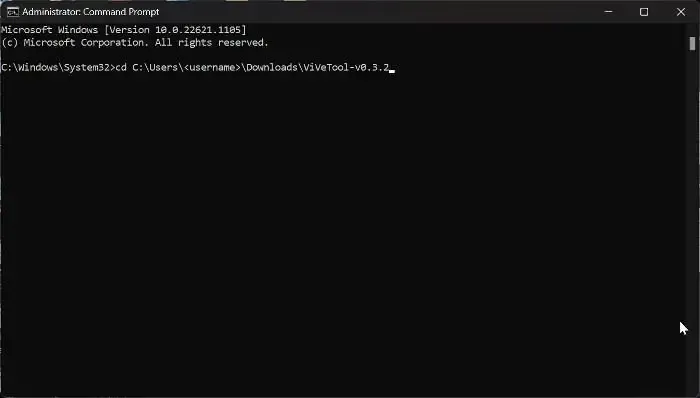
Jeśli na komputerze z systemem Windows brakuje funkcji zakładek Eksploratora plików, możesz wymusić jej włączenie za pomocą programu o nazwie ViveTools. To podejście można zastosować po zaktualizowaniu wersji systemu Windows 11 22H2 i nadal brakuje karty Eksplorator plików. Możesz wykonać poniższe kroki, aby użyć narzędzia ViveTool do włączenia zakładki Eksplorator plików:
- Pobierz plik ViveTool ZIP z GitHub
- Po zakończeniu pobierania kliknij prawym przyciskiem myszy pobrany plik ZIP i wybierz opcję Wyodrębnij wszystko .
- Kliknij prawym przyciskiem myszy wyodrębniony plik ZIP i wybierz Kopiuj jako ścieżkę z wynikowego menu rozwijanego.
- Teraz naciśnij Windows + S , aby otworzyć pole wyszukiwania; wpisz cmd i wybierz Uruchom jako administrator w prawym okienku strony wyników
- W oknie wiersza polecenia wpisz cd i wklej wcześniej skopiowaną ścieżkę, klikając prawym przyciskiem myszy okno wiersza polecenia, a następnie naciskając Enter .
cd C:\Users\<username>\Downloads\ViVeTool-v0.3.2
- Wpisz poniższe polecenia jeden po drugim i naciśnij Enter po wpisaniu każdego z nich, ponieważ musisz je uruchomić niezależnie.
vivetool /enable /id:36354489
vivetool /enable /id:37634385
vivetool /enable /id:39145991 - Po pomyślnym uruchomieniu każdego z tych poleceń karta Eksplorator plików powinna zostać przywrócona na komputerze.
- Możesz jednak również wyłączyć funkcję zakładki Eksplorator plików, uruchamiając kolejno poniższe polecenia.
vivetool /disable /id:36354489
vivetool /disable /id:37634385
vivetool /disable /id:39145991
Możesz później ponownie uruchomić komputer, aby zmiany odniosły pełny skutek.
Czy Eksplorator plików systemu Windows 11 ma karty?
W Eksploratorze plików systemu Windows nie ma kart w pierwszych iteracjach systemu Windows 11. Aby korzystać z tej funkcji, musisz zainstalować usługę Windows Update z aktualizacją KB o nazwie KB5019509 na komputerze, ponieważ została ona dodana do wersji Windows 11 22H2.
Czy mogę wyłączyć karty Eksploratora plików w systemie Windows 11?
Tak, możesz użyć programu ViveTool, aby wyłączyć funkcję zakładki Eksplorator plików na swoim komputerze.



Dodaj komentarz