Eksplorator plików ciągle resetuje porządek sortowania? Jak to zatrzymać
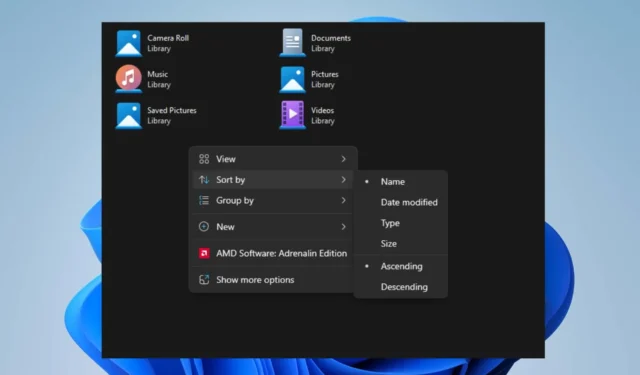
Wielu użytkowników systemu Windows skarżyło się, że Eksplorator plików resetuje kolejność sortowania nawet po kilkukrotnym ustawieniu. Ten problem utrudnia poruszanie się po folderach, a ponowne wybranie preferencji sortowania za każdym razem może zająć trochę czasu.
Jednak palącym pytaniem dla kilku naszych czytelników jest to, jak powstrzymać system Windows 11 przed odwróceniem kolejności sortowania folderów. Dlatego w tym artykule omówione zostaną kroki, które należy podjąć, aby rozwiązać ten problem.
Dlaczego mój system Windows powrócił do domyślnej kolejności sortowania?
- Problemy lub błędna konfiguracja w rejestrze systemu Windows, w którym przechowywane są ustawienia systemowe, mogą czasami powodować resetowanie ustawień Eksploratora plików.
- Niektóre foldery w Eksploratorze plików mogą mieć unikalne ustawienia widoku, a zmiany w widoku mogą ich nie dotyczyć, co skutkuje niespójnym sortowaniem.
- Zmiany ustawień kontroli konta użytkownika (UAC) mogą czasami wpływać na zachowanie Eksploratora plików systemu Windows.
- Uszkodzone pliki z powodu błędów dysku lub nieprawidłowego zamknięcia systemu mogą powodować różne problemy z Eksploratorem plików .
Niemniej jednak przeprowadzimy Cię przez kilka szczegółowych kroków w celu rozwiązania problemu w dalszej części tego artykułu.
Jak zatrzymać przywracanie domyślnych ustawień sortowania w systemie Windows 11?
Przed wypróbowaniem jakichkolwiek kroków rozwiązywania problemów z Eksploratorem plików, który ciągle resetuje kolejność sortowania, wykonaj następujące czynności:
- Upewnij się, że instalacja systemu Windows 11 jest aktualna, aby zainstalować poprawki błędów i ulepszenia.
- Odinstaluj ostatnio zainstalowane oprogramowanie innych firm do zarządzania plikami lub dostosowywania.
- Upewnij się, że masz niezbędne uprawnienia lub dostęp administracyjny do modyfikowania ustawień w Eksploratorze plików.
Jeśli problem będzie się powtarzał, zalecamy skorzystanie z rozwiązań wyróżnionych poniżej:
1. Zwiększ rozmiar BagMRU w Edytorze rejestru
- Naciśnij klawisz Windows+ R, aby otworzyć okno dialogowe Uruchom , wpisz regedit i naciśnij, Enteraby otworzyć Edytor rejestru.
- Zlokalizuj, a następnie kliknij następujący podklucz rejestru:
HKEY_CURRENT_USER\Software\Classes\Local Settings\Software\Microsoft\Windows\Shell - W okienku po prawej stronie kliknij prawym przyciskiem myszy i wybierz Nowy z menu rozwijanego, kliknij Wartość DWORD (32-bitowa) i nazwij nową wartość Rozmiar BagMRU.
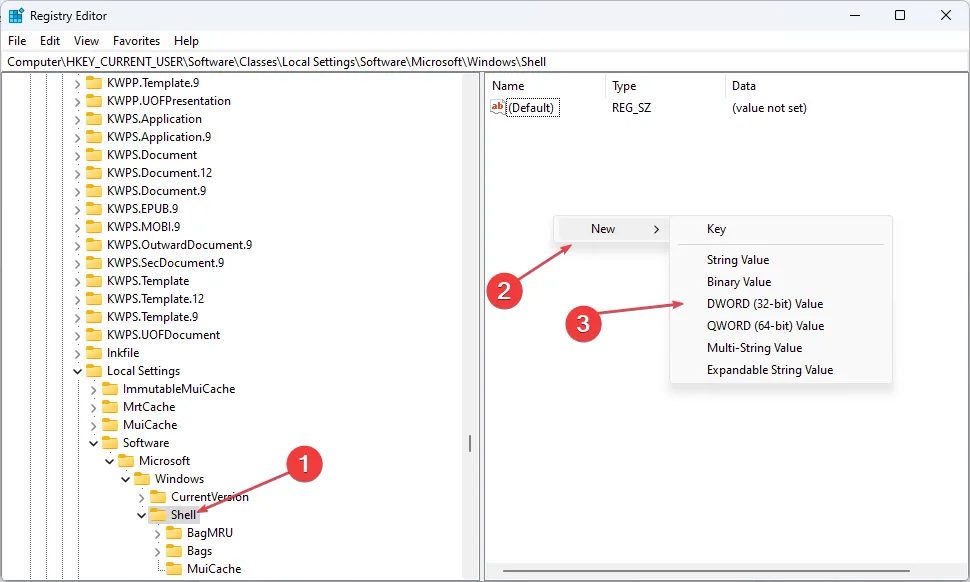
- Kliknij prawym przyciskiem myszy nowy rozmiar BagMRU i wybierz z menu rozwijanego Modyfikuj .
- Wybierz opcję Dziesiętny i wpisz 10000 (lub w polu Szesnastkowym wpisz 2710).

- Kliknij przycisk OK i uruchom ponownie komputer, aby sprawdzić, czy problem z resetowaniem porządku sortowania w Eksploratorze plików nadal występuje.
Powyższe kroki zwiększą ustawienia widoku typu folderu i pozwolą systemowi Windows zapamiętać ustawienia dla ponad 10 000 folderów.
2. Zresetuj ustawienia widoku typu folderu
- Naciśnij klawisze Windows+ E, aby otworzyć Eksplorator plików.
- Kliknij kartę Widok na górnym pasku, a następnie dotknij Opcje , aby otworzyć okno dialogowe Opcje folderów.
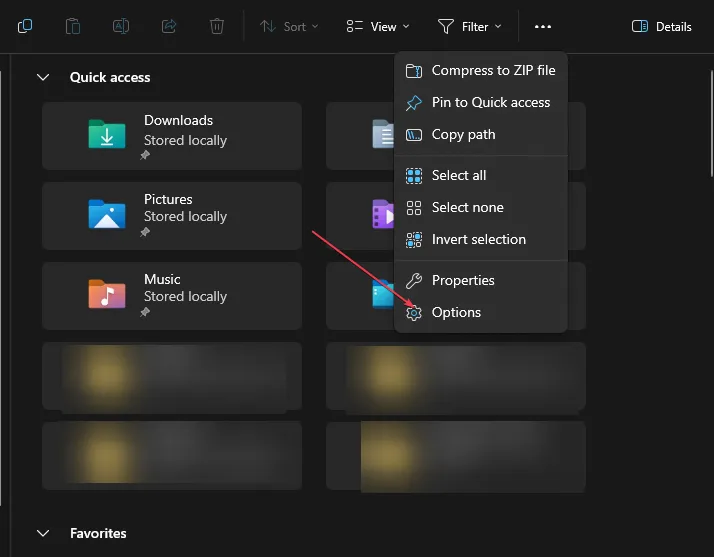
- Przejdź do karty Widok w oknie dialogowym Opcje folderów i kliknij przycisk Resetuj foldery .

- Uruchom ponownie komputer, aby zapisać i zastosować zmiany.
- Otwórz Eksplorator plików i ustaw preferencje sortowania, aby zapisać je i zastosować do folderów.
- Uruchom ponownie Eksplorator plików i sprawdź, czy problem nadal występuje.
Zresetowanie ustawień widoku typu folderu przywróci poprzednie ustawienia do ich domyślnej postaci i wyczyści wszelkie zmiany, przywracając domyślny porządek sortowania.
3. Wybierz Zastosuj do folderów
- Naciśnij klawisze Windows+ E, aby otworzyć Eksplorator plików.
- Przejdź do dysku lub folderu, w którym chcesz zastosować ustawienia sortowania folderów, i wybierz kartę Widok .
- W sekcji Układ wybierz żądaną opcję Widoku .
- Na karcie Widok kliknij klawisz Opcje po prawej stronie, aby otworzyć okno dialogowe Opcje folderów.

- Przejdź do karty Widok w oknie dialogowym Opcje folderów, a następnie kliknij opcję Zastosuj do folderów .

- Uruchom ponownie komputer, aby zapisać ustawienia i potwierdzić, czy system może wstrzymać ustawienia porządku sortowania.
Te kroki spowodują zastosowanie ustawień do odpowiedniego folderu i zapobiegną zresetowaniu porządku sortowania folderu.
Jak wyłączyć automatyczne sortowanie w systemie Windows 11?
- Naciśnij klawisze Windows+ E, aby otworzyć Eksplorator plików.
- Przejdź do folderu, w którym chcesz wyłączyć automatyczne sortowanie.
- Kliknij kartę Widok , wybierz Sortuj według, wybierz Grupuj według i wybierz Brak z menu.

Wyłączy automatyczne sortowanie w folderze w systemie Windows 11.
Jeśli masz dalsze pytania lub sugestie, uprzejmie upuść je w sekcji komentarzy.



Dodaj komentarz