Nie udało się wczytać błędu danych profilu na Steamie [Poprawka]
![Nie udało się wczytać błędu danych profilu na Steamie [Poprawka]](https://cdn.thewindowsclub.blog/wp-content/uploads/2023/10/failed-loading-profile-data-error-on-steam-1-640x300.webp)
Czy nie możesz otworzyć profili Steam na swoim komputerze i widzisz komunikat o błędzie Ładowanie danych profilu nie powiodło się ? Niektórzy użytkownicy zgłaszali, że po kliknięciu ich profilu po prostu się nie otwierają. Chociaż niektórzy użytkownicy zgłaszali występowanie tego problemu ze swoimi profilami, niektórzy zgłaszali, że problem występuje, gdy próbują uzyskać dostęp do profili swoich znajomych. Wielu użytkowników twierdzi, że po kliknięciu swojego profilu pojawia się następujący komunikat o błędzie:
Przepraszam!
Wystąpił błąd podczas przetwarzania Twojego żądania:
ładowanie danych profilu nie powiodło się, spróbuj ponownie później.
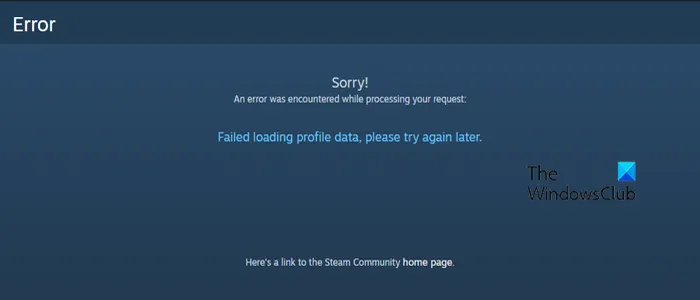
Czasami profile nie ładują się bez komunikatu o błędzie.
Dlaczego mój profil Steam nie ładuje się?

Napraw błąd Nieudane ładowanie danych profilu na Steam
Jeśli profile Steam nie ładują się lub nie otwierają na Twoim komputerze lub pojawia się błąd Niepowodzenie ładowania danych profilu na Steamie, oto metody, których możesz użyć, aby naprawić ten błąd:
- Uruchom ponownie klienta Steam.
- Upewnij się, że serwery Steam nie są wyłączone.
- Sprawdź swój internet.
- Wyczyść pamięć podręczną przeglądarki Steam.
- Usuń pamięć podręczną pobierania Steam.
- Sprawdź, czy przyczyną problemu jest Twoja sieć VPN.
- Zainstaluj ponownie klienta Steam.
- Skontaktuj się z oficjalnym zespołem pomocy technicznej Steam.
1] Uruchom ponownie klienta Steam

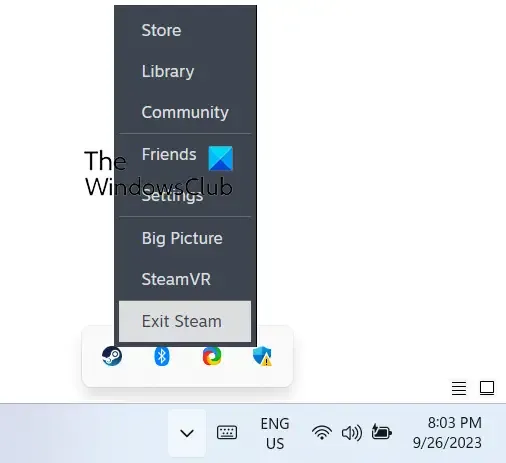
Możesz najpierw spróbować zamknąć aplikację Steam, a następnie otworzyć ją ponownie, aby sprawdzić, czy błąd został rozwiązany. Przyczyną błędu może być tymczasowy problem z aplikacją. Uruchom ponownie aplikację i sprawdź, czy to pomoże. Aby to zrobić, kliknij prawym przyciskiem myszy ikonę Steam na pasku zadań, a następnie wybierz opcję Wyjdź ze Steam . Po całkowitym zamknięciu aplikacji uruchom ją ponownie i sprawdź, czy możesz otworzyć swój profil Steam, czy nie.
2] Upewnij się, że serwery Steam nie są wyłączone
sprawdź aktualny stan serwera![]()
3] Sprawdź swój internet
Twój niespójny lub niestabilny Internet może być również jedną z przyczyn powodujących błąd Niepowodzenie ładowania danych profilu na Steam. Dlatego upewnij się, że przyczyną błędu nie jest połączenie internetowe. Możesz spróbować przełączyć się na inne, bardziej niezawodne połączenie sieciowe, a następnie sprawdzić, czy błąd został naprawiony.
4] Wyczyść pamięć podręczną przeglądarki Steam
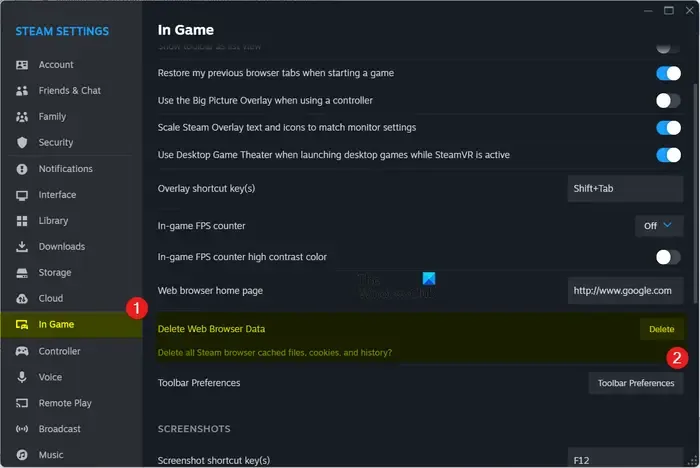
Ten błąd może również wynikać z uszkodzonej lub zapełnionej pamięci podręcznej przeglądarki w Steam. Jeśli więc scenariusz ma zastosowanie, wyczyść pamięć podręczną przeglądarki w aplikacji Steam i sprawdź, czy błąd został naprawiony. Oto kroki, jak to zrobić:
- Najpierw otwórz ponownie klienta Steam jako administrator.
- Następnie kliknij menu Steam na górnym pasku menu i wybierz opcję Ustawienia .
- Teraz przejdź do karty W grze z lewego panelu.
- Następnie znajdź opcję Usuń dane przeglądarki internetowej i kliknij przycisk Usuń znajdujący się obok niej.
- Następnie naciśnij przycisk Potwierdź w oknie potwierdzenia. Spowoduje to wyczyszczenie wszystkich danych przeglądania, w tym pamięci podręcznej, plików cookie i historii.
- Po zakończeniu uruchom ponownie aplikację Steam i sprawdź, czy błąd został rozwiązany.
Steam > Ustawienia > Przeglądarka internetowa > Usuń pamięć podręczną przeglądarki internetowej![]()
5] Usuń pamięć podręczną pobierania Steam
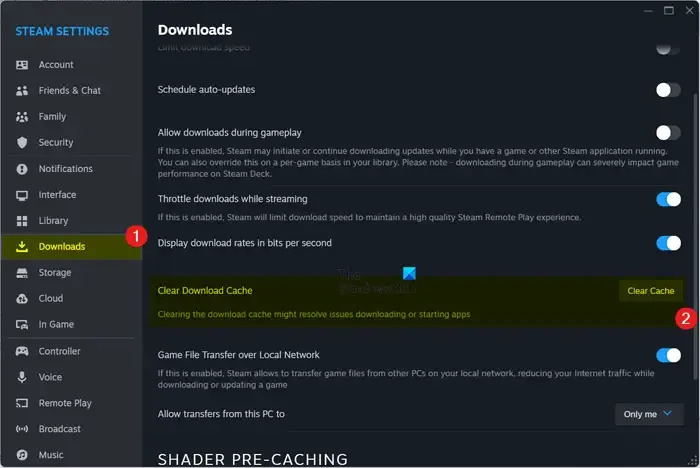

- Najpierw upewnij się, że używasz klienta Steam z uprawnieniami administratora.
- Następnie kliknij opcję Steam > Ustawienia , a następnie przejdź do zakładki Pobieranie .
- Następnie poszukaj opcji Wyczyść pamięć podręczną pobierania i naciśnij przycisk Wyczyść pamięć podręczną znajdujący się obok tej opcji.
- W oknie potwierdzenia naciśnij przycisk Potwierdź.
- Po zakończeniu uruchom ponownie Steam i sprawdź, czy możesz otworzyć profile Steam, czy nie.
6] Sprawdź, czy przyczyną problemu jest Twoja sieć VPN
Może to być Twoja wirtualna sieć prywatna (VPN) powodująca problemy z siecią, które ostatecznie prowadzą do błędu Niepowodzenie ładowania danych profilu na Steam. Jak potwierdził zespół pomocy technicznej Steam, oprogramowanie VPN może blokować aplikacji Steam dostęp do sieci Steam. Dlatego jeśli scenariusz ma zastosowanie, spróbuj odłączyć VPN, a następnie otwórz Steam, aby sprawdzić, czy błąd został rozwiązany.
Możesz także spróbować zmienić na VPN, który nie powoduje konfliktów ze Steam. Dostępnych jest kilka bezpłatnych sieci VPN .
7] Zainstaluj ponownie klienta Steam
Uszkodzona instalacja Steam może powodować ten błąd. Dlatego jeśli żadne z powyższych rozwiązań nie będzie dla Ciebie odpowiednie, zainstaluj ponownie nową kopię Steam, aby naprawić błąd.
Ale najpierw powinieneś utworzyć kopię zapasową swoich gier Steam, jeśli nie chcesz stracić danych gier. Skopiuj więc folder C:\Program Files (x86)\Steam\steamapps do bezpiecznej lokalizacji na swoim komputerze.
8] Skontaktuj się z oficjalnym zespołem pomocy technicznej Steam
Jeśli błąd będzie się powtarzał, może występować problem z Twoim kontem, który uniemożliwia przeglądanie profili Twoich i innych osób. W takim przypadku możesz skontaktować się z oficjalnym zespołem pomocy technicznej Steam i wygenerować zgłoszenie opisujące Twój problem.
Mamy nadzieję, że możesz uzyskać dostęp do profili Steam bez żadnych błędów i problemów.
Dlaczego moje konto Steam jest puste?
Jeśli nie widzisz swoich gier na swoim koncie Steam lub wydaje się ono puste, sprawdź, czy jesteś zalogowany na Steamie przy użyciu prawidłowego konta. Może się również zdarzyć, że ustawienia filtra są nieprawidłowo skonfigurowane. Upewnij się więc, że zastosowałeś odpowiednie filtry zgodnie ze swoimi wymaganiami. Gry mogą być również ukryte. Kliknij menu Widok i wybierz opcję Ukryte gry , aby wyświetlić ukryte gry.



Dodaj komentarz