Facebook nie działa w Chrome? 7 sposobów, aby szybko to naprawić
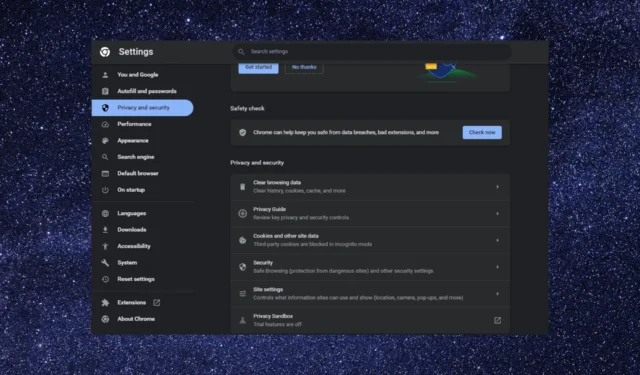
Facebook to jedna z najpopularniejszych platform mediów społecznościowych, umożliwiająca użytkownikom łączenie się ze znajomymi, udostępnianie treści i bycie na bieżąco w różnych tematach.
Jednak może to być frustrujące, gdy Facebook nie ładuje się lub nie działa poprawnie w Google Chrome, jednej z najczęściej używanych przeglądarek internetowych.
W tym przewodniku przyjrzymy się kilku skutecznym sposobom naprawienia niedziałającego Facebooka w Chrome i odzyskania dostępu do Facebooka.
Dlaczego Facebook nie działa w Chrome?
Może istnieć kilka powodów, dla których Facebook może nie otwierać się w Google Chrome; niektóre z typowych to:
- Skumulowana pamięć podręczna i pliki cookie — jeśli masz nagromadzoną pamięć podręczną i pliki cookie, może to zakłócać działanie witryny, stąd błąd. Spróbuj je wyczyścić i spróbuj ponownie.
- Wyłącz rozszerzenia – niektóre rozszerzenia lub dodatki zainstalowane w Chrome mogą powodować konflikt z Facebookiem, powodując błąd. Aby to naprawić, musisz wyłączyć rozszerzenia .
- Słabe połączenie internetowe — jeśli połączenie internetowe nie jest stabilne, możesz nie mieć dostępu do żadnej witryny. Sprawdź swoje połączenie internetowe lub porozmawiaj ze swoim dostawcą usług internetowych.
- Przestarzały Chrome – przestarzała wersja Chrome może mieć problemy ze zgodnością z Facebookiem, powodując błąd. Spróbuj zaktualizować przeglądarkę .
- Awaria serwera Facebooka – jeśli serwery Facebooka nie działają, możesz napotkać różnego rodzaju problemy, w tym ten. Sprawdź stan serwera, aby upewnić się, że tak nie jest.
Teraz, gdy znasz przyczyny, przejdźmy do rozwiązań rozwiązywania problemów.
Co mam zrobić, jeśli Facebook nie działa w Chrome?
Przed przystąpieniem do zaawansowanych kroków rozwiązywania problemów należy rozważyć wykonanie następujących kontroli:
- Uruchom ponownie przeglądarkę, a następnie komputer.
- Sprawdź stan serwera Facebooka .
- Wypróbuj tryb incognito, naciskając kombinację klawiszy Ctrl+ Shift+ N.
- Wypróbuj inną przeglądarkę.
- Sprawdź swoje połączenie z internetem.
Po zakończeniu sprawdź szczegółowe kroki, aby rozwiązać problem.
1. Uruchom ponownie Google Chrome
- Naciśnij Ctrl + Shift + Esc , aby otworzyć aplikację Menedżer zadań .
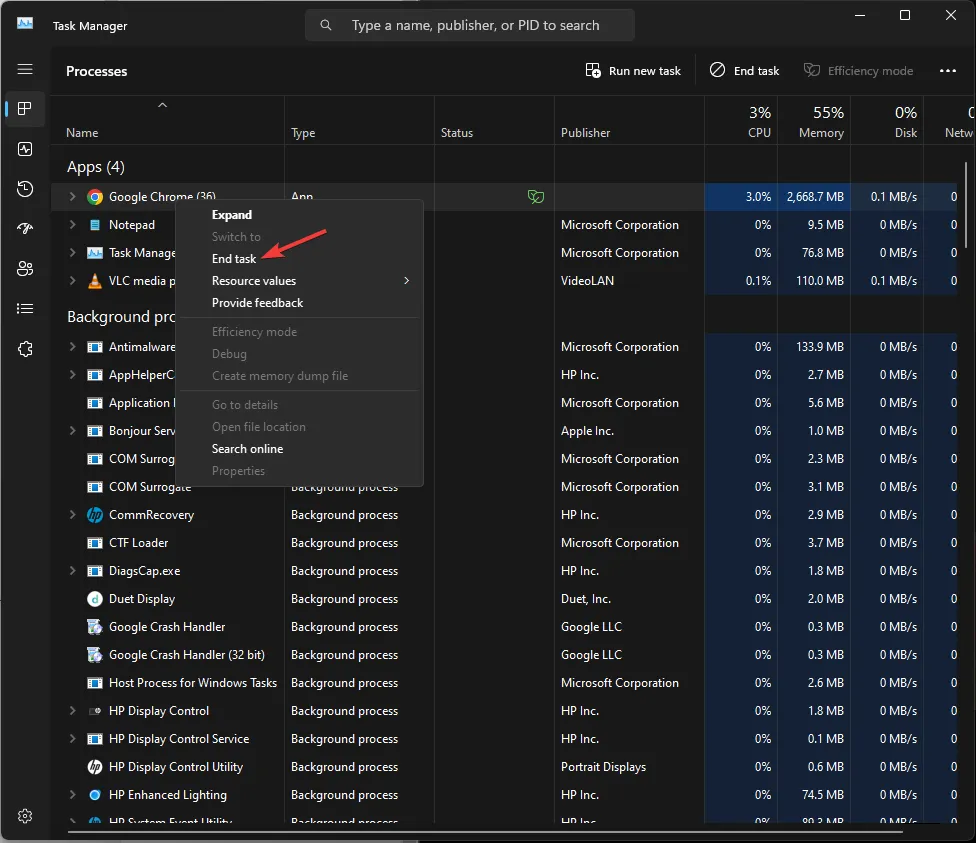
- Przejdź do karty Procesy, znajdź i kliknij prawym przyciskiem myszy Google Chrome . Wybierz Uruchom ponownie.
2. Zaktualizuj przeglądarkę
- Uruchom przeglądarkę Google Chrome. Kliknij trzy kropki i wybierz Ustawienia .
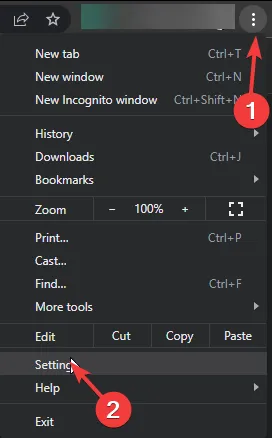
- Teraz kliknij Informacje o Chrome. Przeglądarka rozpocznie wyszukiwanie aktualizacji. Jeśli to możliwe, pozwól mu zaktualizować się do najnowszej wersji.
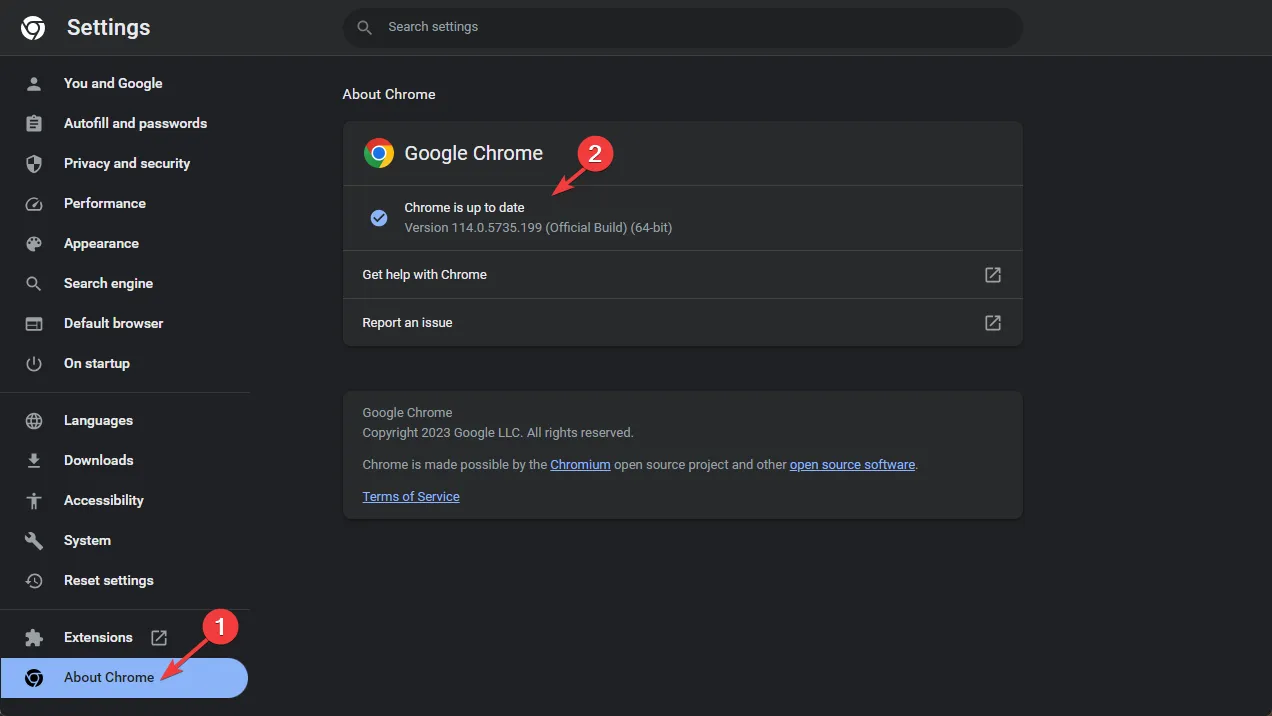
- Po aktualizacji uruchom ponownie przeglądarkę i sprawdź, czy witryna działa.
3. Wyczyść pamięć podręczną Google Chrome
- Uruchom przeglądarkę Google Chrome.
- Kliknij trzy kropki i wybierz Ustawienia .
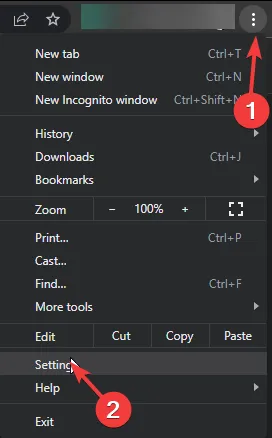
- Teraz przejdź do Prywatność i ustawienia w lewym okienku i kliknij Wyczyść dane przeglądania.

- Wybierz Historia przeglądania , Pliki cookie i inne dane witryn oraz Obrazy i pliki zapisane w pamięci podręcznej , a następnie kliknij Wyczyść dane.
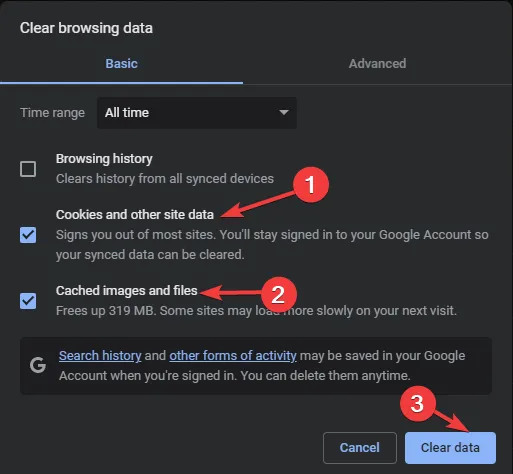
Po wyczyszczeniu pamięci podręcznej uruchom ponownie Google Chrome i sprawdź, czy witryna działa teraz.
4. Użyj Google DNS w Chrome
- Uruchom przeglądarkę Google Chrome.
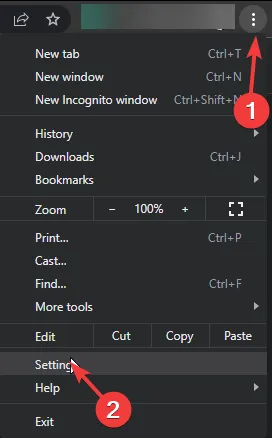
- Kliknij trzy kropki i wybierz Ustawienia .
- Teraz przejdź do Prywatność i ustawienia w lewym okienku i kliknij opcję Bezpieczeństwo.
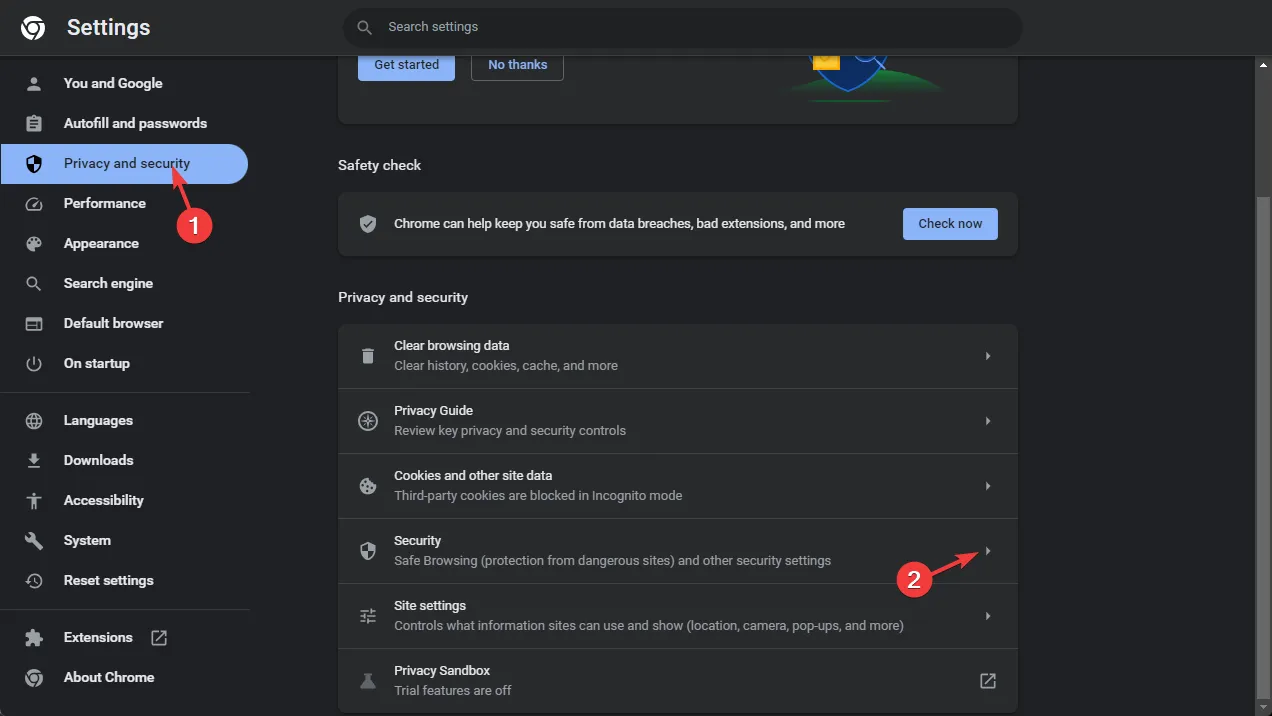
- W obszarze Użyj bezpiecznego DNS wybierz Google DNS.
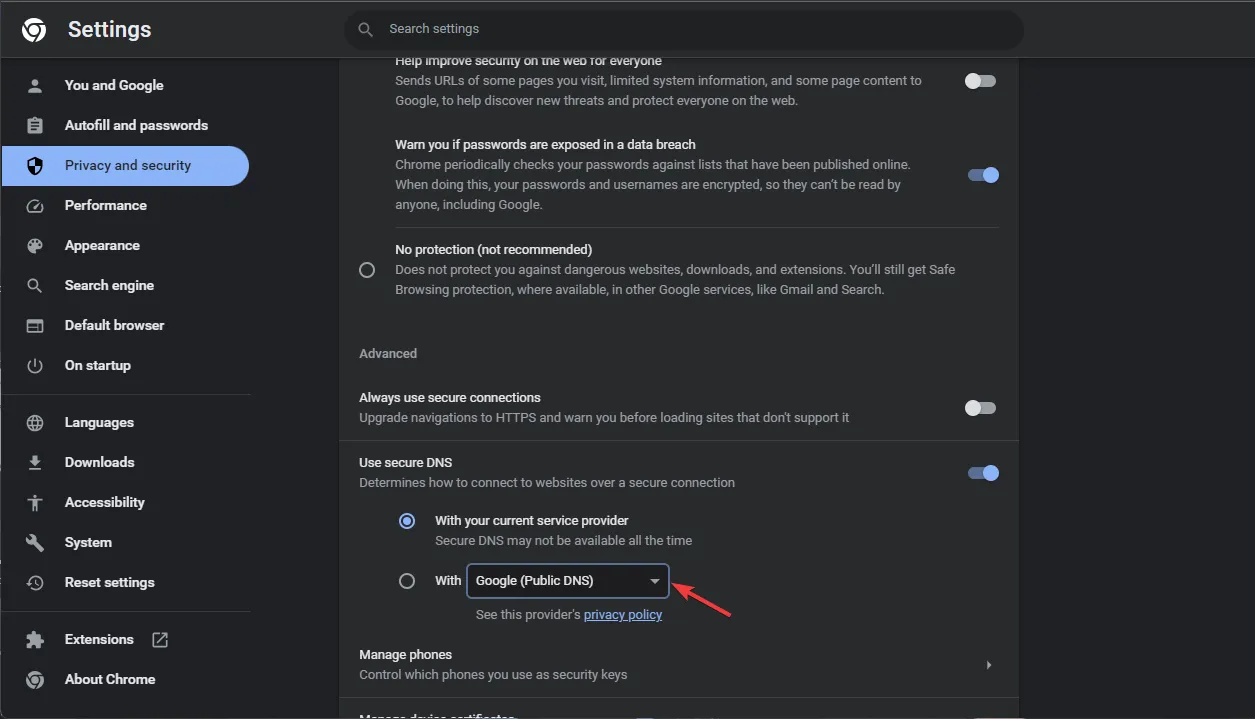
- Teraz spróbuj ponownie uzyskać dostęp do Facebooka.
5. Wyłącz rozszerzenia
- Uruchom przeglądarkę Google Chrome.
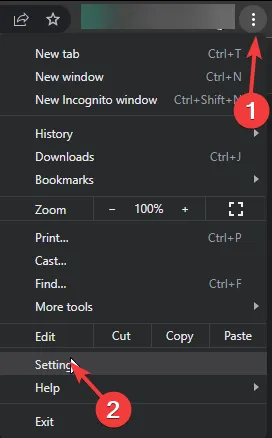
- Kliknij trzy kropki i wybierz Ustawienia .
- Przejdź do rozszerzeń.
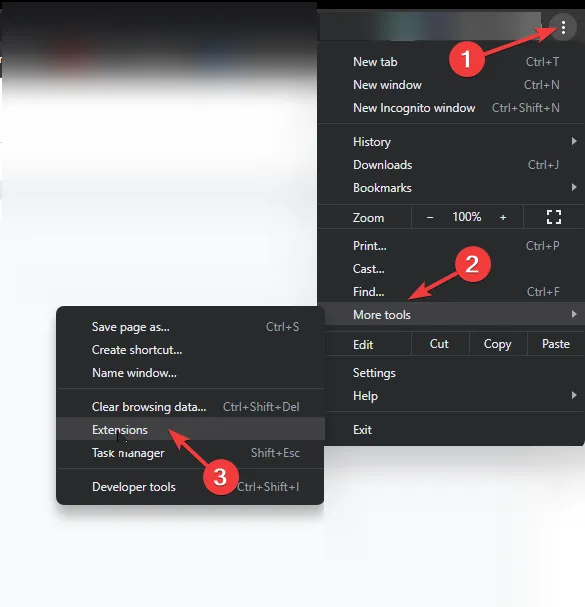
- Teraz na liście dodatków kliknij Usuń dla tych, które chcesz usunąć.

- Uruchom ponownie przeglądarkę i sprawdź, czy problem nadal występuje.
6. Opróżnij pamięć podręczną DNS
- Naciśnij Windows klawisz, wpisz cmd i kliknij Uruchom jako administrator.
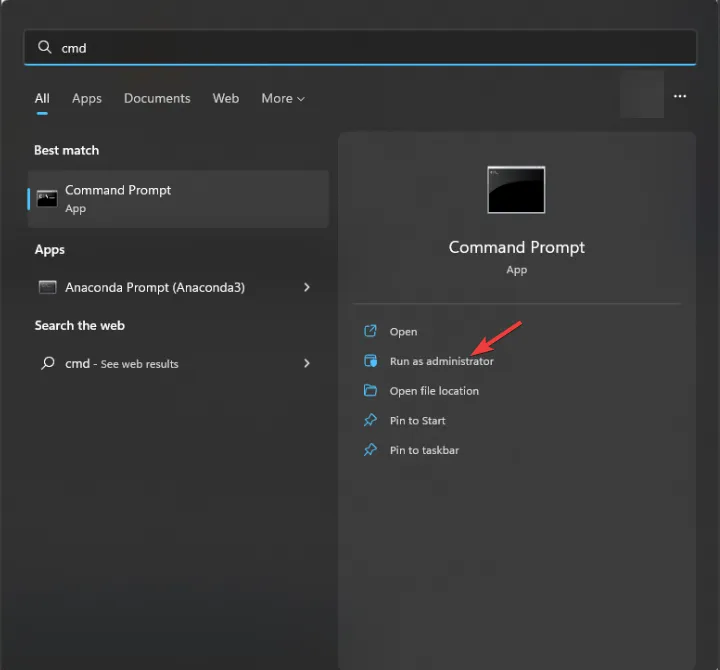
- Wpisz następujące polecenie i naciśnij Enter:
ipconfig /flushdns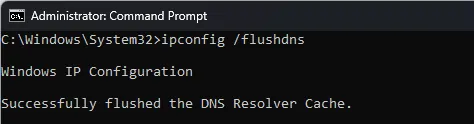
- Skopiuj i wklej następujące polecenie, aby zresetować Winsock i naciśnij Enter:
netsh winsock reset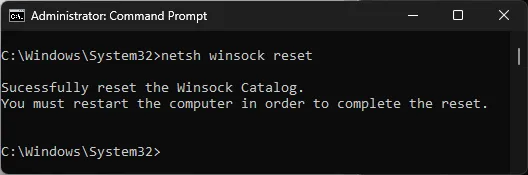
- Po zakończeniu uruchom ponownie komputer.
7. Zresetuj ustawienia
- Uruchom przeglądarkę Google Chrome.

- Kliknij trzy kropki i wybierz Ustawienia .
- Teraz wybierz Resetuj ustawienia.
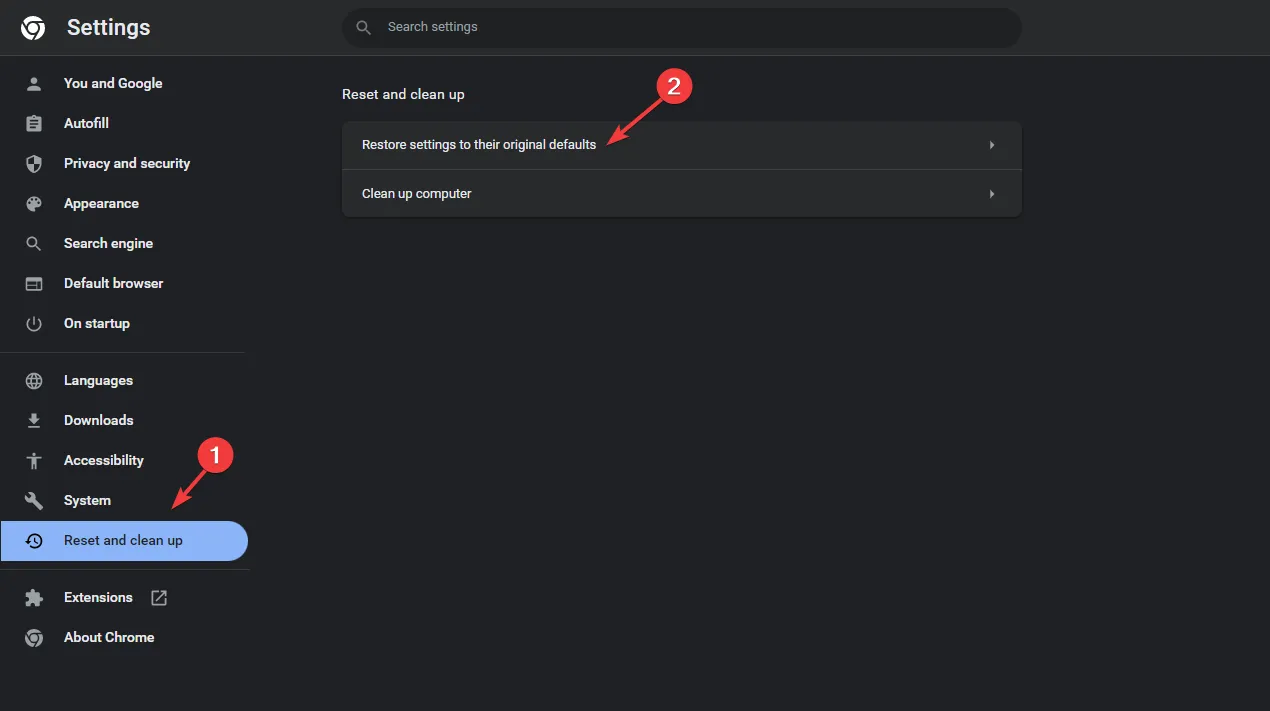
- Kliknij Przywróć ustawienia do oryginalnych wartości domyślnych .
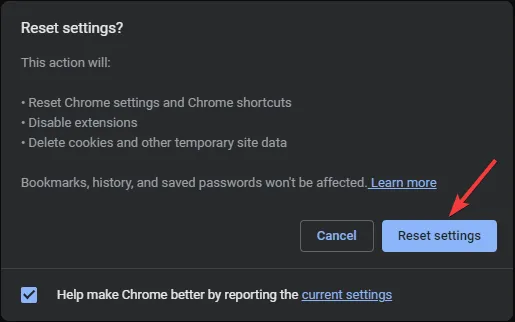
- W wyskakującym oknie wybierz Resetuj ustawienia.
Postępując zgodnie z tymi metodami, miejmy nadzieję, że możesz uzyskać dostęp do Facebooka w Chrome, aby ponownie cieszyć się bezproblemowym przeglądaniem. Jeśli problem będzie się powtarzał, może być konieczne skontaktowanie się z pomocą techniczną Facebooka w celu uzyskania dalszej pomocy.
Prosimy o przekazanie nam wszelkich informacji, wskazówek i doświadczeń z tym tematem w sekcji komentarzy poniżej.



Dodaj komentarz