F1 22 zawiesza się lub zawiesza w VR na komputerze z systemem Windows
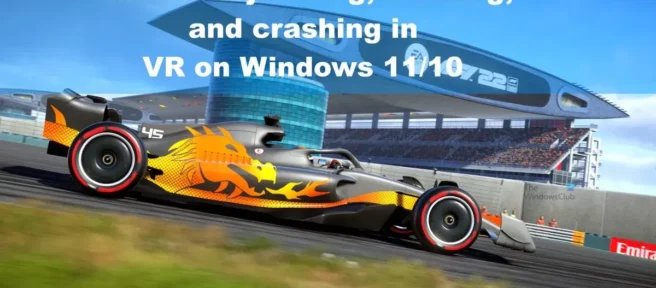
Nie ma wątpliwości, że F1 22 to świetna gra wyścigowa i to nie tylko dla fanów F1. Teraz dla tych, którzy nie wiedzą, F1 22 jest dostępny na komputerach PC i urządzeniach wirtualnej rzeczywistości (VR). Z tego, co rozumiemy, niektórzy gracze doświadczają zawieszania się ekranu, drżenia i zawieszania się, jeśli chodzi o VR.
Tak więc normalna gra w większości działa dobrze. Jednak główne problemy związane są z aspektem wirtualnej rzeczywistości. Ponadto widzimy, że ten problem wydaje się dotyczyć zarówno procesorów graficznych Nvidia, jak i AMD, a nie tylko, problem występuje również na urządzeniach z systemem Windows 11/10.
Przyjrzeliśmy się tym problemom i wymyśliliśmy sposoby na opanowanie sytuacji. Istnieje kilka możliwych sposobów rozwiązania problemu, z którym obecnie boryka się F1 22. Mamy nadzieję, że wszystko pójdzie dobrze, a dotknięci użytkownicy będą mogli nadal dobrze się bawić.
F1 22 zawiesza się lub zawiesza w VR na komputerze z systemem Windows
Jeśli F1 22 ciągle się trzęsie, zacina, zawiesza lub zawiesza w VR na komputerze z systemem Windows, pomocne będą następujące sugestie:
- Zmień przetwarzanie końcowe na niskie
- Zainstaluj ponownie Steam VR
- Zaktualizuj F1 22 do najnowszej wersji
1] Zmień przetwarzanie końcowe na niskie
VR zużywa zasoby GPU i możliwe, że ten zainstalowany w komputerze nie jest wystarczająco wydajny, aby F1 22 działał poprawnie. Aby mieć wszystko pod kontrolą, sugerujemy wyłączenie przetwarzania końcowego do czasu aktualizacji GPU do czegoś bardziej wydajnego.
- Od razu otwórz grę.
- Przejdź do ustawień.
- Następnie wybierz Ustawienia grafiki.
- Po załadowaniu obszaru ustawień grafiki przejdź do przetwarzania końcowego.
- Ustaw niski natychmiast.
- Na koniec zapisz zmiany.
Zamknij grę i uruchom ją ponownie, aby sprawdzić, czy problem został rozwiązany.
2] Ponownie zainstaluj Steam VR.
W niektórych przypadkach mogą wystąpić podstawowe problemy ze Steam VR , a najlepszym sposobem na ich naprawienie jest ponowna instalacja aplikacji. Jest to łatwe, więc zobaczmy, co możemy zrobić.
- Otwórz aplikację Steam na swoim komputerze.
- Upewnij się, że jesteś zalogowany przy użyciu swojej oficjalnej nazwy użytkownika i hasła.
- W bibliotece znajdź Steam VR .
- Wybierz opcję Właściwości z menu kontekstowego .
- Następnie musisz kliknąć zakładkę Pliki lokalne .
- Wybierz Przeglądaj z menu.
- Teraz musisz usunąć każdy folder i plik z nowo otwartego okna.
- Zamknij aplikację Steam .
- Gdy to wszystko zrobisz, powinieneś otworzyć menedżera zadań na swoim komputerze.
- Znajdź procesy związane ze Steam lub Steam VR i zamknij je.
- Następnym krokiem jest uruchomienie Eksploratora plików .
- Wpisz następujące informacje w pasku adresu:
C:\Program Files (x86)\Steam\steamapps\common
- Naciśnij klawisz Enter .
- W pobranym katalogu znajdź folder SteamVR .
- Usuń ten folder tak szybko, jak to możliwe.
- Aby przejść dalej, wpisz następujące polecenie w pasku adresu Eksploratora plików:
C:\Program Files (x86)\Steam\config
- Pamiętaj, aby usunąć ustawienia steamvr.vr w folderze Config .
- Jeśli istnieje folder Lighthouse , również go usuń.
- Uruchom ponownie aplikację Steam i wróć do obszaru biblioteki .
- Kliknij przycisk „ Usuń ” w menu kontekstowym.
- Następnie wróć do Eksploratora plików i przejdź do folderu %ProgramFiles(x86)%\Steam\steamapps\common.
- Wyszukaj w katalogu SteamVR .
- Jeśli znajdziesz taki folder, natychmiast go usuń.
- Uruchom ponownie komputer i poczekaj, aż całkowicie się włączy.
- Wróć do sekcji Biblioteka Steam.
- Zainstaluj ponownie SteamVR tak szybko, jak to możliwe i to wszystko.
Powinieneś teraz uruchomić F1 22 i sprawdzić, czy problemy, których doświadczałeś, zniknęły na dobre.
3] Zaktualizuj F1 22 do najnowszej wersji.
Możliwe, że nie korzystasz z najnowszej zaktualizowanej wersji gry. Możesz łatwo zaktualizować F1 22 przez Steam, więc zobaczmy, jak wykonać to zadanie już teraz.
- Po pierwsze, musisz otworzyć Steam , jeśli jeszcze tego nie zrobiłeś.
- Po uruchomieniu aplikacji przejdź do sekcji Biblioteka .
- Znajdź grę i kliknij ją prawym przyciskiem myszy.
- Wybierz opcję Właściwości .
- Kliknij „ Aktualizacje ”, a następnie wybierz „ Zawsze aktualizuj tę grę” , jeśli chcesz otrzymywać automatyczne aktualizacje.
- Wybierz opcję Aktualizuj tę grę tylko przy starcie , jeśli chcesz kontrolować sposób pobierania i instalowania aktualizacji.
Sprawdź teraz, czy F1 22 nadal się zawiesza, trzęsie i zawiesza się w trybie VR.
Czy w F1 22 można grać w VR na Steamie?
Tak, w F1 22 można grać w VR na platformie Steam. Jednak zanim spróbujesz zagrać w grę, musisz upewnić się, że SteamVR jest zainstalowany na twoim komputerze, w przeciwnym razie twoje gogle VR nie zostaną wykryte.
Czy Oculus Quest 2 F1 22 to ma?
W chwili pisania tego tekstu F1 22 jest obsługiwany tylko przez Steam, jeśli chodzi o VR. Nie będziesz mógł grać w Oculus Quest 2 lub PSVR 2. To może się zmienić w najbliższej przyszłości, ale nie możemy być pewni.
Czy gogle VR wymagają komputera?
Ludzie mogą używać samodzielnego zestawu słuchawkowego VR bez komputera, ale nie spodziewaj się, że będą odtwarzać wysokiej jakości treści dostępne na komputerze lub smartfonie. Najlepszym samodzielnym zestawem słuchawkowym VR jest teraz Meta Quest.
Źródło: Klub Windows



Dodaj komentarz