Karta Widok rozszerzony usług jest pusta w systemie Windows 11
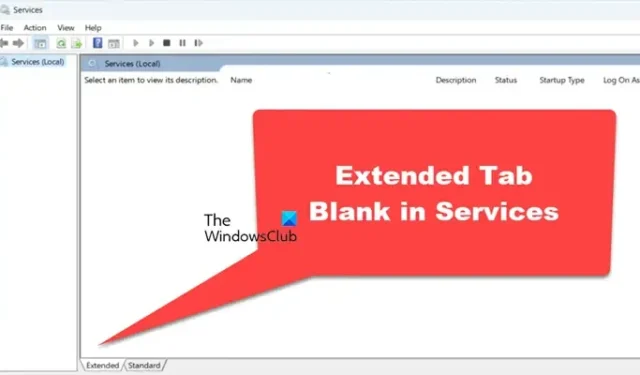
Gdy otwierasz aplikację Usługi na swoim komputerze, możesz zauważyć, że karta Widok rozszerzony jest pusta. Może to być frustrujące, ponieważ uniemożliwia użytkownikom dostęp do szczegółowych właściwości i konfiguracji usług. Dlatego w tym artykule pokażemy, co zrobić, jeśli karta Widok rozszerzony usług jest pusta w systemie Windows 11/10.
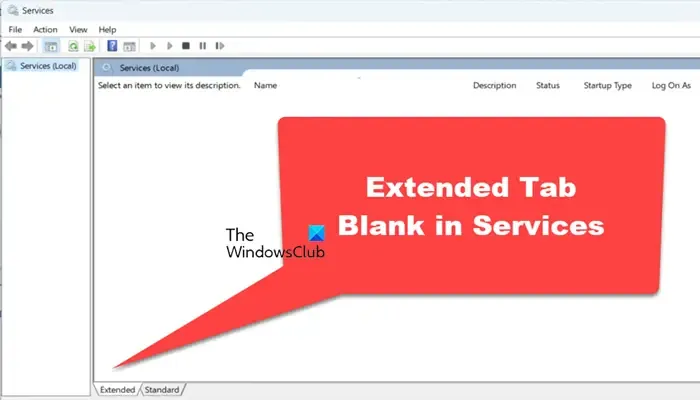
Karta rozszerzonego widoku Menedżera usług jest pusta w systemie Windows 11/10
Jeśli karta widoku rozszerzonego Usług jest pusta, zastosuj rozwiązania podane poniżej:
- Zarejestruj ponownie pliki systemowe jscript.dll i VBScrip.dll
- Użyj Kontrolera plików systemowych
- Włącz aktywne skrypty
- Wprowadź zmiany w Edytorze zasad grupy
Zabierzmy ten poradnik rozwiązywania problemów w trasę.
1] Ponownie zarejestruj pliki systemowe jscript.dll i VBScript.dll
Pierwsze rozwiązanie tego problemu obejmuje ponowną rejestrację jscrip.dll i VBScript.dll, które są odpowiedzialne za uruchamianie skryptów, na których opiera się konsola. W ten sposób naprawia się uszkodzenie lub błędną konfigurację tych plików, więc aby to zrobić, wykonaj poniższe kroki.
- Aby otworzyć wiersz poleceń, kliknij przycisk Start, wpisz cmd i kliknij Uruchom jako administrator.
- Teraz wykonaj kolejno następujące polecenia:
regsvr32 jscript.dllregsvr32 vbscript.dll
- Zamknij wiersz poleceń i uruchom ponownie usługi.
Po uruchomieniu aplikacji Usługi przejdź do zakładki Rozszerzone i sprawdź, czy jest ona widoczna
2] Użyj narzędzia sprawdzania plików systemowych
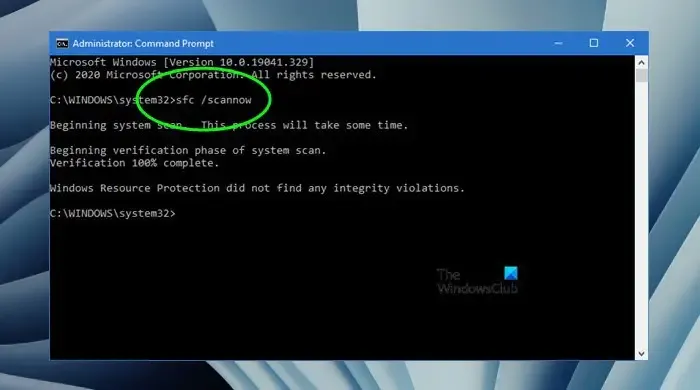
W tym rozwiązaniu użyjemy narzędzia System File Checker Tool, ponieważ uszkodzone pliki systemowe mogą być przyczyną pustej karty w aplikacji Services. To narzędzie przeskanuje i przywróci pliki do prawidłowego stanu. Aby zrobić to samo, wykonaj poniższe kroki.
- Kliknij przycisk Start, wyszukaj cmd i kliknij opcję Uruchom jako administrator.
- Po wyświetleniu się okna wiersza polecenia wpisz polecenie sfc/scannow i naciśnij przycisk Enter, aby uruchomić Kontroler plików systemowych.
- Poczekaj, aż skanowanie się zakończy, a po jego zakończeniu wyłącz i włącz urządzenie.
Sprawdź, czy karta Widoku rozszerzonego powróciła do poprzedniego stanu.
3] Włącz aktywne skrypty
Active Scripting to technologia umożliwiająca wykonywanie języków skryptowych używanych w funkcjonalności i elementach interaktywnych w Service Management Interface. Umożliwimy to, aby zapewnić, że wszystkie niezbędne skrypty i elementy interaktywne działają zgodnie z przeznaczeniem.
Kliknij Win + R, aby otworzyć okno dialogowe Uruchom, wpisz regedit, aby otworzyć Edytor rejestru, i naciśnij przycisk Enter.
Przejdź do lokalizacji podanej poniżej i kliknij dwukrotnie wartość o nazwie 1400.
HKEY_CURRENT_USER\SOFTWARE\Microsoft\Windows\CurrentVersion\Internet Settings\Zones\0 HKEY_LOCAL_MACHINE\SOFTWARE\Microsoft\Windows\CurrentVersion\Internet Settings\Zones\0
Ustaw dane klikniętej wartości 1400 na 0 , a następnie zamknij Edytor rejestru. 1400 odpowiada aktywnemu skryptowaniu, a ustawienie jego wartości na 0 włącza je.
Teraz po włączeniu Active Scripting uruchom ponownie Services.msc i sprawdź.
4] Wprowadź zmiany w Edytorze zasad grupy
Istnieje kilka zasad, które musimy skonfigurować w systemie Windows 11/10, aby zezwolić na rozszerzoną kartę usług. Upewnienie się, że te zasady są prawidłowo włączone, pomaga rozwiązać problemy, takie jak ten, z którym się mierzymy, ponieważ zapewnia to, że wszystkie niezbędne komponenty i funkcje mogą działać zgodnie z przeznaczeniem. W tym celu
Przejdź do następującej lokalizacji:
Zarządzanie komputerem > Składniki systemu Windows > Internet Explorer > Panel sterowania Internetem > Strona zabezpieczeń > Strefa Komputer lokalny.
Po przejściu do tej sekcji skonfiguruj następujące zasady:
- Zezwalaj na aktywne skryptowanie – Włączone: Włącz
- Zezwalaj na zachowania binarne i skryptowe – Włączone: Włącz
- Uruchom kontrolki ActiveX i wtyczki – Włączone: Włącz
- Skryptuj kontrolki ActiveX oznaczone jako bezpieczne do obsługi skryptów – Włączone: Włącz
Mamy nadzieję, że to rozwiąże nasz problem i przywróci kartę rozszerzonej obsługi do poprzedniego stanu.
Jak otworzyć usługę w systemie Windows 11?
Użytkownicy mogą uzyskać dostęp do Usług w systemie Windows 11 na trzy sposoby. Na początek Usługi można otworzyć za pomocą okna dialogowego Uruchom, w tym celu kliknij Win + R wpisz services.msc i naciśnij przycisk Enter. Oprócz okna dialogowego Uruchom, można uzyskać do niego dostęp również za pomocą Menedżera zadań i folderu narzędzi systemu Windows w systemie Windows 11, a w systemie Windows 10 użytkownicy mogą uzyskać dostęp do folderu narzędzi administracyjnych systemu Windows. Ponadto użytkownicy mogą również tworzyć niestandardowe skróty do aplikacji.
Jak uzyskać dostęp do Menedżera usług w systemie Windows?
Dostęp do Menedżera usług w systemie Windows 10 jest taki sam, jak dostęp do Usług w systemie Windows 11. Zrobimy to za pomocą okna dialogowego Uruchom, więc kliknij Win + R, aby je otworzyć, a następnie wpisz Services.msc i na koniec naciśnij przycisk Enter. Konsola usług otworzy się na ekranie.



Dodaj komentarz