Eksplorator ciągle pojawia się w systemie Windows 11/10 [Poprawka]
![Eksplorator ciągle pojawia się w systemie Windows 11/10 [Poprawka]](https://cdn.thewindowsclub.blog/wp-content/uploads/2023/09/explorer-keeps-popping-up-in-windows-1-640x375.webp)
Jeśli napotkasz problem polegający na losowym pojawianiu się Eksploratora plików systemu Windows , ten post pomoże Ci rozwiązać problem.
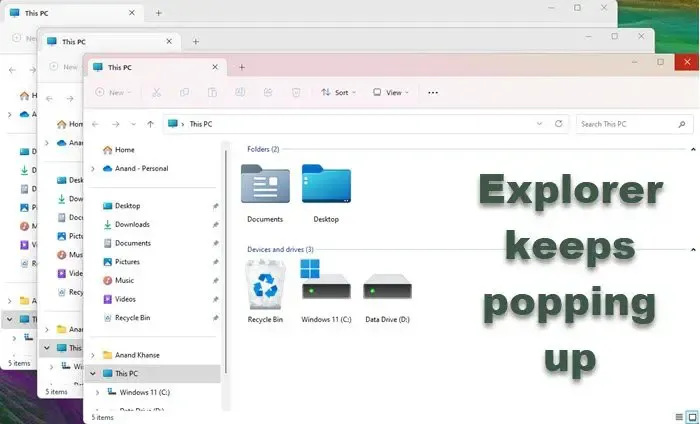
Fix Explorer ciągle pojawia się w systemie Windows 11/10
Jeśli Eksplorator plików sam losowo otwiera nowe okna w systemie Windows 11/10, oto działające rozwiązania, które pomogą Ci rozwiązać problem:
- Uruchom ponownie proces Eksploratora z Menedżera zadań
- Upewnij się, że klawisze Win+E nie są zablokowane
- Sprawdź połączenie z dyskiem zewnętrznym
- Wyłącz autoodtwarzanie
- Przeskanuj swój komputer w poszukiwaniu złośliwego oprogramowania
- Sprawdź dodatki Eksploratora
- Rozwiązywanie problemów w stanie czystego rozruchu.
Sprawdź aktualizacje![]()
1] Uruchom ponownie proces Eksploratora z Menedżera zadań

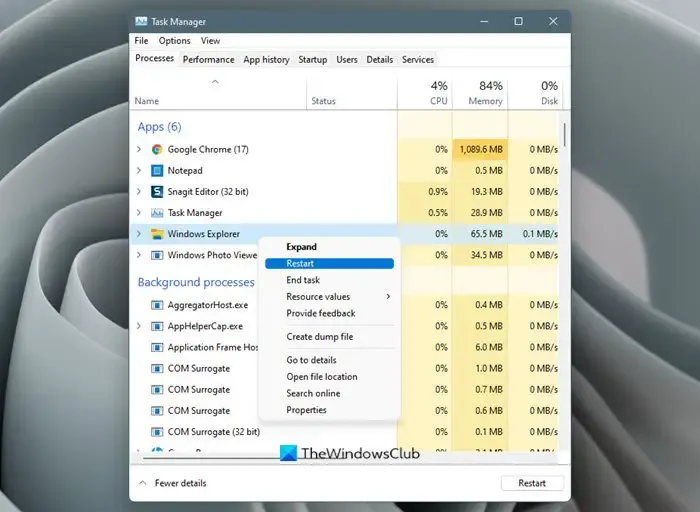
Aby ponownie uruchomić Eksploratora , otwórz Menedżera zadań, naciskając Ctrl + Shift + Esc, kliknij prawym przyciskiem myszy Eksplorator plików i wybierz Uruchom ponownie.
2] Upewnij się, że klawisze Win+E nie są zablokowane

3] Sprawdź połączenie z dyskiem zewnętrznym
Jeśli do komputera podłączyłeś dysk zewnętrzny, upewnij się, że jego połączenie jest szczelne. Jeśli połączenie jest luźne, system Windows wejdzie w pętlę łączenia i rozłączania. Tak więc, gdy komputer wykryje, że jest podłączony do dysku, otworzy Eksplorator plików, a gdy wykryje, że połączenie zostało zerwane, automatycznie go zamknie. Jeśli jednak nie możesz powstrzymać się od życia z luźnym połączeniem, przejdź do następnego rozwiązania.
4] Wyłącz autoodtwarzanie
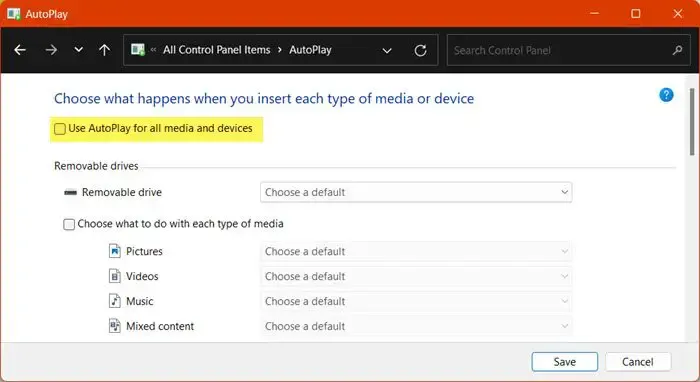
Autoodtwarzanie to funkcja, która umożliwia systemowi Windows automatyczne otwieranie podłączonego dysku. Może się to wydawać dobrą funkcją, ale są dwa przypadki, w których konieczne może być jej wyłączenie, gdy wystąpi błąd lub połączenie z dyskiem zewnętrznym jest luźne. Aby zrobić to samo, wykonaj kroki wymienione poniżej.
- Otwórz bieg przez Win + R.
- Wpisz „Kontrola” i naciśnij Enter.
- Teraz ustaw opcję Widok według na Duże ikony.
- Kliknij opcję Autoodtwarzanie.
- Odznacz pole skojarzone z Użyj autoodtwarzania dla wszystkich multimediów i urządzeń.
- Na koniec kliknij Zapisz.
Mamy nadzieję, że wykona to zadanie za Ciebie.
5] Przeskanuj komputer w poszukiwaniu złośliwego oprogramowania
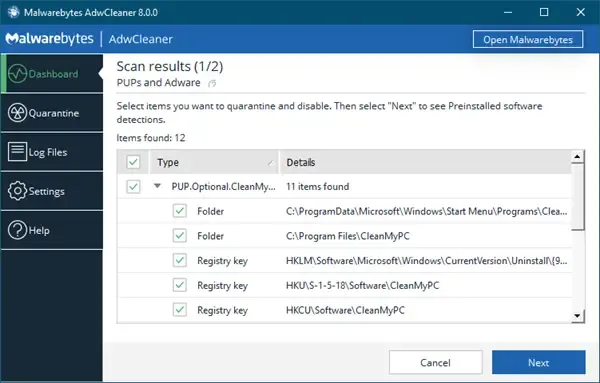
Otwórz oprogramowanie antywirusowe i uruchom pełne skanowanie, aby usunąć wszelkie możliwe infekcje złośliwym oprogramowaniem. Możesz także uruchomić AdwCleaner , aby usunąć PUA.
6] Sprawdź dodatki Eksploratora
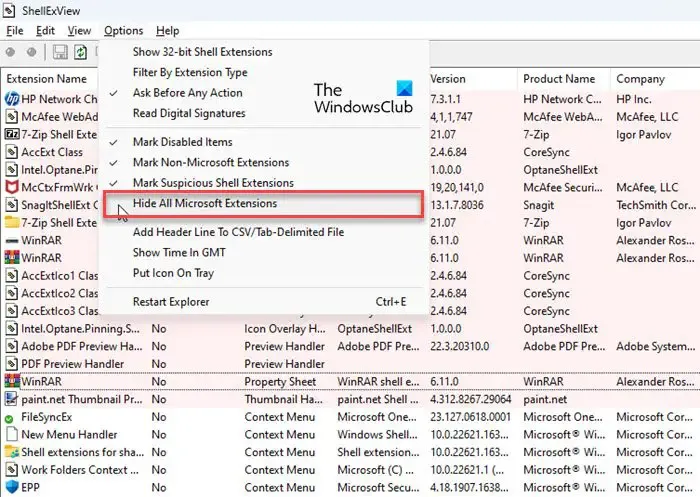
Sprawdź, czy zainstalowałeś jakieś pomocniki lub dodatki do Eksploratora. Odinstaluj lub wyłącz je. Często nawet rozszerzenia powłoki innych firm mogą powodować problemy. Kilka programów dodaje elementy do menu kontekstowego wyświetlanego prawym przyciskiem myszy. Aby zobaczyć je szczegółowo, możesz pobrać darmowe narzędzie ShellExView .
7] Rozwiązywanie problemów w trybie czystego rozruchu
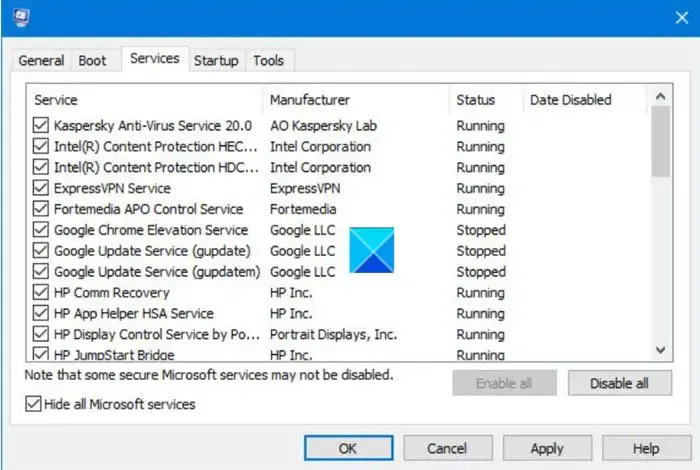
Musimy się upewnić, że przyczyną problemu nie są konfliktowe aplikacje innych firm. Aby dowiedzieć się, co to za aplikacja, musimy uruchomić system w stanie Clean Boot . Jest to stan, w którym system uruchamia się z minimalnym zestawem sterowników i bez aplikacji innych firm. Gdy dowiesz się, co jest przyczyną problemu, wyłącz go lub usuń, aby rozwiązać problem.
Mamy nadzieję, że Twój problem został rozwiązany.
Jak zatrzymać Eksploratora plików otwierającego się za każdym razem w nowym oknie?
Jeśli chcesz uniemożliwić Eksploratorowi plików otwieranie nowego okna za każdym razem, gdy poprosisz o otwarcie pliku, musisz wprowadzić pewne zmiany we właściwościach aplikacji. Aby zrobić to samo, otwórz opcję Eksplorator plików , następnie przejdź do zakładki Ogólne, wybierz Otwórz każdy folder w tym samym oknie i kliknij Zastosuj > OK.
Jak zatrzymać otwieranie Eksploratora plików podczas uruchamiania?
Aby uniemożliwić otwieranie Eksploratora plików podczas uruchamiania, otwórz Menedżera zadań, przejdź do karty Aplikacje startowe, kliknij prawym przyciskiem myszy opcję Eksplorator plików i wybierz Wyłącz. To wykona zadanie za Ciebie.



Dodaj komentarz