Wystąpił wyjątek nieznany wyjątek programowy (0xe0000008).

Jeśli zobaczysz komunikat o błędzie Na komputerze z systemem Windows 11/10 wystąpił wyjątek nieznany wyjątek oprogramowania (0xe0000008) , przeczytaj ten post, aby dowiedzieć się, jak rozwiązać problem. Wyjątek nieznane oprogramowanie oznacza zwykle błąd w kodzie programu, który spowodował próbę uzyskania dostępu do pamięci lub zmodyfikowania jej w określonej lokalizacji, która jest niedozwolona lub jest już zajęta przez inny program. Wielu użytkowników napotkało ten komunikat o błędzie, powodując awarię aplikacji takich jak Chrome lub Teams bez ostrzeżenia.
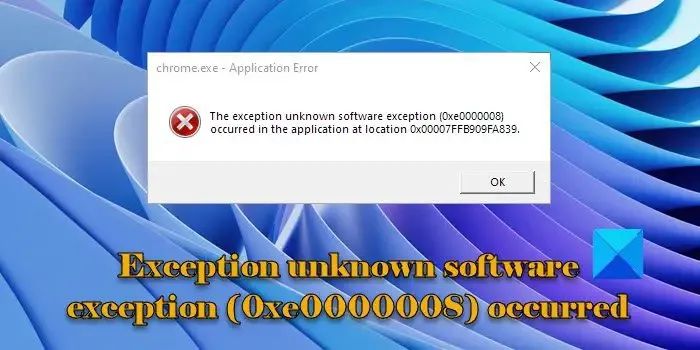
Pełny komunikat o błędzie wygląda następująco:
Chrome.exe – błąd aplikacji
W aplikacji w lokalizacji 0x00007FFAFD009129 wystąpił nieznany wyjątek programowy (0xe0000008)
Wystąpił wyjątek nieznany wyjątek programowy (0xe0000008).
Komunikat o błędzie Wyjątek nieznany wyjątek oprogramowania (0xe0000008), który wystąpił w aplikacji, może pojawić się z powodu problemów z pamięcią RAM lub dyskiem twardym, nieaktualnymi programami lub uszkodzonymi plikami systemowymi. Upewnij się, że zainstalowałeś najnowsze aktualizacje systemu Windows , a także zaktualizowałeś program powodujący wyświetlenie tego komunikatu o błędzie. Jeśli Twój system jest aktualny, uruchom skanowanie SFC, aby naprawić uszkodzone lub brakujące pliki systemowe. Uruchom także skanowanie w poszukiwaniu złośliwego oprogramowania , aby wyeliminować potencjalne zagrożenia z komputera.
Jeśli komunikat o błędzie nadal pojawia się na komputerze z systemem Windows 11/10, skorzystaj z następujących rozwiązań:
- Uruchom Narzędzie diagnostyczne pamięci systemu Windows
- Uruchom skanowanie CHKDSK
- Zwiększ wirtualną pamięć RAM
- Zainstaluj ponownie problematyczne oprogramowanie
- Rozwiązywanie problemów w stanie czystego rozruchu
Przyjrzyjmy się im szczegółowo.
1] Uruchom Narzędzie diagnostyczne pamięci systemu Windows
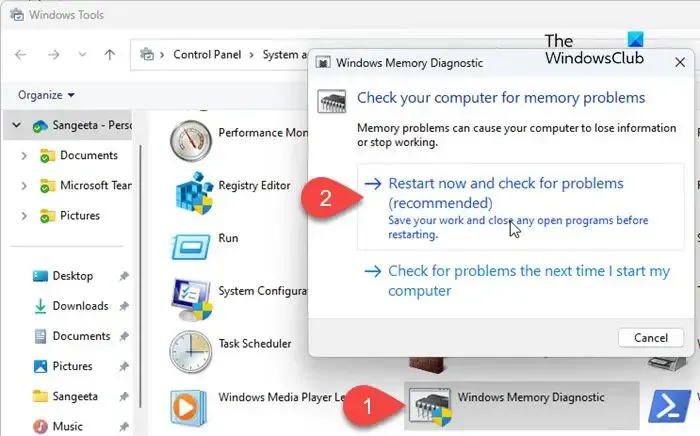
Zapisz całą swoją pracę i zamknij uruchomione aplikacje na swoim komputerze. Następnie wpisz „control” w pasku wyszukiwania systemu Windows. Kliknij opcję Panel sterowania w wynikach wyszukiwania. Przejdź do System i zabezpieczenia > Narzędzia systemu Windows . Kliknij dwukrotnie Diagnostykę pamięci systemu Windows (alternatywnie naciśnij Win+R , wpisz „ mdsched.exe ” i naciśnij Enter , aby uruchomić narzędzie).
Pojawi się okno programu Diagnostyka pamięci systemu Windows . Kliknij opcję „ Uruchom ponownie teraz i sprawdź, czy nie występują problemy” (zalecane) . Komputer uruchomi się ponownie, a narzędzie Diagnostyka pamięci systemu Windows uruchomi się automatycznie, aby sprawdzić, czy w pamięci systemu nie występują problemy. Przeprowadzi kilka testów i dostarczy informacji o zidentyfikowanych problemach (jeśli występują). Twój komputer uruchomi się ponownie po zakończeniu testów pamięci. Możesz przejrzeć wyniki i sprawdzić, czy potrzebne są jakieś działania, aby rozwiązać problemy.
2] Uruchom skanowanie CHKDSK
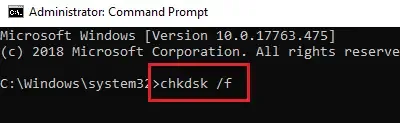
Następnie uruchom skanowanie CHKDSK , aby przeskanować dysk twardy w poszukiwaniu problemów z pamięcią. Otwórz Wiersz Poleceń, korzystając z uprawnień administratora, i wykonaj następujące polecenie:
chkdsk c: /f
Tutaj c to litera dysku, którą chcesz przeskanować.
Jeśli dysk, który chcesz przeskanować, jest aktualnie używany, zostaniesz poproszony o zaplanowanie sprawdzenia dysku przy następnym uruchomieniu. Wpisz „ Y ” i naciśnij klawisz Enter , aby zaplanować skanowanie.
Po zakończeniu skanowania uruchom ponownie komputer.
Naciśnij Win+R , wpisz eventvwr.msc i naciśnij Enter , aby otworzyć Podgląd zdarzeń. Przejdź do dzienników systemu Windows . Kliknij prawym przyciskiem myszy aplikację i wybierz opcję Filtruj bieżący dziennik . Następnie przejdź do listy rozwijanej Źródła zdarzeń i wybierz Chkdsk i Wininit . Kliknij OK, aby wyświetlić wyniki skanowania. Sprawdź, czy jest coś, co może Ci pomóc.
3] Zwiększ wirtualną pamięć RAM
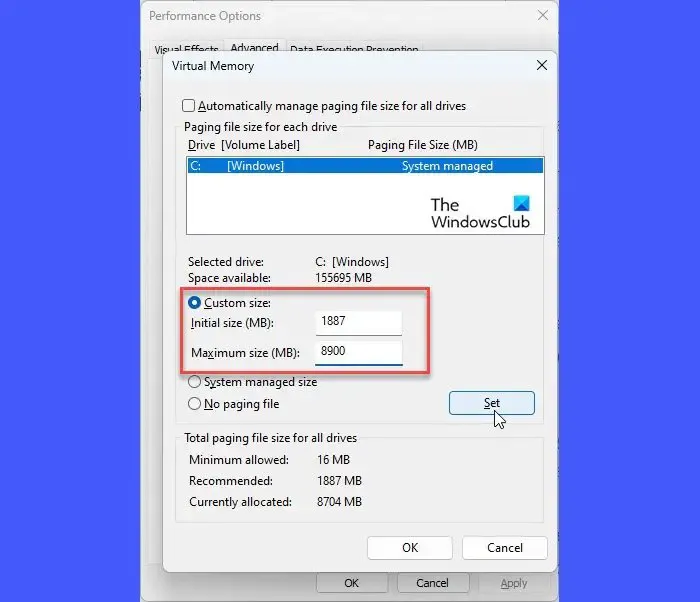
Błąd 0xe0000008 może być również spowodowany 100% wykorzystaniem pamięci wirtualnej. Ta dodatkowa pamięć to część dysku twardego skonfigurowana tak, aby symulowała pamięć RAM systemu komputerowego. Wykonaj poniższe kroki, aby zwiększyć wirtualną pamięć RAM i sprawdź, czy to pomoże:
Naciśnij Win + I , aby otworzyć stronę Ustawienia . Wpisz wydajność w pasku wyszukiwania w lewym górnym rogu. Wyniki pojawią się w czasie rzeczywistym. Kliknij opcję Dostosuj wygląd i wydajność systemu Windows .
Pojawi się okno Opcje wydajności . Przejdź do karty Zaawansowane . Kliknij przycisk Zmień w sekcji Pamięć wirtualna .
Pojawi się wyskakujące okienko Pamięć wirtualna . Sprawdź sekcję Całkowity rozmiar pliku stronicowania dla wszystkich dysków na dole. Jeśli aktualnie przydzielona pamięć jest znacznie mniejsza niż zalecana, usuń zaznaczenie opcji Automatycznie zarządzaj rozmiarem pliku stronicowania dla wszystkich dysków w górnej części wyskakującego okna. Następnie wybierz opcję Rozmiar niestandardowy , wpisz zalecaną wartość w polu Rozmiar początkowy , a większą wartość w polu Rozmiar maksymalny . Kliknij przycisk Ustaw . Następnie kliknij OK , aby zapisać zmiany.
4] Zainstaluj ponownie problematyczne oprogramowanie
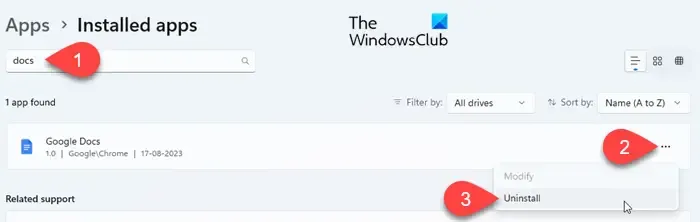
Komunikat o błędzie pokazuje nazwę aplikacji, która zgłasza błąd. Spróbuj ponownie zainstalować oprogramowanie, aby rozwiązać wszelkie potencjalne problemy związane z uszkodzeniem lub zgodnością.
Na przykład, jeśli w nagłówku komunikat o błędzie zawiera informację „Chrome.exe – Błąd aplikacji”, oznacza to, że błąd zgłasza Google Chrome. Spróbuj odinstalować , a następnie ponownie zainstalować przeglądarkę, odwiedzając jej oficjalną stronę pobierania.
5] Rozwiązywanie problemów w stanie czystego rozruchu
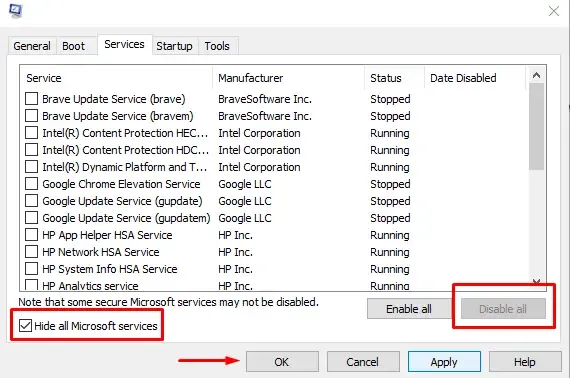
Błąd może również pojawić się z powodu konfliktu oprogramowania lub procesów aplikacji. Jeśli przyczyną błędu jest niedawno zainstalowana lub zaktualizowana aplikacja, spróbuj odinstalować lub wyłączyć tę aplikację. Jeśli nie pamiętasz żadnej takiej aplikacji, rozwiąż problemy z systemem w stanie czystego rozruchu .
Czysty rozruch uruchamia system Windows z jedynie niezbędnymi usługami i sterownikami firmy Microsoft. Jeśli problem nie pojawia się po czystym rozruchu, zacznij pojedynczo włączać usługi i programy startowe podczas ponownego uruchamiania systemu, aby określić, który program powoduje problem.
Podobne kody błędów wyjątków nieznanego oprogramowania :
- 0xe06d7363
- 0xc0000409
- 0x0241938e .
Jaki jest nieoczekiwany wyjątek oprogramowania?
„Nieoczekiwany wyjątek programowy” występuje, gdy program napotyka sytuację, z którą nie wie, jak sobie poradzić. Błąd często powoduje awarię lub zawieszenie programu. Komunikat o błędzie może być dość ogólny, ale kod wyjątku może się różnić. Ten kod opisuje charakter błędu. Na przykład kod wyjątku 0xe0434352 wskazuje na uszkodzenie struktury, które można naprawić za pomocą narzędzia Microsoft. Narzędzie do naprawy programu NET Framework.
Jak naprawić wyjątek nieznanego oprogramowania?
Możesz użyć ogólnych poprawek, aby rozwiązać wyjątek nieznanego oprogramowania w systemie Windows. Możesz na przykład ponownie uruchomić komputer, zaktualizować lub ponownie zainstalować problematyczne oprogramowanie i upewnić się, że system jest na bieżąco z najnowszymi aktualizacjami i poprawkami systemu Windows. Oprócz tego możesz zaktualizować sterowniki urządzeń i sprawdzić konflikty stron trzecich, aby dokładniej rozwiązać problem.



Dodaj komentarz