Wyjątek podczas podglądu błędu w SyncToy: 3 sposoby na jego naprawienie
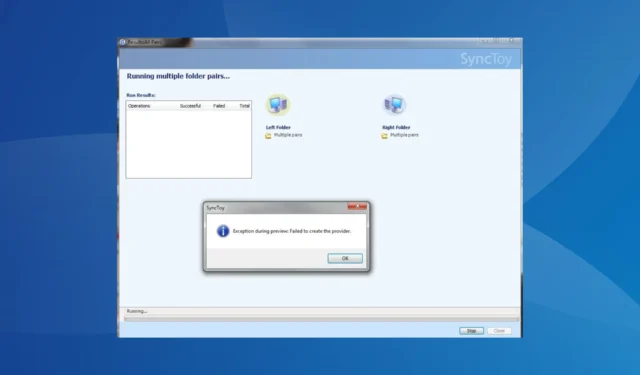
SyncToy to natywne oprogramowanie firmy Microsoft, które umożliwia synchronizację plików i tworzenie kopii zapasowych. Jednak od czasu wycofania aplikacji wiele osób ma problemy, w tym błąd Exception during preview w SyncToy.
Wiadomość brzmi: Wyjątek podczas podglądu: Nie udało się utworzyć dostawcy i operacja synchronizacji całkowicie się nie powiedzie. Ponieważ nie będzie dalszych aktualizacji dla SyncToy, nie możesz czekać, aż programiści wprowadzą poprawkę. Przejdźmy więc od razu do poprawek!
Jak naprawić błąd wyjątku podczas podglądu w SyncToy?
1. Naprawa Microsoft Sync Framework 2.0
- Naciśnij Windows +, R aby otworzyć polecenie Uruchom, wpisz appwiz.cpl w polu tekstowym i naciśnij Enter.
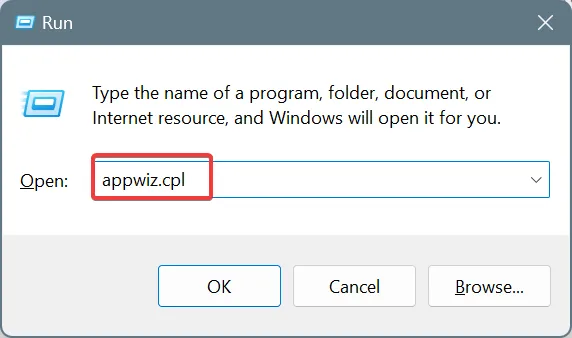
- Wybierz Microsoft Sync Framework 2.0 Core Components (x64) ENU z listy i kliknij Zmień. Jeśli masz 32-bitową wersję programu, wpis będzie zawierał (x86) zamiast (x64).
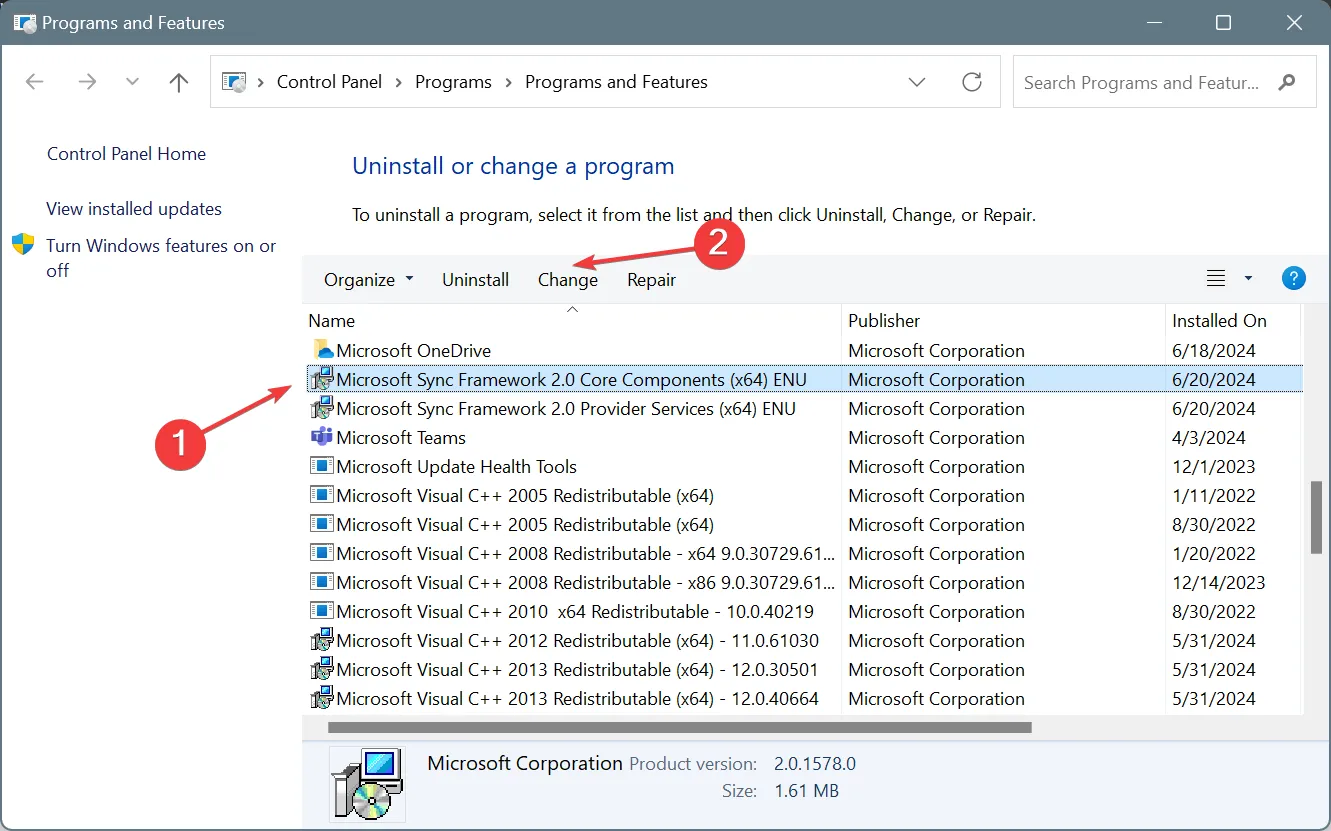
- Wybierz opcję Napraw , a następnie kliknij Zakończ.
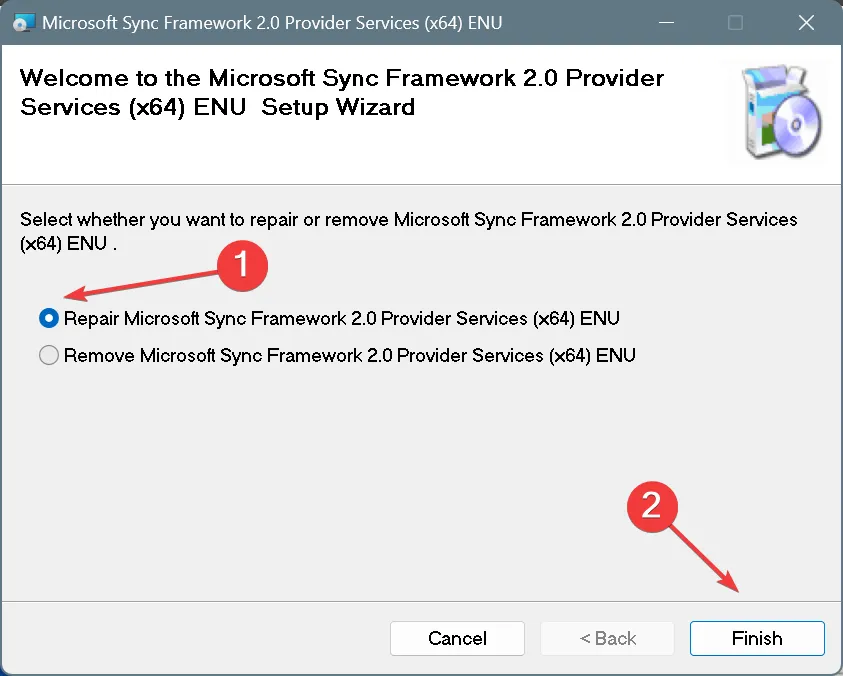
- Poczekaj na zakończenie naprawy.
- Podobnie napraw komponent ENU programu Microsoft Sync Framework 2.0 Provider Services (x64) .
- Po wykonaniu tej czynności uruchom ponownie komputer i sprawdź, czy błąd został rozwiązany.
Wielu użytkowników SyncToy, którzy zgłaszali na forach błąd dotyczący wyjątku podczas podglądu, potwierdziło, że naprawa składników Microsoft Sync Framework 2.0 Core Components (x64) ENU i Microsoft Sync Framework 2.0 Provider Services (x64) ENU rozwiązuje ten problem!
Pomaga to również w przypadku, gdy SyncToy nie działa w systemie Windows.
2. Zainstaluj .NET Framework 3.5
- Naciśnij Windows+, Saby otworzyć wyszukiwanie, wpisz Panel sterowania w polu tekstowym i kliknij odpowiedni wynik.
- Kliknij opcję Programy .
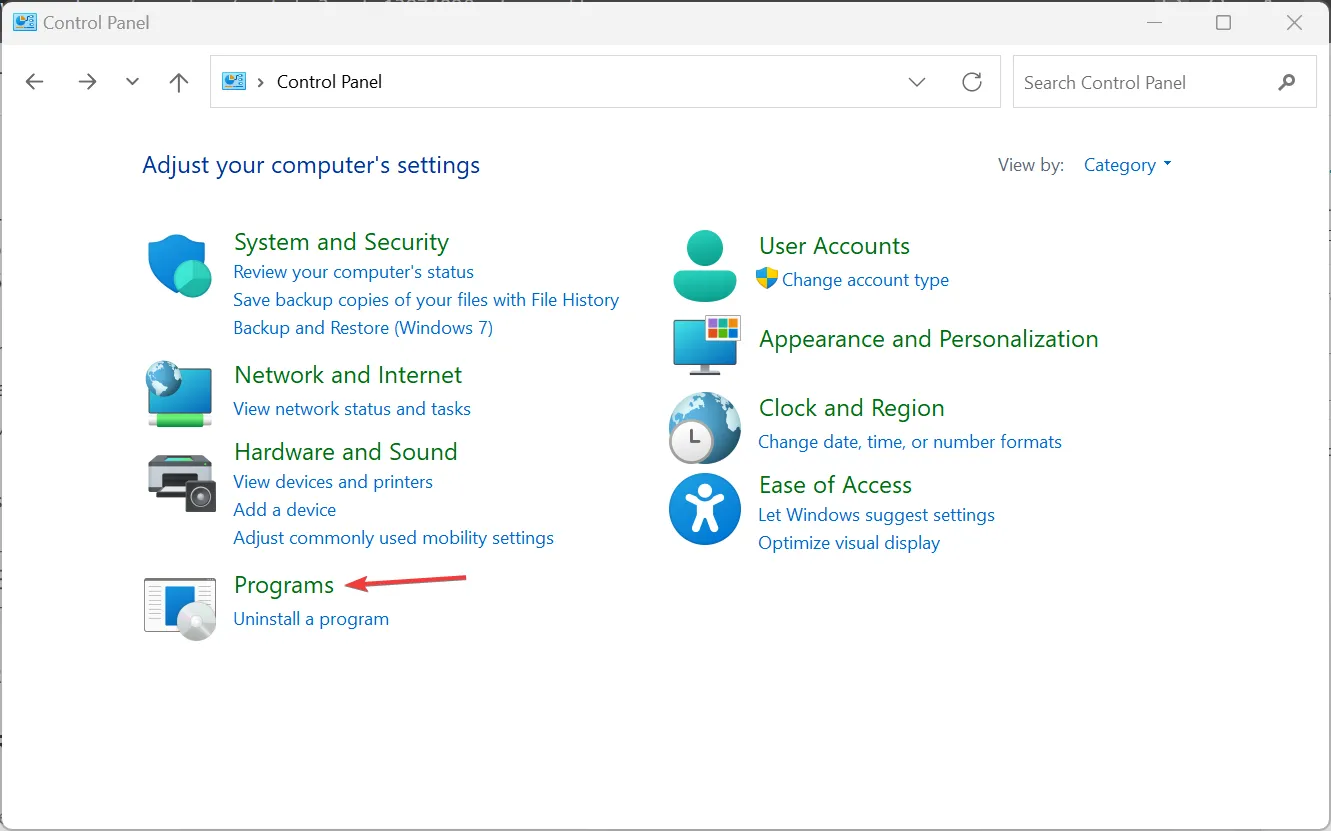
- Kliknij opcję Włącz lub wyłącz funkcje systemu Windows w obszarze Programy i funkcje.
- Zaznacz pozycję .NET Framework 3.5 (obejmuje NET 2.0 i 3.0) , a następnie kliknij Zainstaluj, aby pobrać odpowiednie pliki.
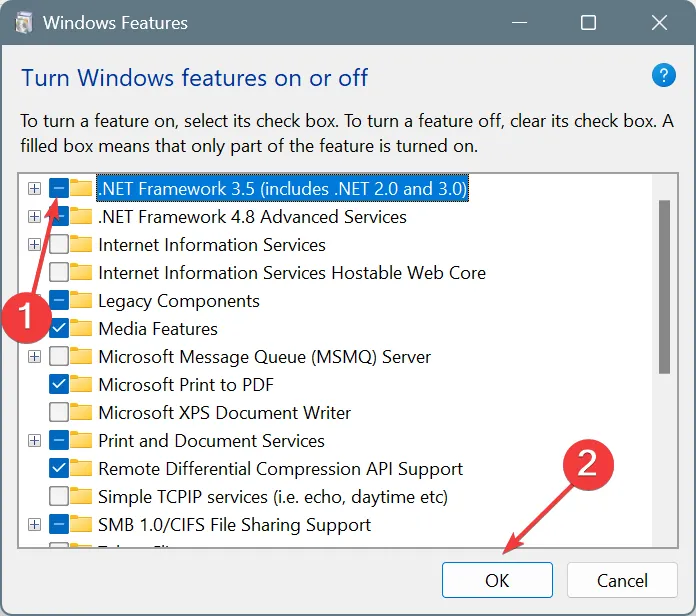
- Po wykonaniu tej czynności uruchom ponownie komputer i sprawdź, czy SyncToy zacznie działać.
3. Uruchom SyncToy w trybie zgodności
- Kliknij prawym przyciskiem myszy skrót SyncToy używany do uruchamiania aplikacji i wybierz polecenie Właściwości .
- Przejdź do karty Zgodność, zaznacz pole wyboru Uruchom ten program w trybie zgodności z , a następnie z menu rozwijanego wybierz opcję Windows 7.
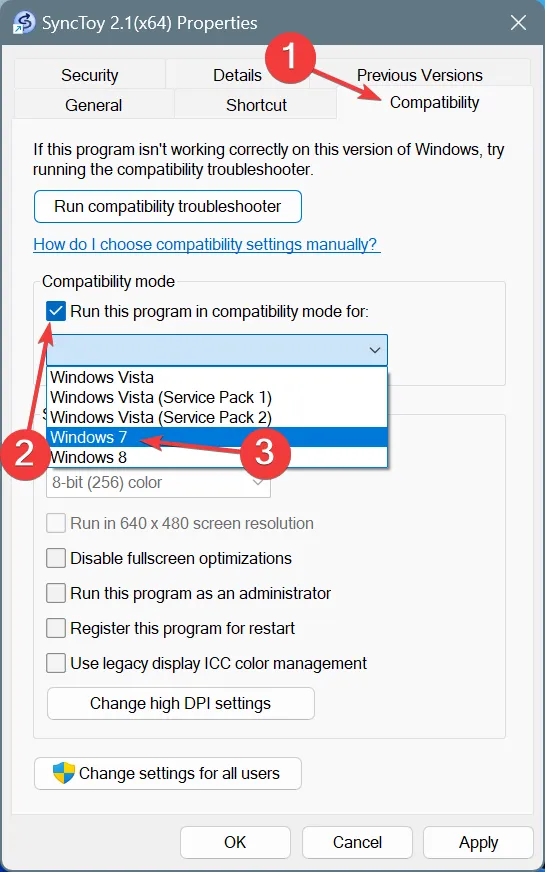
- Kliknij Zastosuj i OK, aby zapisać zmiany, uruchom ponownie komputer i sprawdź, czy SyncToy może teraz synchronizować pliki bez wyświetlania błędów.
- Jeśli nie, spróbuj uruchomić narzędzie w trybie zgodności z inną wersją systemu Windows.
Ponieważ SyncToy nie jest oficjalnie obsługiwany w systemie Windows 11, uruchomienie go w trybie zgodności z obsługiwaną wersją może pomóc pozbyć się błędu wyjątku podczas podglądu.
Jeśli nic innego nie działa, polecam Ci zapoznać się z naszymi najlepszymi typami alternatyw dla SyncToy i wybrać tę, która działa najlepiej. Narzędzie od dawna nie jest wspierane i nie jest dostępne za pośrednictwem żadnego oficjalnego kanału. Tak więc rozwiązywanie problemów zawsze będzie wyzwaniem!
Która poprawka zadziałała u Ciebie? Podziel się nią z naszymi czytelnikami w sekcji komentarzy.



Dodaj komentarz