Pasek narzędzi programu Excel nie działa [Poprawka]
![Pasek narzędzi programu Excel nie działa [Poprawka]](https://cdn.thewindowsclub.blog/wp-content/uploads/2023/01/excel-toolbar-not-working-fix-1-640x350.webp)
W tym poście wyjaśniono, jak naprawić pasek narzędzi programu Excel, jeśli nie działa on w systemie Windows 11/10. Excel to jedno z najpopularniejszych narzędzi do obsługi arkuszy kalkulacyjnych, z którego korzysta ponad pół miliarda ludzi na całym świecie. Podczas pracy z programem Microsoft Excel kilku użytkowników napotkało podobno dziwny błąd polegający na tym, że ikony na pasku narzędzi przestają reagować na ruch myszy. Na przykład, gdy próbują kliknąć menu „Plik”, aby uzyskać dostęp do polecenia „Zapisz” lub „Drukuj”, kliknięcie myszą nie działa. Ponadto polecenia nie są podświetlane , gdy przesuwa się nad nimi wskaźnik myszy. Jeśli napotykasz podobny problem i chcesz dowiedzieć się, jak go rozwiązać, czytaj dalej ten post.
Napraw pasek narzędzi programu Excel, który nie działa
Pasek narzędzi programu Excel może nie działać na komputerze z systemem Windows 11/10 z różnych powodów. Jednym z głównych powodów jest uszkodzony plik paska narzędzi programu Excel . Innymi przyczynami mogą być uszkodzone pliki systemowe, dostosowane dodatki lub powodujące konflikty aplikacje innych firm .
W przypadku większości użytkowników problem ustępuje, gdy zmieniają rozmiar okna programu za pomocą myszy lub ikon maksymalizacji/minimalizacji. W przypadku niektórych problem ustępuje po kliknięciu dowolnego miejsca na pulpicie, a następnie ponownym kliknięciu arkusza kalkulacyjnego. Są to jednak tylko tymczasowe poprawki. Aby trwale rozwiązać problem, zalecamy skorzystanie z następujących rozwiązań:
- Zresetuj ustawienia paska narzędzi.
- Zmień nazwę uszkodzonego pliku paska narzędzi.
- Rozwiązywanie problemów z programem Excel w trybie awaryjnym.
- Napraw program Microsoft Excel.
- Rozwiązywanie problemów w stanie czystego rozruchu.
Przyjrzyjmy się im szczegółowo.
1] Zresetuj ustawienia paska narzędzi
Zacznij od zresetowania wprowadzonych dostosowań na pasku narzędzi programu Excel.
- Przejdź do Plik > Więcej… > Opcje . Spowoduje to otwarcie okna Opcje programu Excel .
- Kliknij opcję Dostosuj wstążkę w lewym panelu.
- Wybierz Wszystkie karty z listy rozwijanej Dostosuj Wstążkę po prawej stronie.
- Upewnij się, że wszystkie opcje są zaznaczone w polu listy tuż pod listą rozwijaną.
- Kliknij listę rozwijaną Dostosowania pod polem listy i kliknij opcję Resetuj wszystkie dostosowania .
- Kliknij opcję Tak w wyświetlonym alercie.
Spowoduje to usunięcie wszystkich dostosowań kart wstążki i paska narzędzi szybkiego dostępu oraz zresetowanie domyślnych ustawień programu. Gdy to zrobisz, spróbuj ponownie użyć programu Excel i sprawdź, czy problem został rozwiązany.
2] Zmień nazwę uszkodzonego pliku paska narzędzi
Jeśli przyczyną problemu jest uszkodzony plik paska narzędzi, naprawienie go może rozwiązać problem. W przypadku zmiany nazwy uszkodzonego pliku paska narzędzi program Excel odbudowuje nowy pasek narzędzi po ponownym uruchomieniu.
- Otwórz Eksplorator plików i skopiuj i wklej następujący tekst w pasku adresu: %AppData%\Microsoft\Excel .
- Znajdź plik Excel.xlb lub Excel15.xlb (dla programów Excel 2013, 2016 i 2019/365).
- Kliknij plik prawym przyciskiem myszy i wybierz Pokaż więcej opcji.. > Zmień nazwę .
- Zmień nazwę pliku na Excel.xlb.old lub Excel15.xlb.old i naciśnij klawisz Enter .
- Uruchom ponownie komputer.
- Uruchom ponownie program Excel i sprawdź, czy problem został rozwiązany.
3] Rozwiązywanie problemów z programem Excel w trybie awaryjnym
Jeśli problem będzie się powtarzał, spróbuj uruchomić program Microsoft Excel w trybie awaryjnym. Tryb awaryjny to tryb diagnostyczny, w którym program uruchamia się z podstawowymi funkcjami. Tryb awaryjny sprawdza uszkodzone pliki zasobów, wpisy rejestru lub szablony . Wyłącza również wszystkie dodatki i dostosowania menu, dzięki czemu możesz włączać je jeden po drugim (ręcznie), aby zidentyfikować problematyczny element.
- Przejdź do Plik > Więcej… > Opcje > Dodatki .
- W rozwijanym menu Zarządzaj u dołu wybierz Wyłączone elementy i kliknij przycisk Przejdź .
- Z tej listy wybierz jeden element i włącz go. Sprawdź, czy to powoduje problem. Jeśli to nie powoduje problemu, włącz inny element. Rób to tak długo, aż znajdziesz problematyczny przedmiot. Jeśli taki znajdziesz, rozważ jego usunięcie.
- Zamknij program Excel, aby wyjść z trybu awaryjnego.
4] Napraw program Microsoft Excel
Następnie napraw program Microsoft Excel za pomocą narzędzia Quick Repair/Online Repair firmy Microsoft . Spowoduje to próbę naprawy uszkodzonych plików programu, jeśli program Excel nie działa poprawnie.
- Zamknij program Microsoft Excel.
- Upewnij się, że masz stabilne połączenie internetowe.
- Naciśnij klawisz Win na klawiaturze.
- Wybierz Ustawienia .
- Kliknij opcję Aplikacje w lewym panelu.
- Następnie kliknij Zainstalowane aplikacje w prawym panelu.
- W pasku wyszukiwania u góry wpisz „microsoft office”
- Wyniki wyszukiwania pokażą wersję pakietu Office zainstalowaną w twoim systemie.
- Kliknij ikonę opcji (trzy poziome kropki) obok niej i wybierz Modyfikuj .
- Wybierz Tak w wyświetlonym monicie UAC.
- W wyświetlonym oknie wybierz opcję Naprawa online i kliknij przycisk Napraw . Dotyczy to instalacji typu „kliknij, aby uruchomić” . Jeśli masz instalację opartą na MSI , wybierz Napraw , a następnie kliknij Kontynuuj w oknie Zmień instalację .
- Postępuj zgodnie z instrukcjami wyświetlanymi na ekranie i poczekaj na zakończenie procesu naprawy.
- Uruchom ponownie program Excel i sprawdź, czy problem został rozwiązany.
5] Rozwiązywanie problemów w stanie czystego rozruchu
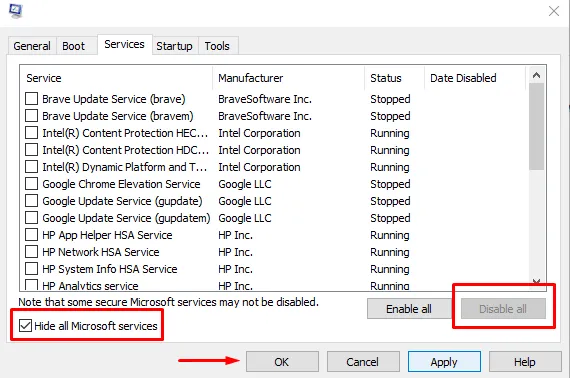
Jeśli powyższe rozwiązania nie pomogą, przyczyną może być zewnętrzna aplikacja, a nie sam program Excel. W takim przypadku rozwiązywanie problemów z systemem Windows w stanie czystego rozruchu może pomóc zidentyfikować powodującą konflikt aplikację innej firmy.
Podczas czystego rozruchu uruchamiane są tylko usługi firmy Microsoft, aby można było zidentyfikować produkt firmy innej niż Microsoft, który powoduje konflikty oprogramowania. Po wejściu w stan czystego rozruchu (poprzez wyłączenie usług i programów startowych firm innych niż Microsoft) spróbuj ponownie użyć programu Excel. Jeśli pasek narzędzi działa prawidłowo, możesz mieć pewność, że problem dotyczy aplikacji lub usługi innej firmy. Teraz musisz ponownie włączyć usługi i programy startowe jeden po drugim, aby zlokalizować problem. Gdy znajdziesz aplikację powodującą konflikt, rozważ usunięcie jej z komputera z systemem Windows 11/10.
Mam nadzieję, że powyższe rozwiązania pomogą rozwiązać problem z niedziałającym paskiem narzędzi programu Excel.
Jak włączyć pasek narzędzi w programie Excel?
Aby wyświetlić/ukryć lub przywrócić brakujący pasek narzędzi w programie Microsoft Excel, kliknij przycisk Opcje wyświetlania wstążki w prawym górnym rogu okna programu. Następnie kliknij opcję Pokaż karty i polecenia . Spowoduje to wyświetlenie wstążki w trybie pełnego widoku, wyświetlając wszystkie karty i polecenia. Możesz także użyć klawisza skrótu Ctrl+F1 , aby zwinąć/pokazać wstążkę. Jeśli nadal nie możesz go włączyć, sprawdź listę wyłączonych elementów w programie Excel.



Dodaj komentarz