Excel nie rozpoznaje dat [Poprawka]
![Excel nie rozpoznaje dat [Poprawka]](https://cdn.thewindowsclub.blog/wp-content/uploads/2023/08/excel-dates-not-working-1-640x322.webp)
Microsoft Excel to potężne narzędzie szeroko stosowane do analizy danych, zarządzania i raportowania. Jedną z jego podstawowych funkcji jest możliwość pracy z datami i wykonywania różnych operacji na danych opartych na datach. Istnieje jednak częsty problem, z którym spotykają się użytkownicy programu Excel podczas pracy z danymi dotyczącymi dat; oznacza to, że program Excel nie rozpoznaje poprawnie dat na swoim komputerze. W tym artykule dowiemy się, jak rozwiązać ten problem.
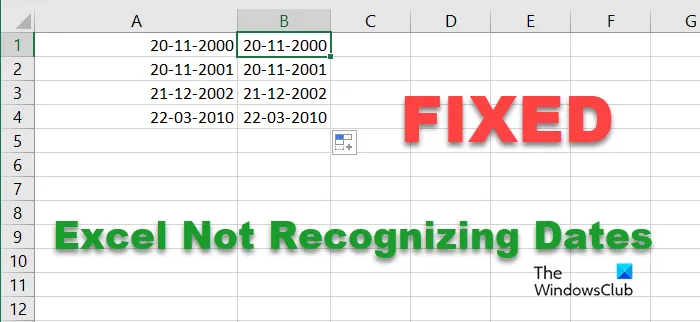
Dlaczego Excel nie rozpoznaje dat?
Excel nie rozpoznaje dat, ponieważ nie są one idealnie sformatowane. Poniżej wymieniliśmy wszystkie metody formatowania daty. Gdy to zrobisz, nie będzie żadnych problemów.
Napraw program Excel, który nie rozpoznaje dat
Jeśli program Microsoft Excel nie rozpoznaje dat, postępuj zgodnie z poniższymi rozwiązaniami.
- Formatuj przy użyciu opcji Tekst do kolumn
- Użyj funkcji WARTOŚĆ
- Wdróż funkcję DATEVALUE
- Zastąp nieobsługiwane ograniczniki
Zacznijmy.
1] Formatuj za pomocą tekstu na kolumny
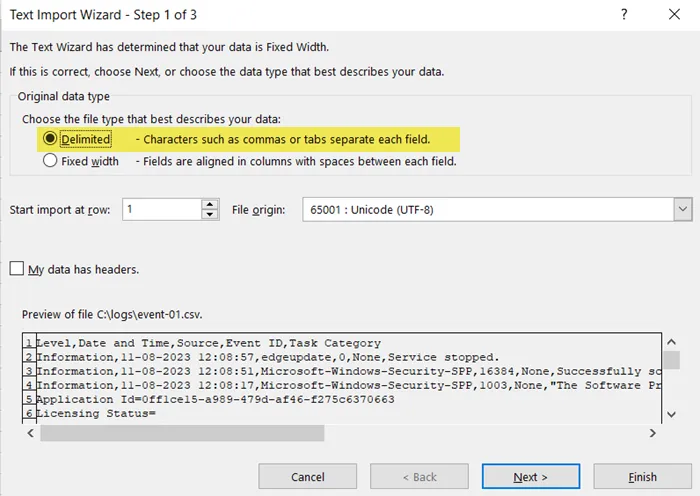
Funkcja Tekst na kolumny dzieli tekst zawarty w pojedynczej kolumnie na wiele kolumn przy użyciu wyznaczonego ogranicznika, takiego jak przecinek lub spacja. Dotyczy to nawet dat sformatowanych jako tekst, przy zachowaniu spójnego separatora.
Po użyciu funkcji Tekst na kolumny program Excel może zidentyfikować datę, która wcześniej była przechowywana jako tekst, a następnie przekształcić ją w rozpoznawalny układ daty.
Wybierz dowolną komórkę w kolumnie daty i sprawdź pasek formuły. Jeśli zauważysz apostrof poprzedzający znak daty, oznacza to, że data została sformatowana jako. Jeśli jednak kolumna daty jest wyrównana do lewej, a nie do prawej, jest sformatowana jako tekst.
Po potwierdzeniu, że daty są sformatowane jako tekst, możesz użyć narzędzia Tekst do kolumn, aby wszystko naprawić. Aby to zrobić, wykonaj zalecane kroki:
- Wybierz kolumnę zawierającą dane dotyczące daty, które nie zostały rozpoznane.
- Przejdź do opcji Dane (wstążka programu Excel) > Tekst do kolumn .
- W oknie dialogowym Kreator tekstu do kolumn wybierz opcję Rozdzielane i kontynuuj, klikając Dalej.
- Wybierz żądany ogranicznik spośród dostępnych opcji, aby oddzielić dane. Użyj opcji Inny, aby wprowadzić odpowiedni ogranicznik, jeśli nie jest on dostępny na liście.
- Wybierz kolumnę zawierającą informacje o dacie i wybierz opcję Data w obszarze Format danych kolumny. Wybierz format daty odpowiadający formatowi wprowadzonej daty.
- Wybierz pozostałe kolumny zawierające część czasową danych i w obszarze Format danych kolumny wybierz opcję Nie importuj kolumny (pomiń). W ten sposób dodatkowe kolumny nie zostaną wyeksportowane.
- Po zakończeniu kontynuuj, klikając przycisk Zakończ.
Po wykonaniu tych kroków Excel odpowiednio sformatuje dane, które można następnie wykorzystać do dalszych obliczeń i analiz.
Należy mieć świadomość, że to podejście może nie zawsze być skuteczne, szczególnie w przypadkach, gdy dane dotyczące daty są wprowadzane w niekonwencjonalnym formacie; dlatego przejdź do następnego rozwiązania.
2] Użyj funkcji WARTOŚĆ

Jeśli funkcja Tekst do kolumn nie działa, rozważ użycie funkcji WARTOŚĆ jako doskonałego zamiennika. Ta alternatywa jest szczególnie korzystna w scenariuszach, w których wartości dat są splecione w rozległych ciągach tekstowych lub brakuje im jednolitego formatowania, co stwarza wyzwanie dla narzędzia Tekst na kolumny w zakresie precyzyjnego podziału wartości dat.
Funkcja WARTOŚĆ realizuje zadanie przekształcenia tekstu liczbowego na rzeczywiste wartości liczbowe, wyodrębniając te wartości z ciągu tekstowego, łącznie z wartościami dat przedstawionymi w formie tekstowej. Jest to szczególnie przydatne w sytuacjach, gdy jednolity ogranicznik nie dzieli wartości dat w sposób spójny lub gdy format ciągu tekstowego różni się.
Korzystanie z funkcji WARTOŚĆ jest prostym procesem, ponieważ wymaga tylko jednego argumentu, którym jest sam tekst. Dzięki temu wystarczy odwołać się do komórki zawierającej datę, której Excel nie rozpoznaje.
Wykonaj zalecane kroki, aby użyć funkcji WARTOŚĆ w celu rozwiązania wspomnianego błędu:
- Wprowadź formułę = WARTOŚĆ (A2) do aktualnie pustej komórki.
- Ta czynność spowoduje konwersję informacji o dacie przechowywanej w komórce A2 na liczbę seryjną, której Excel używa do tworzenia dat.
- Podświetl komórkę zawierającą numer seryjny i przejdź do sekcji Numer na wstążce menu głównego.
- Kliknij Ogólne i wybierz opcję Krótka data.
Wykonując ten proces, numer seryjny zostanie przekształcony w format daty i, miejmy nadzieję, problem zostanie rozwiązany.
3] Wdróż funkcję DATEVALUE
Funkcja DATA.WARTOŚĆ działa w podobny sposób jak funkcja WARTOŚĆ, z tą różnicą, że automatycznie generuje dane wyjściowe w formacie daty, podczas gdy funkcja WARTOŚĆ zwraca po prostu numer seryjny daty.
DATAWARTOŚĆ ma tylko jedną funkcję date_text, która jest również bardzo podobna do argumentu tekstowego w funkcji WARTOŚĆ .
Jeśli więc Excel nie rozpoznaje formatu daty, korzystając z funkcji DATAWARTOŚĆ , wystarczy wpisać w polu formuły formułę =DATAWARTOŚĆ(A1) i odwołać się do komórki zawierającej datę, której Excel nie rozpoznaje.
Upewnij się, że data nie jest w formacie czasu systemowego. Na przykład, jeśli format systemu to DD/MM/RRRR, data może mieć format DD-MM-RRRR lub inny format.
4] Zamień nieobsługiwane ograniczniki
Możemy znaleźć wszystkie nieobsługiwane ograniczniki i zastąpić je tymi, których używasz. Na przykład, jeśli w twoim przypadku ogranicznikiem jest „/”, jeśli przypadkowo wstawisz „.” zamiast tego ta komórka nie będzie miała odpowiedniego formatu. Dlatego musimy zachować konsekwencję. Aby znaleźć czarną owcę, mamy doskonałą funkcję o nazwie Znajdź i zamień. Aby go wdrożyć, wykonaj czynności wymienione poniżej.
- Otwórz Microsoft Excel.
- Naciśnij klawisz Ctrl + H, aby otworzyć opcję Znajdź i zamień.
- Wprowadź ogranicznik powodujący niespójność w polu Znajdź .
- W polu Zamień na wpisz separator, którym chcesz zastąpić niespójny.
- Następnie kliknij przycisk „ Zastąp wszystko ”.
Po kliknięciu przycisku Zamień wszystko program Excel wykona modyfikacje, podając jednocześnie liczbę przeprowadzonych wszystkich zamian. Sama zmiana ogranicznika wystarczy, aby daty, które wcześniej były prezentowane w formie tekstowej, zostały sformatowane do odpowiedniego formatu daty.
Mamy nadzieję, że Twój problem zostanie teraz rozwiązany.
Jak sprawić, by program Excel rozpoznał komórkę jako datę?
Domyślnie Excel przyjmuje nasze dane wejściowe jako tekst. Dlatego też, jeśli chcesz wprowadzić datę jako dane wejściowe, musisz ją poprawnie sformatować. Można to zrobić na różne sposoby. O wszystkich wspominaliśmy już wcześniej w tym poście. Po prostu przejrzyj je i rozwiąż swój problem.



Dodaj komentarz