Excel ciągle się zawiesza: 5 prostych sposobów naprawy
Awarie programu Excel to problem, na który wiele osób narzeka i boryka się z powodu jego uporczywości. Powoduje to, że aplikacja jest bezużyteczna i sprawia, że pliki są niedostępne.
W związku z tym pojawia się pytanie, co zrobić, jeśli program Excel ciągle się zawiesza? Dlatego zalecamy przeczytanie tego przewodnika, który zawiera instrukcje naprawy komunikatu o błędzie.
Co powoduje ciągłe awarie programu Excel?
- Praca z dużymi lub złożonymi arkuszami kalkulacyjnymi zawierającymi wiele formuł, wykresów i danych może spowodować awarię programu Excel.
- Dodatki innych firm lub źle zakodowane makra zainstalowane w programie Excel mogą powodować jego niestabilność, powodując awarie w przypadku konfliktu z aplikacją.
- Jeśli program Excel nie ma pamięci , pamięci RAM, mocy procesora lub miejsca na dysku, może mieć problemy z obsługą zadań, co prowadzi do awarii.
- Nieaktualna wersja programu Excel lub uruchamianie aplikacji w nieaktualnym systemie operacyjnym może powodować problemy ze zgodnością i awarie.
- Niezgodne lub nieaktualne sterowniki graficzne mogą powodować awarie programu Excel podczas korzystania z funkcji, takich jak wykresy, diagramy lub inne elementy wizualne.
- Problemy z instalacją MS Office mogą wpływać na jego aplikacje, w tym Excel, powodując jego awarie.
- Praca ze złożonymi regułami formatowania warunkowego programu Excel może spowodować, że program Excel będzie działał poza ograniczeniami zasobów, prowadząc do awarii.
Dlaczego program Excel ulega awarii po otwarciu pliku?
- Jeśli plik opiera się na zewnętrznych połączeniach danych, które nie są już dostępne lub uległy zmianie, program Excel może nie otwierać plików .
- Uszkodzony plik w programie Excel prowadzi do nieoczekiwanych zamknięć, błędów przesyłania plików lub usterek oprogramowania.
- Plik mógł zostać utworzony lub zapisany w nowszej wersji programu Excel, która jest niezgodna z Twoją wersją, co powoduje niestabilność.
- Ingerencja dodatków w plik, którego próbujesz użyć lub otworzyć, może spowodować awarię programu Excel podczas otwierania.
- Otwarcie dużego pliku programu Excel zawierającego rozbudowane formuły, dane lub wykresy może spowodować przeciążenie zasobów programu Excel i doprowadzić do awarii.
Jak naprawić program Excel, jeśli ciągle się zawiesza?
Przed podjęciem jakichkolwiek zaawansowanych kroków rozwiązywania problemów wykonaj następujące czynności kontrolne:
- Uruchom ponownie komputer, aby rozwiązać problemy z procesami systemowymi zakłócającymi działanie programu Microsoft Excel.
- Wyłącz programy działające w tle i aplikacje innych firm, które zużywają zasoby systemowe, co może spowodować awarię programu Excel.
- Wykonaj czysty rozruch, aby umożliwić selektywne uruchamianie przy minimalnej liczbie sterowników i usług, powstrzymując je przed zakłócaniem programu Excel.
- Upraszczaj lub optymalizuj swoje formuły, ponieważ niezwykle złożone lub cykliczne formuły mogą obciążać zasoby programu Excel.
- Upewnij się, że komputer spełnia zalecane wymagania systemowe, aby wyeliminować wszelkie problemy ze zgodnością.
- Zainstaluj oczekujące aktualizacje systemu operacyjnego Windows, aby naprawić błędy i pobrać poprawki poprawiające wydajność.
- Zaktualizuj sterowniki karty graficznej na swoim komputerze.
- Wykonaj skanowanie Kontrolerem plików systemowych , aby naprawić uszkodzone pliki systemowe mające wpływ na klienta programu Excel.
1. Uruchom program Excel w trybie awaryjnym i wyłącz dodatki programu Excel
- Naciśnij klawisz Windows+ R, aby otworzyć okno dialogowe Uruchom , wpisz następujące polecenie i kliknij OK:
excel.exe /safe - Kliknij Plik na górnym pasku menu, a następnie kliknij Opcje z menu po lewej stronie.
![]()
- Stuknij w Dodatek po prawej stronie, wybierz Dodatki Excela, a następnie stuknij Idź.
![]()
- Odznacz pola obok wadliwych dodatków i kliknij OK , aby zapisać zmiany.
![]()
- Uruchom ponownie program Excel i sprawdź, czy problem nadal występuje.
Uruchamianie programu Excel w trybie awaryjnym eliminuje zakłócenia powodowane przez aplikacje i usługi innych firm działające na komputerze w trybie normalnym.
Podobnie wyłączenie problematycznych dodatków naprawi wszelkie problemy z uszkodzonymi dodatkami powodującymi awarię programu MS Excel.
2. Napraw pakiet Microsoft Office
- Naciśnij klawisz Windows+ R, aby otworzyć okno dialogowe Uruchom , wpisz panel sterowania i kliknij OK .
- Kliknij Programy i funkcje.
![]()
- Kliknij prawym przyciskiem myszy Microsoft Office i kliknij Zmień z listy rozwijanej.
![]()
- Wybierz opcję Szybka naprawa w nowym oknie, a następnie kliknij Napraw.
![]()
- Jeśli Szybka naprawa nie może tego naprawić, wybierz opcję Napraw online.
- Uruchom ponownie komputer i sprawdź, czy problem nadal występuje.
Naprawa pakietu Microsoft Office naprawi wszelkie brakujące lub uszkodzone pliki aplikacji, które mogą powodować losowe awarie programu Excel lub podczas otwierania pliku.
3. Wyłącz sprzętowe przyspieszenie grafiki
- Uruchom program Excel, kliknij Pliki na górnym pasku menu, a następnie wybierz Opcje z menu po lewej stronie.
![]()
- Kliknij Zaawansowane .
- Wybierz opcję Wyświetlacz , zaznacz pole Wyłącz sprzętowe przyspieszanie grafiki i kliknij przycisk OK , aby zapisać zmiany.
![]()
- Uruchom ponownie program Excel, aby sprawdzić, czy nastąpiły jakieś zmiany w szybkości jego działania.
Wyłączenie sprzętowego przyspieszania grafiki poprawia szybkość komputera i wpływa na czas jego odpowiedzi podczas korzystania z programu Excel. Naprawi problemy z wydajnością i usterki grafiki, które mogą powodować awarie programu Excel.
4. Pobierz najnowsze aktualizacje programu Excel
- Uruchom program Excel i kliknij Pliki w prawym górnym rogu.
- Kliknij Konto w menu po lewej stronie, kliknij Opcje aktualizacji , a następnie stuknij Aktualizuj teraz.
- Jeśli dostępna jest jakakolwiek aktualizacja, zostanie ona automatycznie zainstalowana.
![]()
- Uruchom ponownie komputer i sprawdź, czy program Excel działa lepiej.
Zaktualizowanie klienta programu Excel naprawi błędy, które mogą powodować problemy z jego wydajnością, oraz zainstaluje najnowsze poprawki, które rozwiążą większość problemów.
5. Zainstaluj ponownie program Excel
- Otwórz aplikację Ustawienia za pomocą Windowsklawisza + Iskrótu.
- Wybierz Aplikacje i przejdź do Zainstalowane aplikacje .
![]()
- Znajdź Microsoft Office na liście, kliknij przycisk więcej i wybierz Odinstaluj .
![]()
- Postępuj zgodnie z instrukcjami wyświetlanymi na ekranie, aby zakończyć proces.
- Po usunięciu pakietu Office zainstaluj go ponownie.
Jest to drastyczne rozwiązanie, ale można go użyć w ostateczności, jeśli masz problemy z programem Excel.
Jeśli masz dodatkowe pytania lub sugestie, uprzejmie upuść je w sekcji komentarzy.






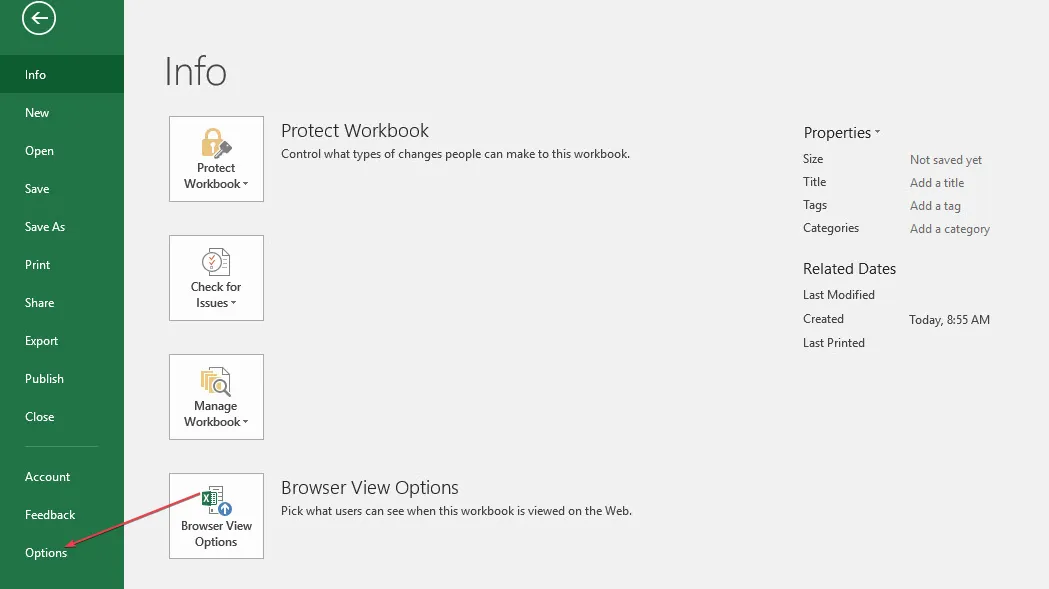

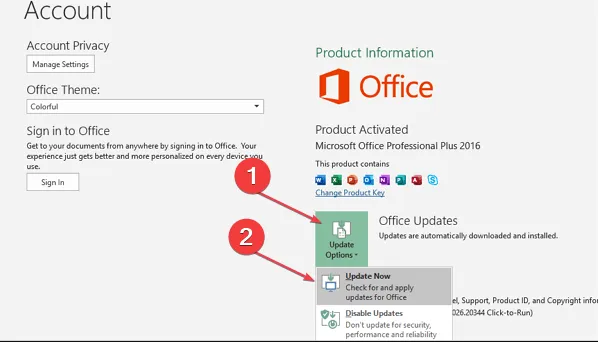

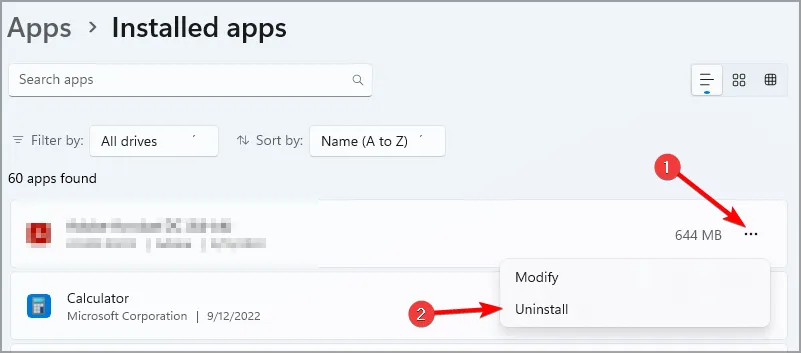
Dodaj komentarz