Excel ciągle zmienia numer: jak to naprawić
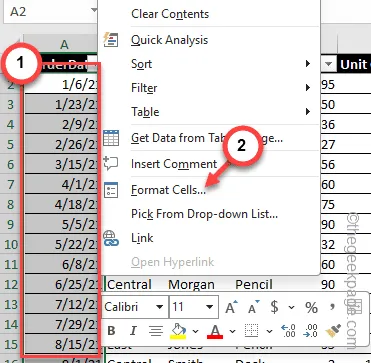
Excel ma tę funkcję, dzięki której może automatycznie przekonwertować liczbę w komórce na określoną datę. Ale ta przydatna funkcja może szybko stać się przyczyną zawrotów głowy, jeśli Excel zacznie zmieniać liczby na format daty! Ten problem może dotyczyć całego wiersza lub kolumny. Niezależnie od sytuacji, w której się znajdujesz, te wskazówki i porady powinny pomóc w rozwiązaniu problemu.
Poprawka 1 – Sformatuj komórki jako tekst
Należy sformatować komórki w arkuszu kalkulacyjnym Excel jako tekst. To na pewno rozwiąże problem.
Krok 1 – Otwórz skoroszyt programu Excel , w którym napotkałeś problem.
Krok 2 – Następnie wybierz tam problematyczne komórki.
Krok 3 – Następnie kliknij prawym przyciskiem myszy wybrane komórki od razu i wybierz opcję „ Formatuj komórki ”.
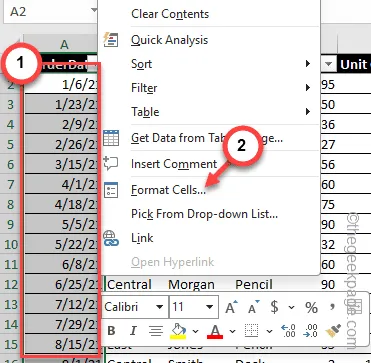
Krok 4 – Musisz być obecny w sekcji „ Numer ”.
Krok 5 – Ustaw „Kategorię:” na „ Tekst ” z listy.
Krok 6 – Kliknij „ OK ”.
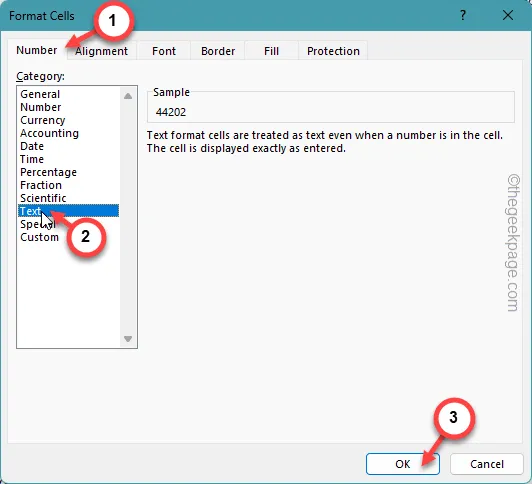
W ten sposób możesz wyznaczyć te komórki tak, aby zawierały tylko tekst. Po wprowadzeniu tych zmian nie będzie żadnych problemów związanych z automatyczną zmianą dotychczasowych komórek.
Poprawka 2 – Wklej tekst jako tekst specjalny
Jeśli wklejasz tekst z innego zestawu danych/skoroszytu lub innego źródła, powinieneś preferować opcję specjalną wklejania.
Krok 1 – Podczas wklejania skopiowanej zawartości znajdź ustawienia wklejania .
Krok 2 – Wybierz „ Wklej ” i otwórz opcję „ Wklej specjalnie ”.
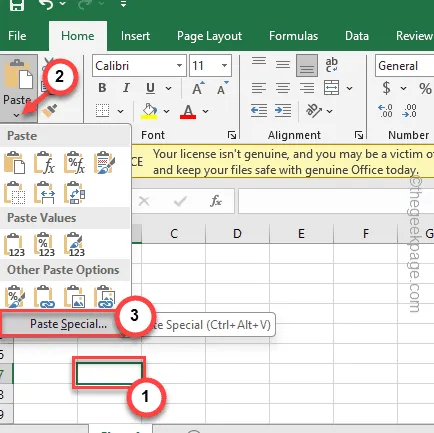
Krok 3 – Podczas ładowania domyślnej strony Wklej specjalnie wybierz stamtąd opcję „ Tekst ” lub „ Wartość ”.
Krok 4 – Kliknij „ OK ”.
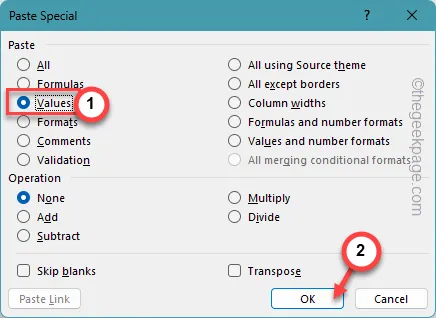
Wstawienie wartości do komórki w określony sposób powinno pomóc w rozwiązaniu problemu.
Liczby nie będą już automatycznie przekształcane w format daty.
Poprawka 3 – Umieść apostrof
Istnieje również poprawka skrótu. Umieszczenie afostrofu przed wartością w komórce powinno rozwiązać problem.
Krok 1 – W skoroszycie przejdź i wybierz komórkę.
Krok 2 – Następnie umieść to w komórce.
Krok 3 – Wklej datę tuż po znaku apostrofu.
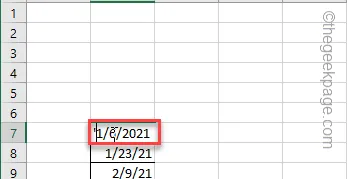
Ponieważ program Excel nie będzie odczytywał danych komórki jako daty wejściowej, nie przekształci ich automatycznie w datę.
Otóż to! Dane umieszczone po znaku apostrofu nie zostaną automatycznie przekonwertowane do formatu daty.
Mam nadzieję, że te rozwiązania pomogły Ci rozwiązać problem.



Dodaj komentarz