Program Excel ulega awarii po kliknięciu hiperłącza [Napraw]
![Program Excel ulega awarii po kliknięciu hiperłącza [Napraw]](https://cdn.thewindowsclub.blog/wp-content/uploads/2024/01/excel-crashes-when-clicking-on-hyperlink-1-640x350.webp)
Microsoft Excel to świetny program do obsługi arkuszy kalkulacyjnych. Możemy go używać do wielu celów, w tym do zarządzania danymi. Excel umożliwia nam także wstawienie hiperłącza. Kliknięcie hiperłącza powoduje otwarcie tej strony internetowej w domyślnej przeglądarce internetowej. Jednak w przypadku niektórych użytkowników nie działa to zgodnie z oczekiwaniami. Według nich Excel ulega awarii po kliknięciu hiperłącza. Jeśli przydarzy Ci się coś takiego, możesz skorzystać z rozwiązań przedstawionych w tym artykule.
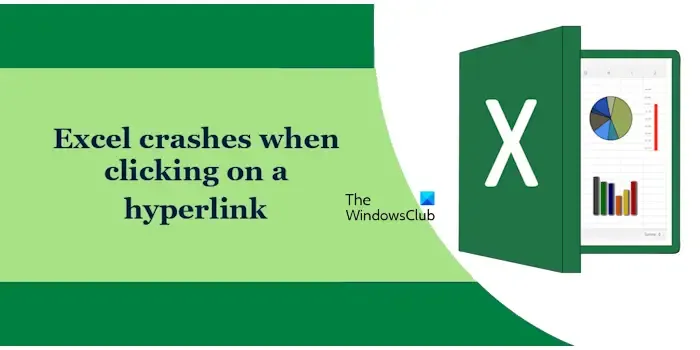
Program Excel ulega awarii po kliknięciu hiperłącza
Jeśli program Excel ulegnie awarii po kliknięciu hiperłącza, pomocne będą następujące rozwiązania:
- Znajdź problematyczny dodatek
- Zapisz plik w formacie binarnym
- Usuń folder God Mode
- Biuro napraw
- Odinstaluj i ponownie zainstaluj pakiet Office
Poniżej szczegółowo wyjaśniliśmy wszystkie te poprawki.
1] Znajdź problematyczny dodatek
Problem może występować z powodu sprzecznego dodatku zainstalowanego w programie Excel. Możesz to sprawdzić, otwierając program Excel w trybie awaryjnym. Po otwarciu programu Excel w trybie awaryjnym kliknij hiperłącza, aby sprawdzić, czy program Excel ulega awarii. Jeśli tym razem program Excel nie ulegnie awarii, przyczyną problemu jest dodatek.
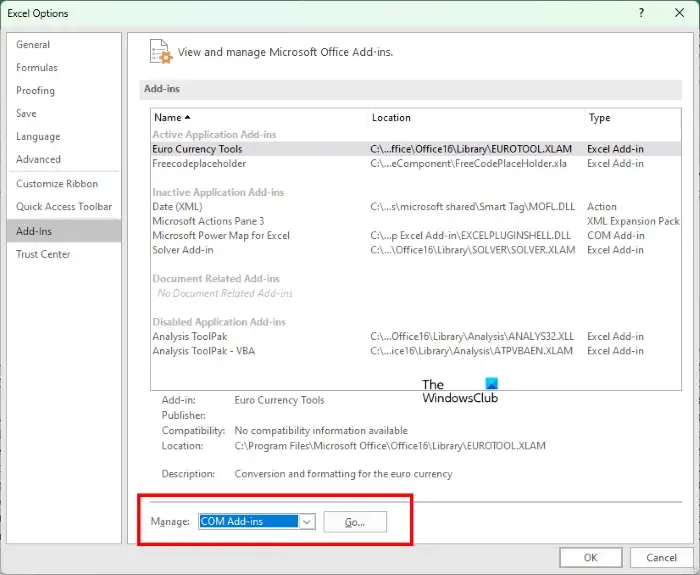
Teraz zamknij program Excel w trybie awaryjnym i uruchom go w trybie normalnym. Rozpocznij wyłączanie dodatków indywidualnie i kliknij hiperłącza po wyłączeniu każdego dodatku. W ten sposób możesz znaleźć problematyczny dodatek. Po znalezieniu problematycznego dodatku usuń go.
Aby wyłączyć dodatek, wykonaj następujące instrukcje:
- Otwórz Excela.
- Przejdź do Plik > Opcje.
- Wybierz Dodatki z lewej strony.
- Wybierz Dodatki COM z listy Zarządzaj -w dół i kliknij Idź.
- Odznacz pole wyboru dodatku, który chcesz wyłączyć, i kliknij OK.
2] Zapisz plik w formacie binarnym
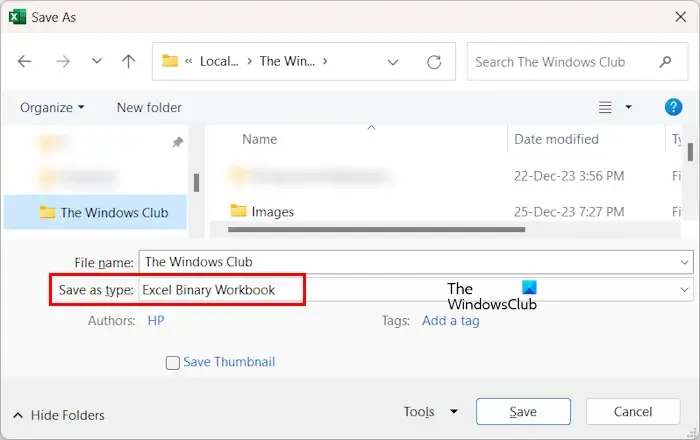
Spróbuj zapisać plik Excel w formacie binarnym i sprawdź, czy zadziała. Ta poprawka może być pomocna, jeśli występuje ten problem z plikiem Excel zawierającym duże dane. Aby zapisać plik w formacie binarnym, otwórz go i przejdź do Plik > Zapisz jako. Wybierz lokalizację, w której chcesz zapisać plik. Teraz wybierz Binarny skoroszyt programu Excel z listy rozwijanej Zapisz jako typ . Kliknij Zapisz.
3] Usuń folder God Mode
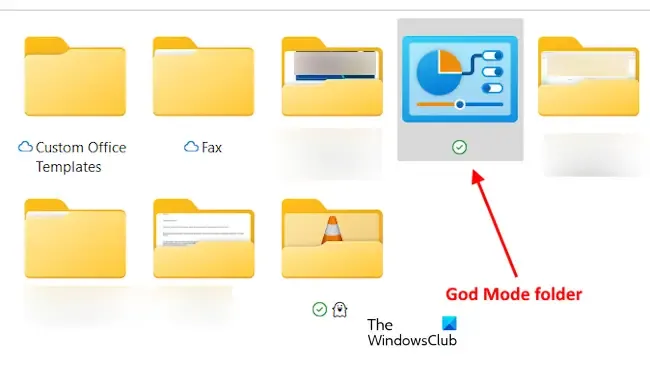
Niektórzy użytkownicy twierdzą, że przyczyną tego problemu jest posiadanie łącza do trybu Boga na pulpicie. Jeśli więc aktywowałeś tryb Boga na swoim Windows 11/10 i umieściłeś ten folder na pulpicie, w folderze Dokumenty lub w dowolnym innym miejscu, usuń ten folder i zobacz. Folder God Mode ma ikonę podobną do ikony Panelu sterowania, ale działa inaczej.
4] Biuro napraw
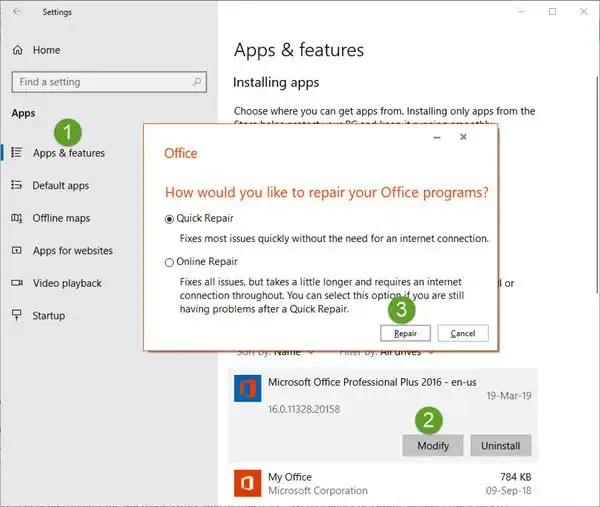
Jedną z możliwych przyczyn tego problemu są uszkodzone pliki pakietu Office. W takim wypadku należy naprawić aplikację Microsoft Office. Uruchom naprawę online. Ten proces zajmie trochę czasu i naprawi wszystkie uszkodzone pliki pakietu Office.
5] Odinstaluj i ponownie zainstaluj pakiet Office
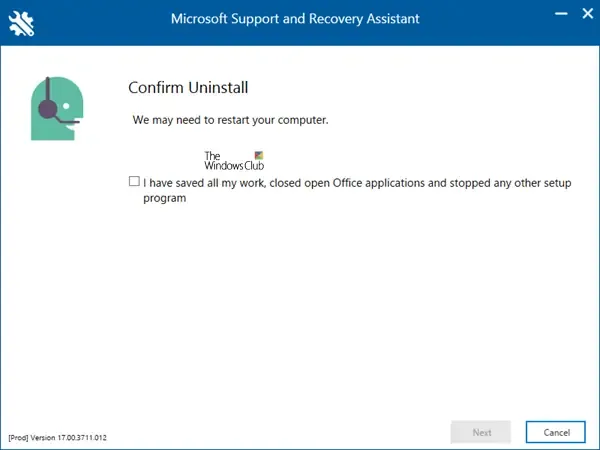
Jeśli nic nie działa, odinstaluj całkowicie aplikację Office, a następnie zainstaluj ją ponownie. Możesz użyć narzędzia Asystenta pomocy technicznej i odzyskiwania firmy Microsoft, aby całkowicie usunąć pakiet Office z systemu. Zanim przejdziesz dalej, upewnij się, że masz klucz licencyjny, ponieważ będzie on potrzebny do aktywowania aplikacji pakietu Office podczas ponownej instalacji.
Mam nadzieję, że to pomoże.
Dlaczego program Excel nie odpowiada po kliknięciu hiperłącza?
Może być wiele powodów, dla których hiperłącza nie działają w programie Excel lub dlaczego program Excel nie odpowiada po kliknięciu hiperłączy. Najczęstszą przyczyną jest niekompletne lub uszkodzone hiperłącze.
Dlaczego mój program Excel zawiesza się, gdy go otwieram?
Jeśli Excel zawiesza się podczas jego otwierania, przyczyną tego problemu może być zainstalowany dodatek. Możesz to potwierdzić, uruchamiając program Excel w trybie awaryjnym. Przestarzała wersja pakietu Office również może powodować takie problemy.



Dodaj komentarz