Wydarzenia nie wyświetlają się w kalendarzu programu Outlook: jak to naprawić

Jedną z kluczowych zalet korzystania z programu Microsoft Outlook jest możliwość gromadzenia wszystkich wydarzeń, spotkań i innych zaplanowanych elementów w tym samym miejscu. Ale co, jeśli wydarzenia nie pojawiają się w kalendarzu programu Outlook na Twoim komputerze? Zwykle jest to po prostu błąd lub usterka w systemie Outlook i można go naprawić, korzystając z tych prostych rozwiązań.
Poprawka 1 – Zmień ustawienia widoku i filtra
Zmień ustawienia widoku i filtrowania w programie Microsoft Outlook. Jeśli zastosowałeś widok niestandardowy, zresetuj cały widok aplikacji.
Krok 1 – Uruchom program Microsoft Outlook .
Krok 2 – Następnie przejdź do zakładki „ Widok ”.
Krok 3 – Teraz, jeśli wiesz, jakiego widoku używasz, wyłącz go i sprawdź, czy możesz przeglądać daty i wydarzenia w kalendarzu Outlooka, czy nie. Użyj menu „ Zmień widok ”.
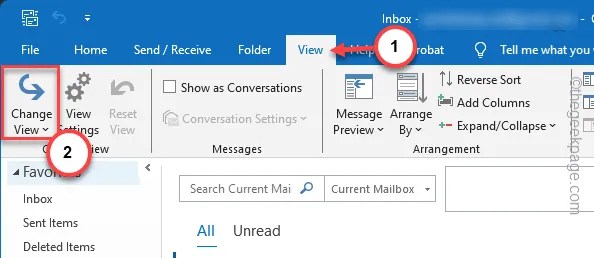
Krok 4 – W przeciwnym razie kliknij „ Ustawienia widoku ” na tej samej karcie Widok.
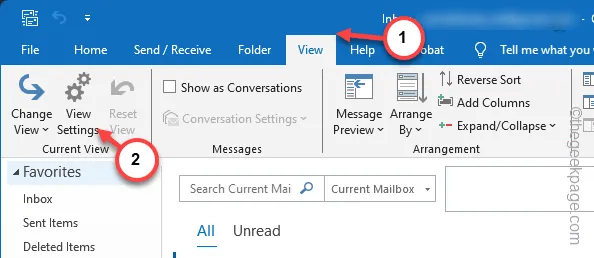
Krok 5 – Tam dotknij opcji „ Resetuj bieżący widok ”, aby zresetować wszystkie dostosowania zastosowane w aplikacji Outlook.
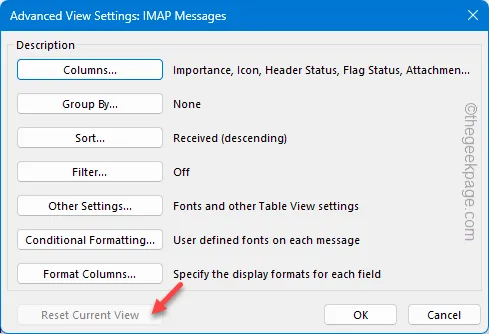
Po zresetowaniu widoku w aplikacji Outlook sprawdź jeszcze raz swój kalendarz Outlook. Nie będziesz już mieć żadnych problemów z wyświetlaniem wydarzeń w kalendarzu Outlooka.
Poprawka 2 – Wyczyść pamięć podręczną programu Outlook
Zakończ wszystkie procesy Outlooka w swoim systemie i uruchom ponownie aplikację Outlook, aby działała
Krok 1 – Zamknij bieżące okno MS Outlook .
Krok 2 – Następnie kliknij prawym przyciskiem myszy przycisk Start i wybierz opcję otwarcia narzędzia „ Menedżer zadań ”.
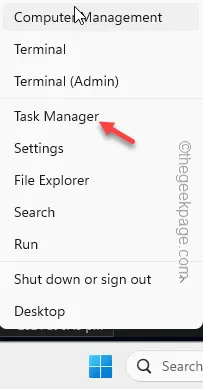
Krok 3 – Znajdź proces „ Outlook.exe ” lub inny proces związany z programem Outlook działający na Twoim komputerze.
Krok 4 – Zabij wszystkie te procesy, dotykając poszczególnych procesów prawym przyciskiem myszy i klikając „ Zakończ zadanie ”, aby to zrobić.
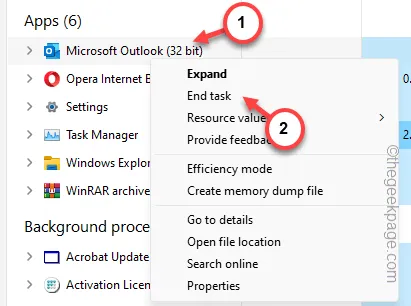
Następnie otwórz ponownie MS Outlook i przetestuj.
Tym razem jeszcze raz sprawdź wydarzenia w kalendarzu Outlooka.
Poprawka 3 – Zmień ustawienia automatycznej archiwizacji
Przyczyną tego problemu w kliencie MS Outlook mogą być nieprawidłowe ustawienia automatycznej archiwizacji.
Krok 1 – Wyszukaj aplikację „ Outlook ” na pasku wyszukiwania.
Krok 2 – Następnie kliknij „ Outlook ”, aby uruchomić aplikację na swoim komputerze.
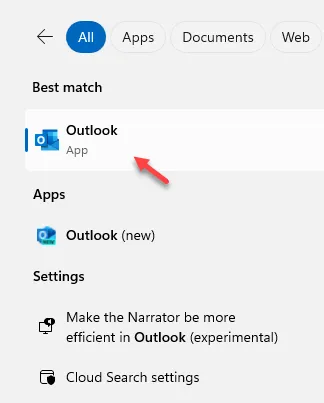
Krok 3 – Później, po uruchomieniu klienta, dotknij menu „ Plik ”.
Krok 4 – Następnie dotknij menu „ Opcje ”, aby je otworzyć.

Krok 5 – powinno to podnieść poziom panelu opcji programu Outlook. Przejdź do „ Zaawansowane ” w lewym panelu.
Krok 6 – W panelu po prawej stronie przejdź do ustawień Autoarchiwizacji. Kliknij „ Ustawienia autoarchiwizacji ”, aby je otworzyć.
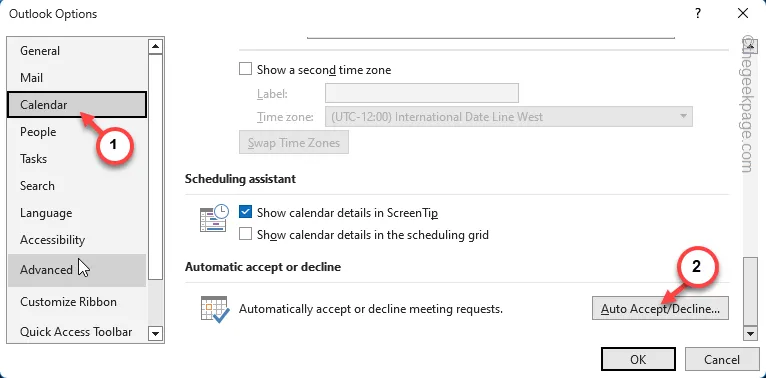
Krok 7 – Teraz w kolejnym kroku zaznacz pole „ Uruchom autoarchiwizację co ” i ustaw licznik dni zgodnie ze swoimi preferencjami (domyślny licznik to 14 dni).
Krok 8 – Kliknij „ OK ”, aby zapisać tę modyfikację na stronie Excela.

Krok 9 – Wracając do strony Opcje programu Excel, dotknij „ OK ”, aby zakończyć proces i zapisać zmiany.
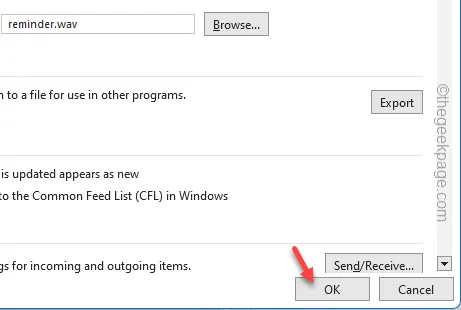
Po zmianie ustawień automatycznej archiwizacji w programie MS Excel należy odczekać kilka chwil. Następnie spójrz na kalendarz programu Outlook.
Jeśli w Twoim Kalendarzu nadal brakuje wydarzeń, skorzystaj z następnego rozwiązania.
Poprawka 4 – Sprawdź ustawienia poczty e-mail
Zarządzając wieloma kontami, być może używasz niewłaściwego konta e-mail w Outlooku.
Krok 1 – Wyszukaj i otwórz Outlooka w swoim systemie, jeśli nie jest jeszcze otwarty.
Krok 2 – Jeszcze raz przejdź do menu „ Plik ”.
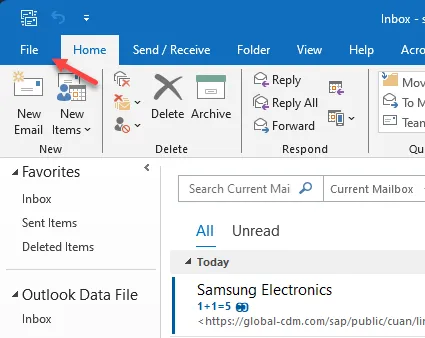
Krok 3 – Teraz przejdź do zakładki „ Informacje ”, jeśli Cię tam nie ma.
Krok 4 – Po drugiej stronie kliknij menu „ Ustawienia konta ”, aby otworzyć menu rozwijane. Wybierz stamtąd „ Ustawienia konta ”.
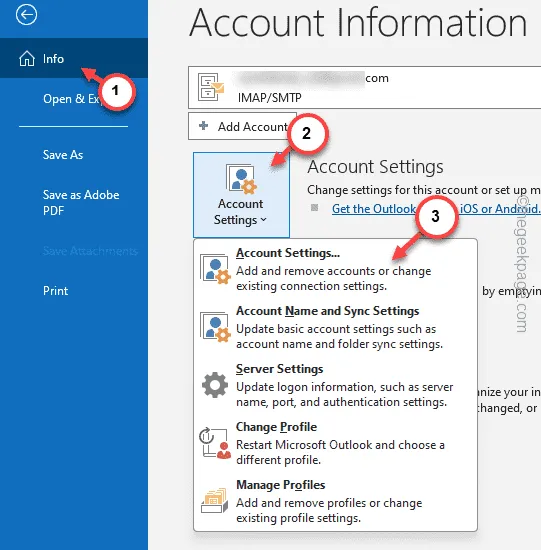
Krok 5 – Przejdź do zakładki „ E-mail ”.
Krok 6 – Teraz sprawdź konta, które masz w kliencie Outlook. Jeśli nie jest to to samo konto, na którym znajdują się wszystkie te wydarzenia, Outlook nie wyświetli ich w Twoim Kalendarzu.
Krok 7 – Nawet jeśli masz tam wiele kont, wybierz odpowiednie konto e-mail i dotknij „ Ustaw jako domyślne ”, aby ustawić konto jako domyślne.
Krok 8 – Kliknij „ OK ”, aby zapisać zmiany.
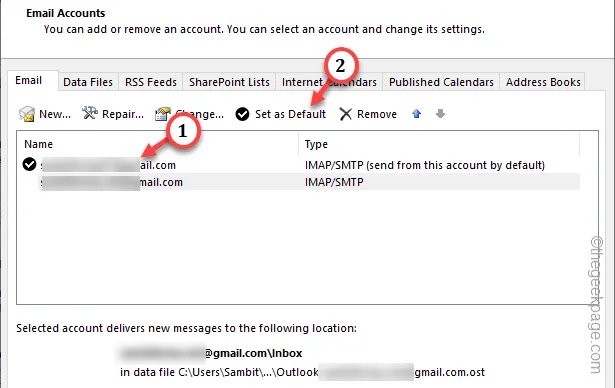
Jeśli nie masz tam konta, musisz je dodać do swojego Outlooka. Tylko wtedy będziesz mógł zobaczyć te wydarzenia lub uzyskać do nich dostęp w Kalendarzu Outlooka.
Poprawka 5 – Wyłącz ustawienia automatycznego akceptowania/odrzucania
Oprócz tego w programie Outlook dostępna jest funkcja, która automatycznie odrzuca spotkania lub inne wydarzenia przed dodaniem do kalendarza programu Outlook.
Krok 1 – Jeśli jesteś już na stronie Outlooka, przejdź do „ Plik ”.
Krok 2 – Następnie dotknij „ Opcje ”, aby załadować stronę Opcje programu Outlook.
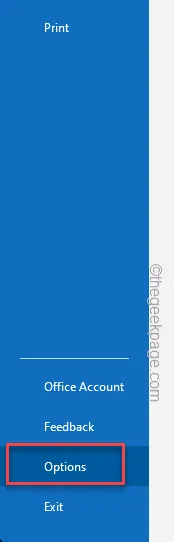
Krok 3 – Później kliknij stamtąd zakładkę „ Kalendarz ”.
Krok 4 – Na karcie po prawej stronie przewiń w dół, aby znaleźć opcję „ Automatyczna akceptacja lub odrzucenie ”. Kliknij funkcję „ Automatyczna akceptacja/odrzucenie ”, aby uzyskać do niej dostęp.
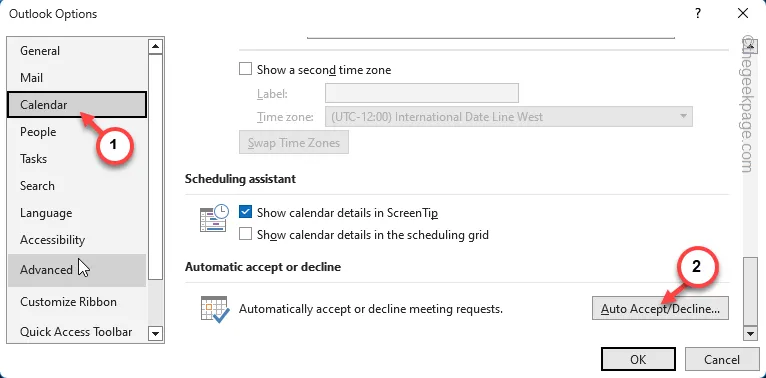
Krok 5 – Odznacz wszystkie te trzy funkcje –
Automatically accept meeting requests and remove canceled meetings
Automatycznie odrzucaj prośby o spotkania, które kolidują z istniejącym spotkaniem lub spotkaniem
Automatycznie odrzucaj powtarzające się wezwania na spotkania
Krok 6 – Kliknij „ OK ”, aby zapisać wszystkie zmiany.
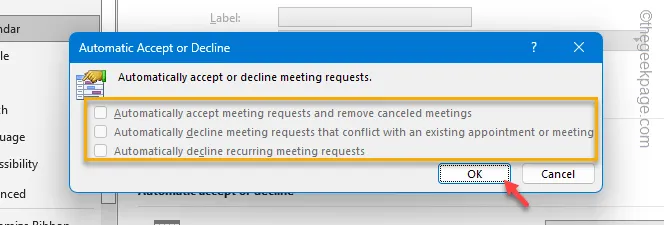
Zapisz również zmiany na stronie Opcje programu Outlook. Następnie zamknij i uruchom ponownie klienta Outlook.
Chociaż nie mają one wpływu na żadne wcześniej odrzucone spotkania, żadne inne nowe wydarzenia nie będą już automatycznie blokowane w Outlooku.
Poprawka 6 – Zaktualizuj klienta Outlook
Podobnie jak inne usługi firmy Microsoft, firma Microsoft wysyła również aktualizacje aplikacji pakietu Office.
Krok 1 – Aby to zrobić, musisz najpierw uruchomić aplikację Outlook.
Krok 2 – Wybierz opcję otwarcia menu „ Plik ” w prawym górnym rogu.
Krok 3 – Pojawi się opcja „ Konto biurowe ”.
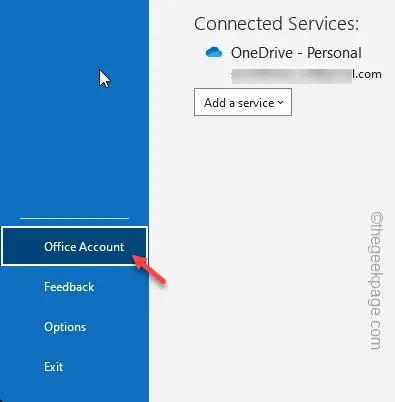
Krok 4 – Stuknij, aby uzyskać do tego dostęp. Teraz na karcie po prawej stronie znajdź Microsoft 365 i aktualizacje pakietu Office.
Krok 5 – Kliknij „ Opcje aktualizacji ” i wybierz opcję „ Aktualizuj teraz ” z menu rozwijanego.
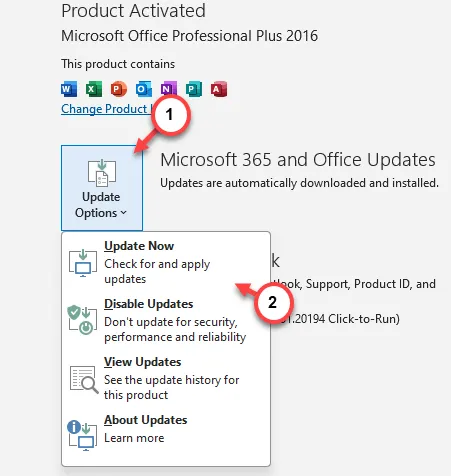
Jeśli jakieś aktualizacje oczekują, klient Outlook zostanie zaktualizowany do najnowszej kompilacji.
Sprawdź teraz status kalendarza Outlooka.
Poprawka 7 – Napraw aplikację Outlook
Ostatecznym rozwiązaniem w repertuarze jest naprawa klienta Outlook w twoim systemie.
Krok 1 – Aby to zrobić, rozpocznij wyszukiwanie „ Zainstalowanych aplikacji ” w polu wyszukiwania.
Krok 2 – Następnie dotknij, aby otworzyć „ Zainstalowane aplikacje ” w wynikach wyszukiwania.
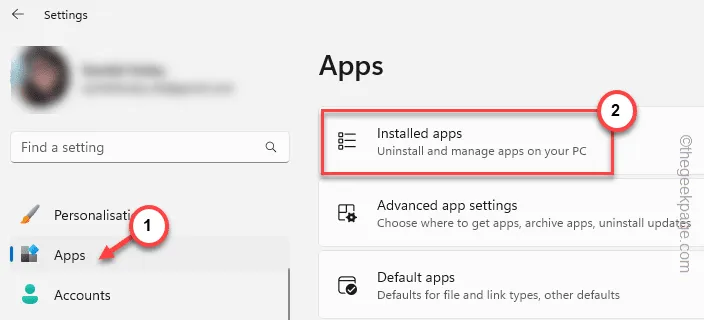
Krok 3 – Później skorzystaj z pola wyszukiwania lub uporządkuj pakiet Microsoft Office .
Krok 4 – Naciśnij przycisk kropki tuż obok i wybierz „ Modyfikuj ”.
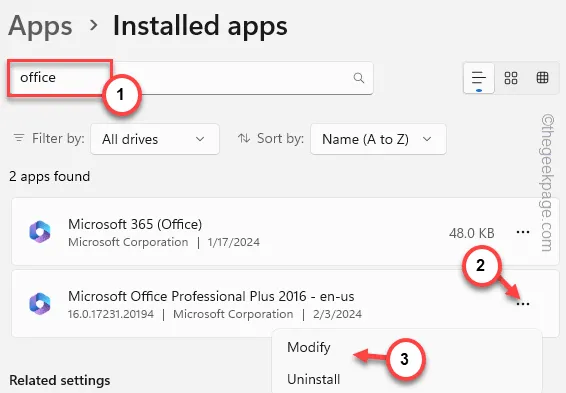
Krok 5 – Wybierz tryb „ Szybka naprawa ”.
Krok 6 – Uruchom stamtąd operację „ Napraw ”.
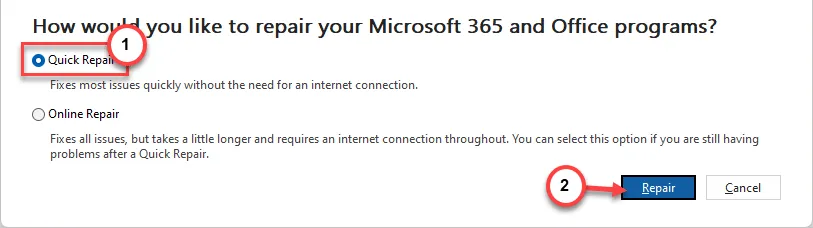
Gdy tylko pliki pakietu Office zostaną naprawione, pojawi się komunikat „ Naprawa zakończona!”. ’ wiadomość w Twoim systemie.
Następnie otwórz kalendarz Outlooka, a wszystkie wydarzenia znajdziesz w nim we właściwym miejscu.



Dodaj komentarz