Podgląd zdarzeń nie działa w systemie Windows Server
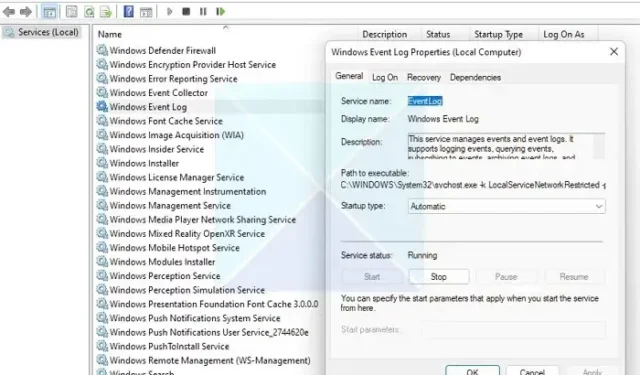
Podgląd zdarzeń to przydatne narzędzie, które pozwala przeglądać i analizować szczegółowe dzienniki różnych zdarzeń na komputerze. Jest to bardzo przydatne, gdy system ulega awarii i próbujesz znaleźć jej przyczynę. Sprawy mogą się jednak skomplikować, gdy sam Even Viewer nie działa . Gdy tak się stanie, nie będziesz mógł przeglądać żadnych dzienników zdarzeń i znajdować rozwiązań problemów na swoim serwerze.
Co to jest Podgląd zdarzeń w systemie Windows?
Podgląd zdarzeń to wbudowane narzędzie w systemie Windows. Zwykle przechowuje szczegóły różnych wydarzeń na twoim komputerze. Zdarzenia te mogą obejmować błędy systemowe, ostrzeżenia, komunikaty informacyjne i inne działania w środowisku Windows. Rejestruje również zdarzenia z różnych źródeł, takich jak systemy operacyjne, zainstalowane aplikacje, komponenty sprzętowe itp.
Korzystając z Podglądu zdarzeń, można łatwo przeglądać i analizować dzienniki w celu rozwiązywania różnych błędów systemu Windows lub innych problemów na komputerze.
Podgląd zdarzeń nie działa w systemie Windows Server
Jeśli Podgląd zdarzeń nie działa lub nie otwiera się na komputerze z systemem Windows, postępuj zgodnie z poniższymi sugestiami, aby rozwiązać problem:
- Uruchom ponownie usługę dziennika zdarzeń systemu Windows
- Sprawdź i napraw uszkodzenie WMI
- Zmień szczegóły przechowywania dziennika
- Uruchom skanowanie SFC i DISM
- Przywracanie systemu
Do wykonania tych sugestii potrzebne będzie konto administratora.
1] Uruchom ponownie usługę dziennika zdarzeń systemu Windows
Istnieje duże prawdopodobieństwo, że system Windows nie uruchomił poprawnie usługi dziennika zdarzeń. Lub nie działa poprawnie z powodu tymczasowej usterki.
Jednak ponowne uruchomienie usługi dziennika zdarzeń systemu Windows może łatwo rozwiązać te problemy. Aby to zrobić, wykonaj następujące kroki:
- Naciśnij Klawisz Windows + R, aby uruchomić Uruchom.
- Wpisz services.msc i naciśnij Enter.
- Teraz wyszukaj dziennik zdarzeń systemu Windows i kliknij go prawym przyciskiem myszy i wybierz właściwości.
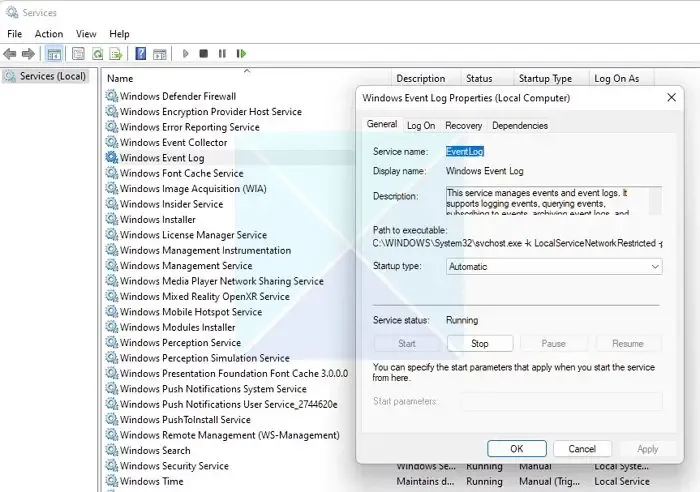
- Następnie pojawi się małe okno. Stąd najpierw kliknij przycisk Zatrzymaj, aby zatrzymać usługę dziennika zdarzeń. Następnie ponownie kliknij przycisk Start.
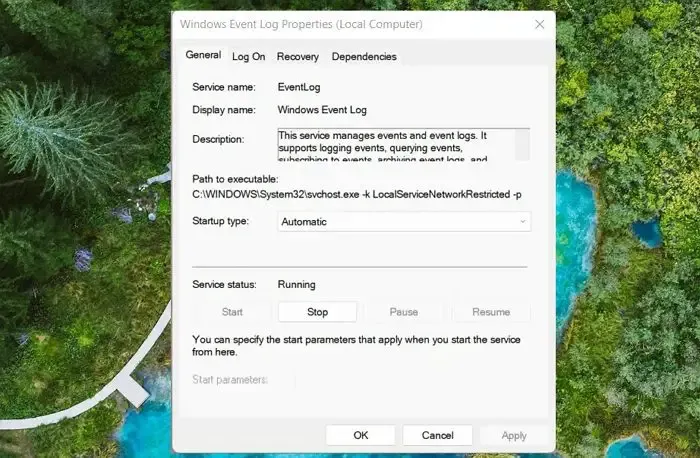
- Po zakończeniu kliknij przycisk OK, aby zamknąć menu.
- Na koniec uruchom Podgląd zdarzeń i sprawdź, czy to rozwiąże problem.
2] Sprawdź i napraw uszkodzenie WMI
Musisz także sprawdzić, czy usługa WMI nie jest uszkodzona i naprawić ją, jeśli jest winowajcą. WMI to skrót od Windows Management Instrumentation, infrastruktury do zarządzania danymi i operacjami w systemach operacyjnych Windows. A jeśli jest uszkodzony, może prowadzić do różnych problemów w systemie Windows.
Aby sprawdzić i naprawić błędy, wykonaj następujące czynności:
- Najpierw naciśnij Windows + X, aby uzyskać dostęp do szybkiego menu i wybierz Windows Terminal (Admin).
- Teraz, aby sprawdzić, czy wystąpiło jakiekolwiek uszkodzenie usługi WMI, uruchom następujące polecenie:
winmgmt /verifyrepository
- Jeśli powróci z komunikatem Niespójny – oznacza to uszkodzenie usługi WMI. Jeśli zobaczysz spójny komunikat, oznacza to, że nie ma problemu z usługą WMI.
- Aby to naprawić, uruchom następujące polecenie:
winmgmt /salvagerepository

- Na koniec ponownie uruchom to polecenie, aby sprawdzić, czy problem został rozwiązany:
winmgmt /verifyrepository
3] Zmień szczegóły przechowywania dziennika
W przypadku, gdy Podgląd zdarzeń nie rejestruje żadnych nowych danych o awariach systemu lub innych błędach na komputerze. Następnie możesz spróbować zmienić szczegóły przechowywania dziennika. Istnieje duże prawdopodobieństwo, że nowe dane dziennika są bardziej znaczące niż podane. Aby to naprawić, wykonaj następujące kroki:
- Najpierw uruchom Uruchom, naciskając Klawisz Windows + R.
- Wpisz regedit i naciśnij Enter.
- Przejdź kolejno do następujących lokalizacji:
HKEY_LOCAL_MACHINE\SYSTEM\CurrentControlSet\Services\EventLog\Security
I
HKEY_LOCAL_MACHINE\SOFTWARE\Policies\Microsoft\Windows\EventLog\Security
- W obu tych lokalizacjach rejestru znajdziesz wartość retencji.
- Kliknij prawym przyciskiem myszy Retencja > Modyfikuj.
- Tutaj ustaw wartość na 0 i kliknij OK.
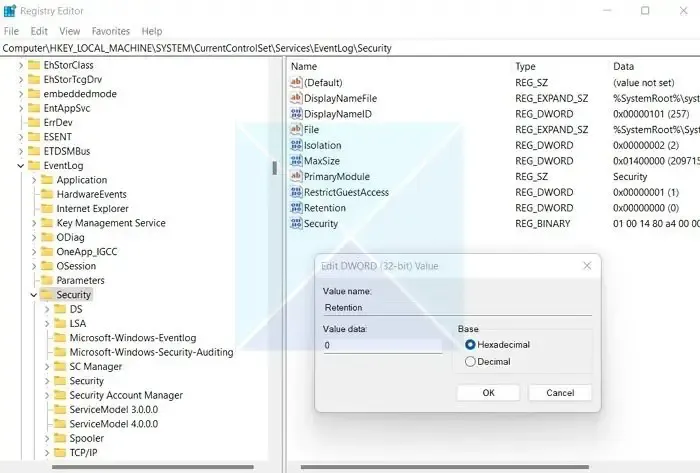
- Na koniec uruchom ponownie komputer i sprawdź, czy Podgląd zdarzeń rejestruje nowe dane.
4] Uruchom skanowanie SFC i DISM
5] Przywracanie systemu
Przywracanie systemu przywraca komputer do stanu roboczego, w którym przeglądarka zdarzeń działa zgodnie z oczekiwaniami. Więc jeśli masz punkt przywracania i jesteś pewien, że Even Viewer działał w tym dniu, pamiętaj o przywróceniu.
Powyższe kroki pomogą Ci rozwiązać wszelkie problemy z Podglądem zdarzeń i pomogą w rozwiązaniu problemu. Jeśli rozwiązania nie działają, rozważ aktualizację lub zresetowanie systemu Windows.
Jak zresetować Podgląd zdarzeń?
Aby wyczyścić dzienniki w Podglądzie zdarzeń, naciśnij Win + R, wpisz eventvwr.msc i kliknij OK. Wybierz dziennik do wyczyszczenia w lewym okienku, a następnie kliknij Wyczyść dziennik w prawym okienku Akcje lub kliknij dziennik prawym przyciskiem myszy i wybierz Wyczyść dziennik.
Jak korzystać z Podglądu zdarzeń po awarii?
Po awarii systemu Windows przejdź do opcji Dzienniki systemu Windows > System, aby znaleźć błąd lub zdarzenie krytyczne wskazujące na awarię. Kliknij zdarzenie, aby uzyskać szczegółowe informacje, takie jak identyfikator zdarzenia i źródło, dostarczające wskazówek dotyczących przyczyny awarii. Ponadto sprawdź pliki zrzutu awaryjnego w C:\Windows\Minidump, które mogą dostarczyć cennych informacji, ale ich interpretacja wymaga specjalistycznej wiedzy technicznej.



Dodaj komentarz