Identyfikator zdarzenia 86, CertificateServicesClient-CertEnroll [naprawiono]
![Identyfikator zdarzenia 86, CertificateServicesClient-CertEnroll [naprawiono]](https://thewindowsclub.blog/pl/wp-content/uploads/sites/8/2022/12/event-id-86-certificateservicesclient-certenroll-656x288.webp)
Jeśli identyfikator zdarzenia 86: CertificateServicesClient-CertEnroll nadal Cię niepokoi, ten post może Ci pomóc. Gdy pojawi się ten błąd, urządzenie może się wyłączyć lub zawiesić z niebieskim ekranem DPC_WATCHDOG_VIOLATION. Wraz z komunikatem o błędzie pojawi się również powiadomienie z podświetleniem nazwy dziennika, źródła, identyfikatora zdarzenia itp. Na szczęście możesz wykonać kilka prostych kroków, aby wyeliminować ten błąd.
Co powoduje zdarzenie o identyfikatorze 86?
Napraw identyfikator zdarzenia 86, CertificateServicesClient-CertEnroll
Jeśli błąd o identyfikatorze zdarzenia 86: CertificateServicesClient-CertEnroll nadal niepokoi Cię na komputerze z systemem Windows, postępuj zgodnie z poniższymi sugestiami, aby rozwiązać problem:
- Uruchom lub wycofaj Windows Update/Upgrade
- Zaktualizuj sterowniki urządzeń
- Zaktualizuj BIOS/oprogramowanie układowe
- Sprawdź pliki Minidump
- Przywracanie systemu do punktu sprzed wystąpienia problemu
- Napraw system operacyjny Windows za pomocą nośnika instalacyjnego
Teraz przyjrzyjmy się im szczegółowo.
1] Uruchom lub wycofaj Windows Update/Upgrade
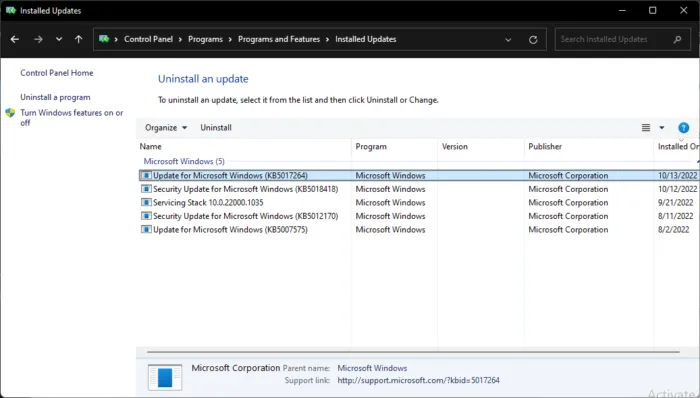
Najpierw zaktualizuj system Windows ręcznie i sprawdź, czy to pomoże. Należy jednak rozważyć odinstalowanie aktualizacji, jeśli problem występuje po aktualizacji systemu Windows. Aby odinstalować aktualizację, wykonaj następujące kroki:
- Naciśnij klawisz Windows + R, aby otworzyć okno dialogowe Uruchom.
- Wpisz appwiz.cpl i naciśnij Enter.
- Na stronie Odinstaluj lub wyświetl program kliknij Wyświetl zainstalowane aktualizacje.
- Kliknij prawym przyciskiem myszy ostatnio zainstalowaną aktualizację i wybierz opcję Odinstaluj.
2] Zaktualizuj sterowniki urządzeń

Wiadomo również, że nieaktualne lub uszkodzone sterowniki urządzeń powodują zdarzenie o identyfikatorze 86 w systemie Windows. Zaktualizuj sterowniki urządzeń i sprawdź, czy problem został rozwiązany.
Wykonaj jedną z poniższych metod, aby zaktualizować sterowniki urządzenia:
- Możesz sprawdzić dostępność aktualizacji sterowników i opcjonalnych aktualizacji za pośrednictwem usługi Windows Update, aby zaktualizować sterowniki
- Możesz odwiedzić witrynę producenta, aby pobrać sterowniki.
- Skorzystaj z bezpłatnego oprogramowania do aktualizacji sterowników
- Jeśli masz już plik sterownika INF na swoim komputerze, to:
- Otwórz Menedżera urządzeń.
- Kliknij kategorię kierowcy, aby rozwinąć menu.
- Następnie wybierz odpowiedni sterownik i kliknij go prawym przyciskiem myszy.
- Wybierz Aktualizuj sterownik.
- Postępuj zgodnie z kreatorem wyświetlanym na ekranie, aby zakończyć aktualizację sterowników.
3] Zaktualizuj BIOS/oprogramowanie układowe

4] Sprawdź pliki Minidump
Pliki Minidump zawierają najważniejsze obszary pamięci uszkodzonych procesów. Kiedy proces ulega awarii lub pojawia się BSoD, plik minizrzutu jest zapisywany na dysku użytkownika, a następnie przesyłany do Sentry. Minizrzut zwykle zawiera stos czasu wykonywania każdego aktywnego wątku w czasie awarii. Możesz sprawdzić te pliki dziennika, aby znaleźć przyczyny.
5] Przywracanie systemu do punktu sprzed wystąpienia problemu
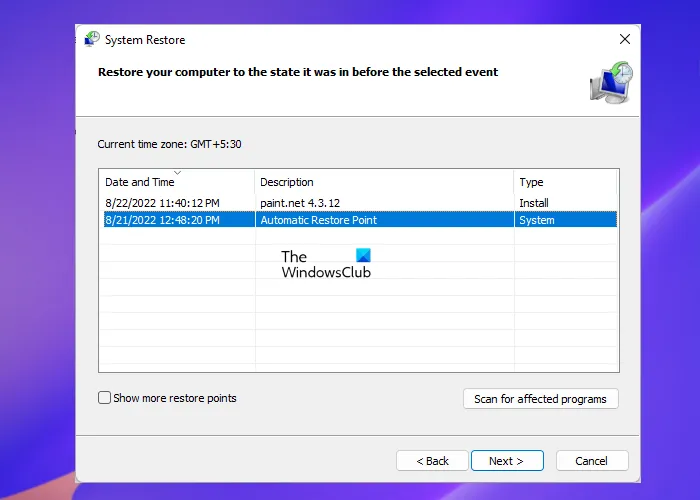
W przypadku niepowodzenia instalacji lub uszkodzenia danych wykonanie funkcji Przywracanie systemu może przywrócić urządzenie do stanu używalności bez konieczności ponownej instalacji systemu operacyjnego. Spowoduje to naprawę środowiska Windows poprzez zainstalowanie plików i ustawień zapisanych w punkcie przywracania. Oto jak możesz wykonać Przywracanie systemu. Pamiętaj, że można to zrobić tylko wtedy, gdy wcześniej utworzyłeś punkt przywracania systemu.
6] Napraw system operacyjny Windows za pomocą nośnika instalacyjnego
Jeśli żadna z tych metod nie pomogła, napraw system operacyjny Windows za pomocą nośnika instalacyjnego. Oto jak możesz to zrobić:
- Pobierz system Windows ISO i utwórz rozruchowy dysk USB lub DVD
- Uruchom komputer z nośnika i wybierz opcję Napraw komputer.
- W obszarze Zaawansowane rozwiązywanie problemów wybierz Opcje zaawansowane > Rozwiązywanie problemów.
- Teraz kliknij Startup Repair i postępuj zgodnie z instrukcjami wyświetlanymi na ekranie.
Jeśli identyfikator zdarzenia nie powoduje żadnych problemów, takich jak BSOD, ale po prostu loguje się w dziennikach, możesz go zignorować.
Poprawka: identyfikator zdarzenia 1108, usługa rejestrowania zdarzeń napotkała błąd
Co to jest inicjalizacja rejestracji certyfikatu SCEP?
Simple Certificate Enrollment Protocol lub SCEP umożliwia użytkownikom bezpieczne wystawianie certyfikatów różnym urządzeniom sieciowym przy użyciu techniki automatycznej rejestracji. Ten proces wydawania certyfikatów jest bardziej bezpieczny i skalowalny. Może również zautomatyzować zadanie wydawania certyfikatów.



Dodaj komentarz