Identyfikator zdarzenia 8193: Błąd usługi kopiowania woluminów w tle
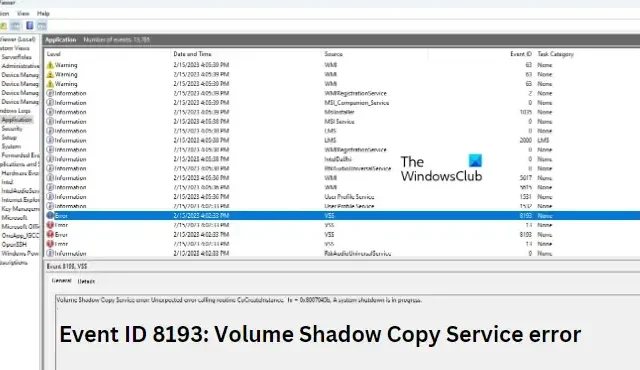
Ten post zawiera rozwiązania pozwalające naprawić błąd usługi kopiowania woluminów w tle o identyfikatorze zdarzenia 8193 . VSS lub usługa kopiowania woluminów w tle ułatwia konwersacje między komponentami serwera. Koordynuje również działania wymagane do tworzenia spójnych kopii w tle lub migawek danych, które mają być objęte kopiami zapasowymi. Ale ostatnio niektórzy użytkownicy skarżyli się na błąd Event ID 8193, Volume Shadow Copy Service na swoich urządzeniach z systemem Windows. Na szczęście możesz zastosować te metody, aby to naprawić.
Co powoduje awarię usługi VSS?
Błąd VSS zwykle występuje, gdy użytkownik ponownie uruchamia usługi kryptograficzne po zainstalowaniu roli DHCP na urządzeniu. Gdy tak się dzieje, konto usługi sieciowej jest wyłączane i program zapisujący system jest inicjowany w ramach konta usługi sieciowej. Jednak inne powody, dla których może się to zdarzyć, to:
- Za mało miejsca na dysku
- Uszkodzone lub brakujące komponenty VSS
- Zakłócenia powodowane przez inne aplikacje i Usługi korzystające z usługi VSS
Napraw identyfikator zdarzenia 8193, błąd usługi kopiowania woluminów w tle
Aby naprawić błąd usługi kopiowania woluminów w tle o identyfikatorze zdarzenia 8193, najpierw uruchom ponownie urządzenie. Sprawdź również, czy Twoje urządzenie ma wystarczającą ilość miejsca na dysku na woluminie, na którym tworzona jest kopia w tle. Jeśli jednak to nie pomoże, zastosuj te sprawdzone poprawki:
- Uruchom SFC, aby sprawdzić, czy nie ma uszkodzonych lub brakujących składników VSS
- Zezwól na uprawnienia do konta usługi sieciowej za pośrednictwem Edytora rejestru
- Usuń tymczasowe pliki internetowe
- Przywracanie systemu do punktu sprzed wystąpienia problemu
- Napraw instalację systemu Windows
Teraz przyjrzyjmy się im szczegółowo.
1] Uruchom SFC i DISM, aby sprawdzić, czy nie ma uszkodzonych lub brakujących komponentów VSS
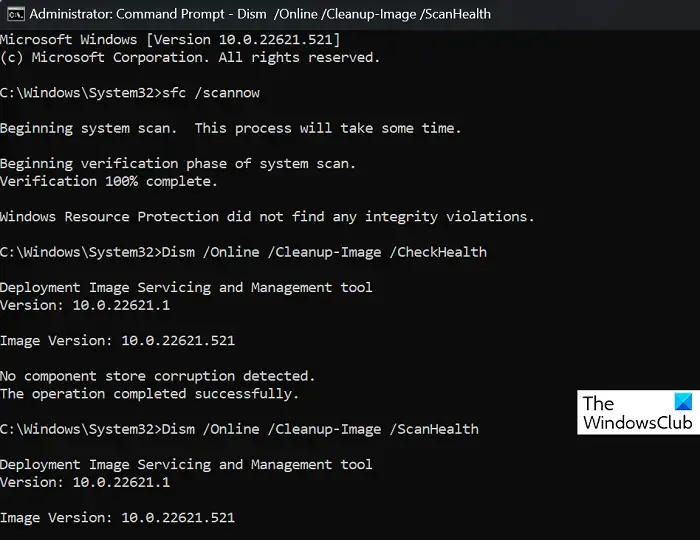
Zdarzenie 8193 może wystąpić z powodu uszkodzonych/uszkodzonych komponentów VSS lub uszkodzeń obrazu systemu. Uruchom SFC i DISM, aby je przeskanować i naprawić. Oto jak:
- Kliknij klawisz Windows i wyszukaj Wiersz polecenia .
- Kliknij Uruchom jako administrator .
- Wpisz następujące polecenia jeden po drugim i naciśnij Enter :
For SFC:
sfc/scannowFor DISM:
DISM /Online /Cleanup-Image /CheckHealth
DISM /Online /Cleanup-Image /ScanHealth
DISM /Online /Cleanup-Image /RestoreHealth - Po zakończeniu uruchom ponownie urządzenie i sprawdź, czy błąd usługi kopiowania woluminów w tle został naprawiony.
2] Zezwól na uprawnienia do konta usługi sieciowej
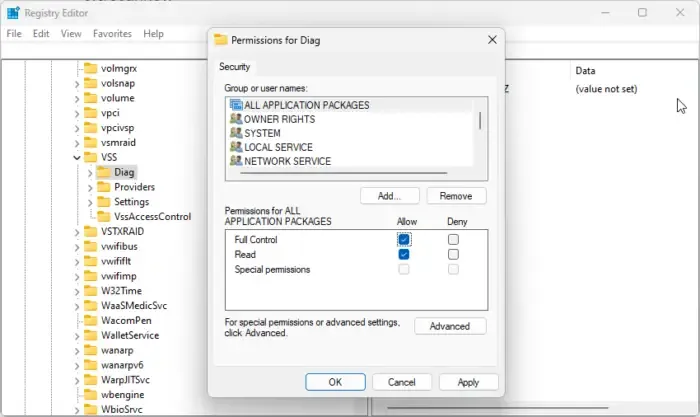
Zdarzenie o identyfikatorze 8193, błąd usługi kopiowania woluminów w tle może również wystąpić, jeśli konto usługi sieciowej nie ma odpowiednich uprawnień w Edytorze rejestru. Aby to naprawić, zezwól na wszystkie uprawnienia do klucza Diag. Oto jak:
Przez Edytor rejestru
Otwórz Edytor rejestru i przejdź do następującej ścieżki:
Computer\HKEY_LOCAL_MACHINE\SYSTEM\CurrentControlSet\Services\VSS\Diag
Kliknij prawym przyciskiem myszy klawisz Diag i wybierz opcję Uprawnienia .
W sekcji Uprawnienia zezwól na pełną kontrolę i kliknij OK , aby zapisać zmiany.
Przez Powershell
Otwórz Windows Powershell jako administrator.
Wpisz następujące polecenie i naciśnij Enter .
$path = 'HKLM:\System\CurrentControlSet\Services\VSS\Diag\' $sddl = 'D:PAI(A;;KA;;;BA)(A;;KA;;;SY)(A;;CCDCLCSWRPSDRC;;;BO)(A;;CCDCLCSWRPSDRC;;;LS)(A;;CCDCLCSWRPSDRC;;;NS)(A;CIIO;RC;;;OW)(A;;KR;;;BU)(A;CIIO;GR;;;BU)(A;CIIO;GA;;;BA)(A;CIIO;GA;;;BO)(A;CIIO;GA;;;LS)(A;CIIO;GA;;;NS)(A;CIIO;GA;;;SY)(A;CI;CCDCLCSW;;;S-1-5-80-3273805168-4048181553-3172130058-210131473-390205191)(A;ID;KR;;;AC)(A;CIIOID;GR;;;AC)S:ARAI' $acl = Get-Acl -Path $Path $acl.SetSecurityDescriptorSddlForm($sddl) Set-Acl -Path $Path -AclObject $acl
Zamknij wiersz polecenia i sprawdź, czy błąd został naprawiony.
3] Usuń tymczasowe pliki internetowe
Błędy usługi VSS mogą wystąpić, jeśli na dysku, na którym tworzona jest kopia w tle, zaczyna brakować miejsca.
Aby to naprawić, wyczyść zawartość folderu TemporaryInternetFiles i sprawdź, czy błąd zostanie naprawiony. Oto lokalizacja folderu:
C:\Windows\Microsoft.NET\Framework64\v2.0.50727\TemporaryInternetFiles
4] Przywracanie systemu do punktu sprzed wystąpienia problemu
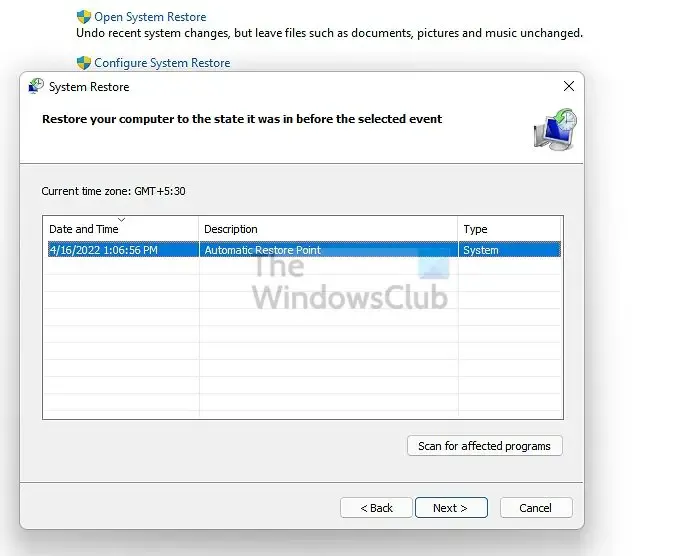
W przypadku niepowodzenia instalacji lub uszkodzenia danych funkcja Przywracanie systemu może przywrócić urządzenie do stanu używalności bez ponownej instalacji systemu operacyjnego. Spowoduje to naprawę środowiska Windows poprzez zainstalowanie plików i ustawień zapisanych w punkcie przywracania. Oto jak możesz wykonać Przywracanie systemu.
Pamiętaj, że można to zrobić tylko wtedy, gdy wcześniej utworzyłeś punkt przywracania systemu.
5] Napraw instalację systemu Windows
Jeśli żadna z tych metod nie pomogła, napraw system operacyjny Windows za pomocą nośnika instalacyjnego. Oto jak możesz to zrobić:
- Pobierz system Windows ISO i utwórz rozruchowy dysk USB lub DVD
- Uruchom komputer z nośnika i wybierz opcję Napraw komputer .
- W obszarze Zaawansowane rozwiązywanie problemów wybierz Opcje zaawansowane > Rozwiązywanie problemów.
- Teraz kliknij Startup Repair i postępuj zgodnie z instrukcjami wyświetlanymi na ekranie.
Mam nadzieję, że to pomoże.



Dodaj komentarz