Identyfikator zdarzenia 5858, wysoka aktywność WMI w systemie Windows [Poprawka]
![Identyfikator zdarzenia 5858, wysoka aktywność WMI w systemie Windows [Poprawka]](https://cdn.thewindowsclub.blog/wp-content/uploads/2023/12/event-id-5858-wmi-activity-high-cpu-4-1-640x375.webp)
Jeśli Aktywność WMI zużywa więcej zasobów niż zwykle i wyświetla ID zdarzenia 5858 na komputerze z systemem Windows 11/10, te rozwiązania są dla Ciebie. Możesz znaleźć szczegółowe informacje na temat użycia procesora lub pamięci w przypadku tego działania w Menedżerze zadań, a identyfikator zdarzenia w Podglądzie zdarzeń. Tak czy inaczej, możesz rozwiązać problem w ciągu kilku chwil, korzystając z tych instrukcji.
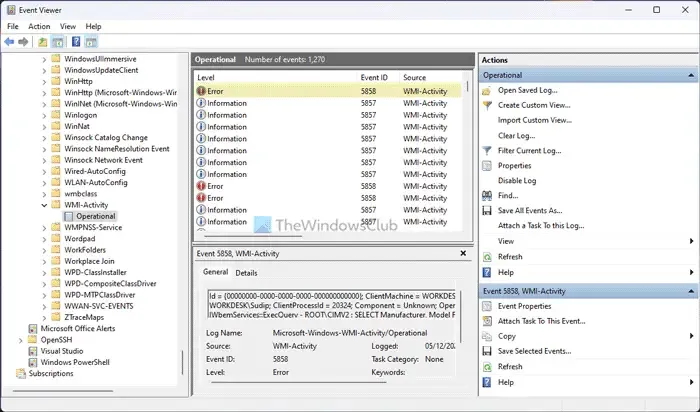
Do czego służy WMI?
WMI lub Instrumentacja zarządzania Windows ustanawia połączenie między systemem a aplikacjami. Powiedziawszy to, zainstalowane aplikacje wymagają działania systemu i pobierają wiele rzeczy podczas działania. Jeśli to narzędzie ma pewne problemy lub występują problemy z aplikacjami, Menedżer zadań natychmiast oznaczy tę usługę. W rezultacie Podgląd zdarzeń rejestruje zdarzenie jako błąd z identyfikatorem zdarzenia o nazwie 5858. Jeśli jest to 5857, nie powinieneś mieć żadnego problemu, ponieważ oznacza to „Informację”, a 5858 oznacza „Błąd”.
Identyfikator zdarzenia 5858, wysoka aktywność WMI w systemie Windows
Aby naprawić problem związany ze zdarzeniem o identyfikatorze 5858 lub wysokim zużyciem procesora przez WMI-Activity na komputerze z systemem Windows 11/10, postępuj zgodnie z poniższymi instrukcjami:
- Tymczasowo wyłącz ostatnio zainstalowaną aplikację
- Znajdź wadliwą aplikację za pomocą PID
- Uruchom ponownie usługę WMI
Zanim przejdziesz do wymienionych rozwiązań, sugerujemy jednokrotne ponowne uruchomienie komputera. Czasami prosty restart może rozwiązać ten problem.
1] Tymczasowo wyłącz ostatnio zainstalowaną aplikację
Po pierwsze, nie rozwiązuje to problemu na stałe. Jednak w ten sposób dowiesz się, czy przyczyną tego problemu jest ostatnio zainstalowana aplikacja. W ten sposób możesz działać szybciej. Jak powiedziano wcześniej, aplikacje korzystają z tej usługi w celu pobrania informacji o systemie. Dlatego sugeruje się tymczasowe zamknięcie lub wyłączenie (w przypadku programu antywirusowego/zapory ogniowej) dowolnej ostatnio zainstalowanej aplikacji.
Jeśli jednak ostatnio nie instalowałeś żadnej aplikacji, nie ma potrzeby wykonywania tego kroku.
Poprawka: Błąd Instrumentacji zarządzania Windows 1083
2] Znajdź wadliwą aplikację za pomocą PID
PID lub identyfikator procesu jest przypisywany do każdego procesu lub aplikacji, którą do tej pory uruchomiłeś na swoim komputerze. Na szczęście zarówno Menedżer zadań, jak i Podgląd zdarzeń pokazują ten identyfikator PID, dzięki czemu można zidentyfikować wadliwą aplikację lub aplikację, która wpływa na aktywność WMI i powoduje problem z dużym obciążeniem procesora.
Aby znaleźć PID w Podglądzie zdarzeń, musisz najpierw otworzyć narzędzie. Następnie przejdź do tej ścieżki:
Dzienniki aplikacji i usług > Microsoft > Windows > Aktywność WMI > Operacyjny
W sekcji Operacyjne kilka zdarzeń znajduje się po prawej stronie. Kilka z nich jest oznaczonych jako Błąd. Musisz kliknąć dowolne zdarzenie oznaczone jako błąd, które również ma ID zdarzenia 5858.
Następnie znajdź ClientProcessId na karcie Ogólne lub Szczegóły i zanotuj go.
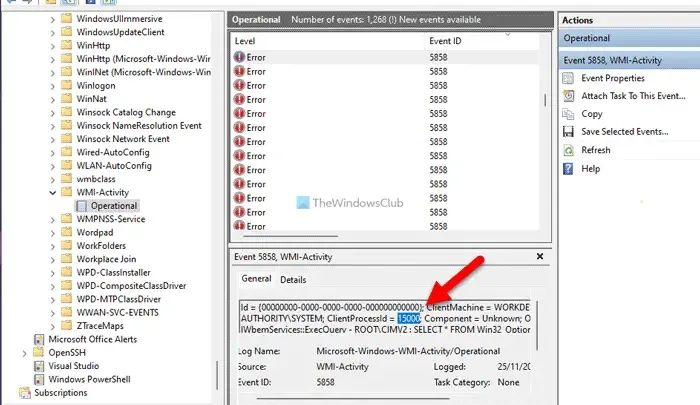
Następnie otwórz Menedżera zadań i przejdź do zakładki Szczegóły . Następnie wyszukaj ten sam PID.
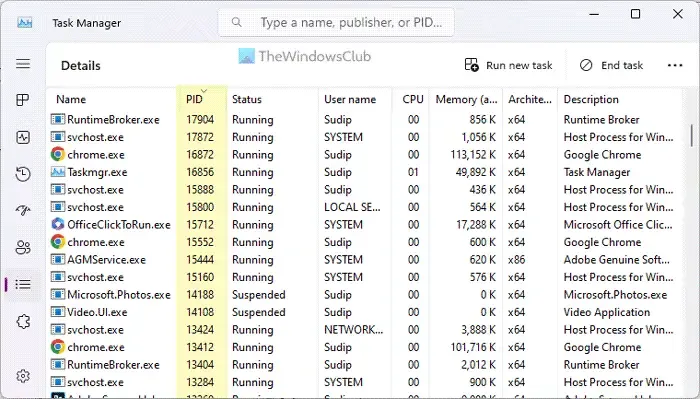
To aplikacja powoduje problem i jest maskowana jako aktywność WMI. W zależności od aplikacji musisz zamknąć/naprawić/zaktualizować aplikację lub dostosować niektóre ustawienia.
3] Uruchom ponownie usługę WMI
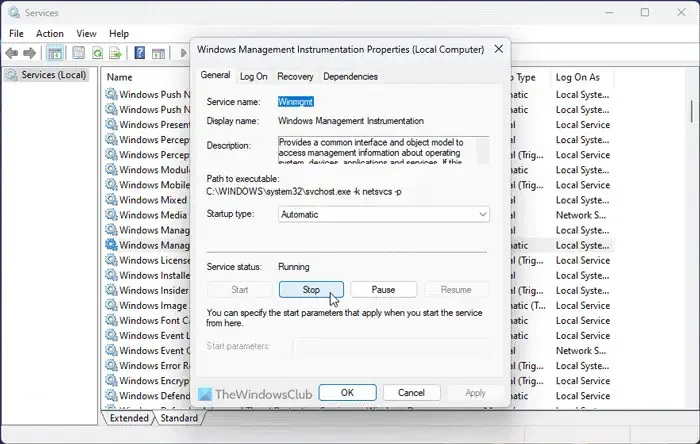
Usługa WMI musi działać cały czas, aby wszystkie aplikacje mogły działać płynnie. Jeśli jednak występują pewne problemy wewnętrzne z tą usługą, może to powodować wyżej wymieniony problem. Dlatego sugerujemy ponowne uruchomienie usługi. W tym celu wykonaj następujące czynności:
- Wyszukaj usługi w polu wyszukiwania na pasku zadań i kliknij konkretny wynik wyszukiwania.
- Kliknij dwukrotnie usługę Instrumentacja zarządzania Windows .
- Kliknij przycisk Zatrzymaj .
- Rozwiń menu rozwijane Typ uruchomienia i wybierz Automatyczny opcja.
- Kliknij przycisk Start .
- Kliknij przycisk OK .
Jednakże ważne jest również ponowne uruchomienie RPM lub zdalnego wywołania procedury, ponieważ od tego zależy usługa WMI. Możesz powtórzyć te same powyższe kroki i ponownie uruchomić usługę zdalnego wywołania procedury (RPC).
Chociaż te rozwiązania powinny działać, czasami ten problem może wystąpić również z powodu uszkodzonego sterownika. W takim przypadku musisz uruchomić komputer w stanie czystego rozruchu i rozwiązać problem.
Mam nadzieję, że te rozwiązania zadziałały dla Ciebie.
Jak naprawić uszkodzoną usługę WMI?
Jeśli WMI jest uszkodzona, najlepiej skorzystać z punktu przywracania systemu. Jeśli jednak wystąpi drobny problem, możesz najpierw zresetować repozytorium WMI. Następnie możesz wymusić odzyskanie Instrumentacji zarządzania Windows.



Dodaj komentarz