Zdarzenie o identyfikatorze 3, nie można zainstalować aktualizacji systemu Windows
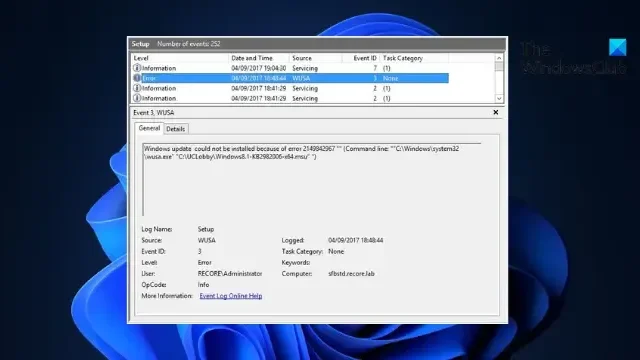
Jeśli zdarzenie o identyfikatorze 3 i nie można zainstalować aktualizacji systemu Windows nadal Cię niepokoi, ten post może Ci pomóc. To zdarzenie oznacza błąd w procesie instalacji aktualizacji systemu Windows przez WUSA (samodzielny instalator Windows Update). Na szczęście możesz zastosować się do kilku prostych sugestii, aby to naprawić.
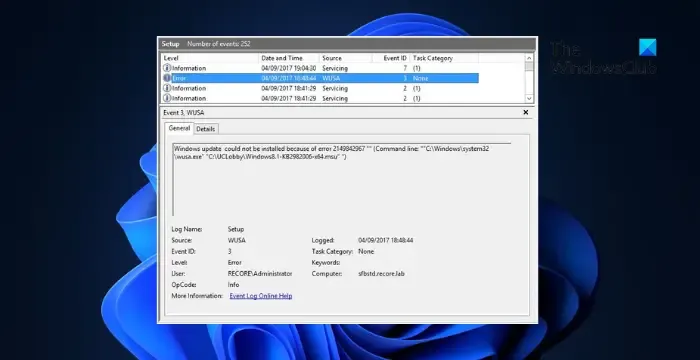
Napraw identyfikator zdarzenia 3, nie można zainstalować aktualizacji systemu Windows
Postępuj zgodnie z poniższymi sugestiami, aby rozwiązać problem z identyfikatorem zdarzenia 3, nie można zainstalować aktualizacji systemu Windows, który może pojawić się w Podglądzie zdarzeń systemu Windows 11/10:
- Uruchom ponownie system i uruchom usługę Windows Update
- Uruchom SFC/DISM
- Wyczyść zawartość folderu SoftwareDistribution
- Usuń niepotrzebne pliki za pomocą narzędzia Oczyszczanie dysku systemu Windows
- Skorzystaj z FixWU
- Zresetuj składniki Windows Update do wartości domyślnych
- Zainstaluj WU w stanie czystego rozruchu
1] Uruchom ponownie system i uruchom usługę Windows Update

Proces samodzielnego instalatora Windows Update nie powiódł się, dlatego zalecamy ponowne uruchomienie systemu Windows, uruchomienie usługi Windows Update i sprawdzenie, czy aktualizacja zostanie zainstalowana.
2] Uruchom SFC/DISM
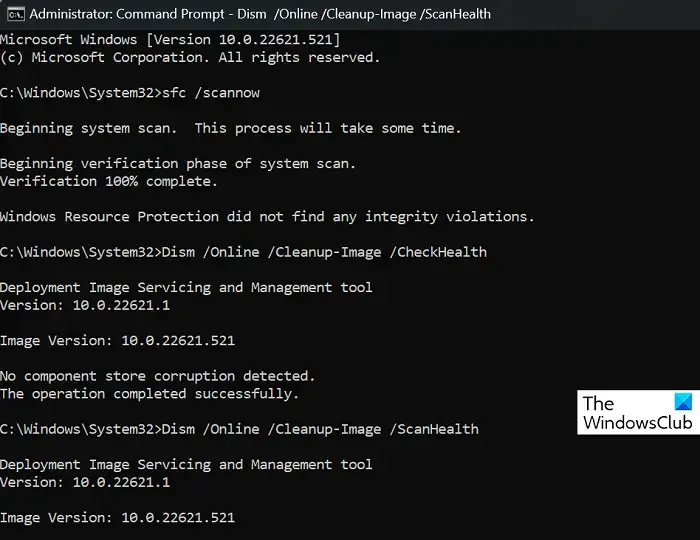
Uszkodzone/uszkodzone pliki systemowe Windows lub uszkodzenia obrazu systemu mogą również być przyczyną niemożności zainstalowania aktualizacji systemu Windows przy zdarzeniu o identyfikatorze 3. Uruchom SFC i DISM , aby je przeskanować i naprawić. Oto jak:
- Kliknij klawisz Windows i wyszukaj Wiersz poleceń .
- Kliknij opcję Uruchom jako administrator .
- Wpisz kolejno następujące polecenia i naciśnij Enter :
For SFC:
sfc/scannowFor DISM:
DISM /Online /Cleanup-Image /CheckHealth
DISM /Online /Cleanup-Image /ScanHealth
DISM /Online /Cleanup-Image /RestoreHealth - Po zakończeniu uruchom ponownie urządzenie i sprawdź, czy błąd został naprawiony.
3] Wyczyść zawartość folderu SoftwareDistribution
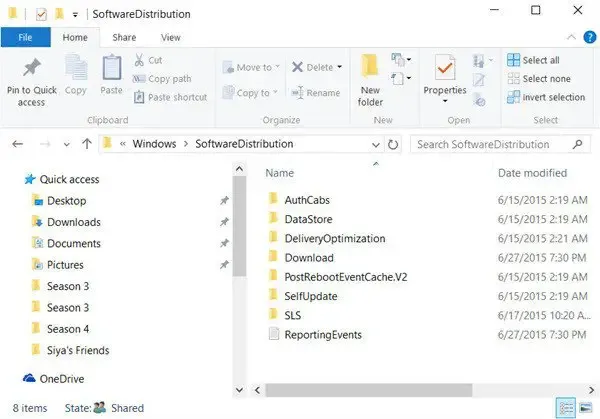
Opróżnij folder SoftwareDistribution. Uruchom Wiersz Poleceń jako administrator. W polu CMD wyświetlonym na ekranie komputera wprowadź kolejno następujące ciągi tekstu i naciśnij Enter.
net stop wuauserv net stop bits
Teraz przejdź do folderu C:\Windows\SoftwareDistribution i usuń wszystkie znajdujące się w nim pliki i foldery.
Jeśli pliki są w użyciu, uruchom ponownie urządzenie. Po ponownym uruchomieniu uruchom ponownie powyższe polecenia. Nawiasem mówiąc, aplikacja Windows Store musi zostać zamknięta, więc jej nie uruchamiaj.
Teraz będziesz mógł usunąć pliki ze wspomnianego folderu Software Distribution . Teraz w oknach wiersza poleceń wpisz pojedynczo następujące polecenia i naciśnij Enter:
net start wuauserv net start bits
Ponowne uruchomienie.
4] Usuń niepotrzebne pliki za pomocą narzędzia Oczyszczanie dysku systemu Windows
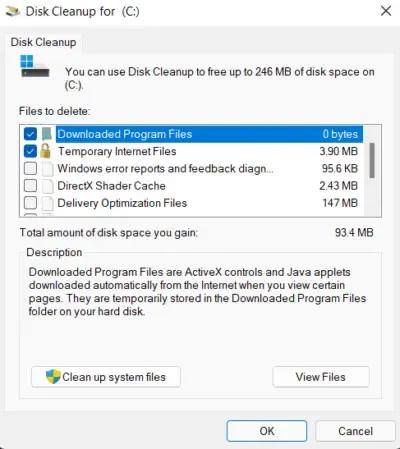
Uruchom Oczyszczanie dysku systemu Windows . Oto jak:
- Wyszukaj Oczyszczanie dysku i kliknij Otwórz
- Wybierz pliki, które chcesz usunąć.
- System Oczyszczania dysku poprosi teraz o potwierdzenie.
- Kliknij Usuń pliki , aby kontynuować.
- Pamiętaj, że jeśli klikniesz Oczyść pliki systemowe, zobaczysz więcej opcji.
- Korzystając z tej opcji, możesz usunąć wszystko oprócz najnowszych punktów przywracania systemu, czyszczenia Windows Update, poprzednich instalacji systemu Windows itp.
5] Użyj FixWU
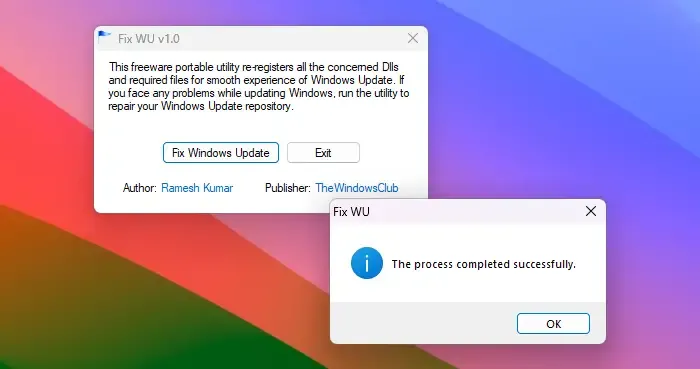
Skorzystaj z naszego narzędzia Napraw WU i sprawdź, czy pomogło. Ponownie rejestruje wszystkie pliki dll , ocx i ax wymagane do prawidłowego funkcjonowania aktualizacji systemu Windows.
6] Zresetuj składniki Windows Update do ustawień domyślnych
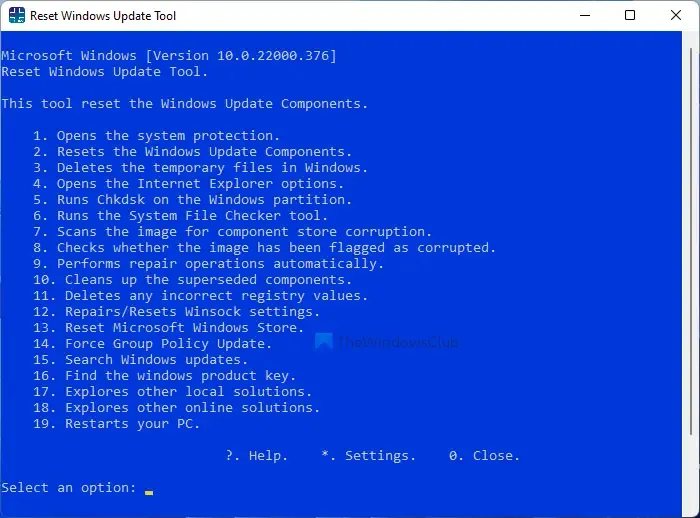
Użyj narzędzia Resetuj agenta Windows Update (narzędzie firmy Microsoft) lub narzędzia Resetuj narzędzie Windows Update (firmy zewnętrznej) i sprawdź, czy to pomoże. Ten skrypt PowerShell pomoże Ci zresetować klienta Windows Update . Zobacz ten post, jeśli chcesz ręcznie zresetować każdy składnik Windows Update do ustawień domyślnych .
7] Zainstaluj aktualizacje systemu Windows w stanie czystego rozruchu
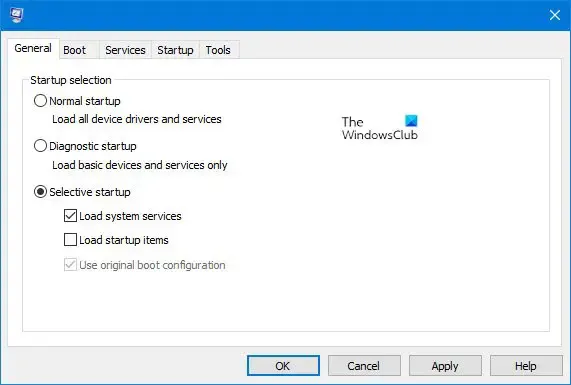
Zainstalowane aplikacje i programy innych firm mogą powodować błędy aktualizacji na urządzeniach z systemem Windows. Zainstalowanie aktualizacji w stanie czystego rozruchu może pomóc naprawić błąd, ponieważ będą działać tylko wymagane sterowniki systemowe i programy. Uruchom więc aktualizacje systemu Windows w stanie czystego rozruchu. Powinno wyeliminować większość przyczyn i naprawić identyfikator zdarzenia 3.
Mam nadzieję, że te sugestie ci pomogą.
Jak naprawić brak pobierania aktualizacji systemu Windows?
Jeśli aktualizacje systemu Windows nie są pobierane , wyłącz VPN/Proxy i zresetuj składniki aktualizacji. Jeśli jednak to nie pomoże, wyłącz oprogramowanie powodujące konflikt i ręcznie pobierz/zainstaluj aktualizacje.
Jak zmusić system Windows do instalowania aktualizacji?
Aby zmusić system Windows do sprawdzania i instalowania aktualizacji, uruchom to polecenie w wierszu polecenia z podwyższonym poziomem uprawnień: wuauclt.exe /updatenow. Zanim to zrobisz, upewnij się, że masz stabilne połączenie internetowe.



Dodaj komentarz