Identyfikator zdarzenia 154, Operacja we/wy nie powiodła się z powodu błędu sprzętowego
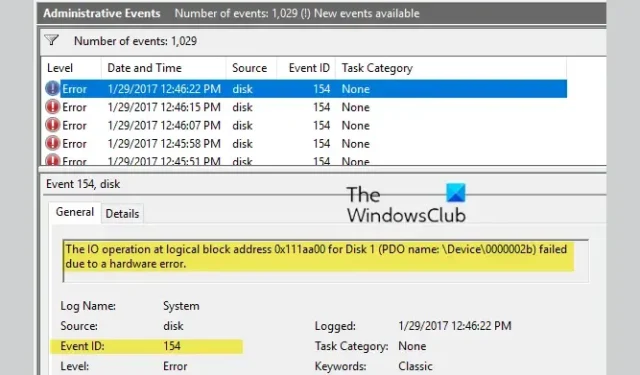
Jeśli identyfikator zdarzenia 154, operacja we/wy nie powiodła się z powodu błędu sprzętowego, nadal cię niepokoi; wtedy ten post może pomóc. Te błędy zwykle występują na urządzeniach z systemem Windows Server podłączonych do macierzy pamięci masowej, takiej jak FC Storage. Na szczęście możesz zastosować kilka prostych metod, aby to naprawić.
Napraw identyfikator zdarzenia 154, operacja IO nie powiodła się z powodu błędu sprzętowego
Aby naprawić zdarzenie o identyfikatorze 154, najpierw uruchom ponownie urządzenie i sprawdź, czy nie ma uszkodzeń sprzętu. Jeśli jednak to nie pomoże, postępuj zgodnie z tymi sugestiami:
- Zaktualizuj sterowniki kontrolera IDE/ATA ATAPI
- Wykonaj skanowanie CHKDWe
- Zmniejsz TimeOutValue w Edytorze rejestru
- Zaktualizuj BIOS
- Sprawdź dysk twardy pod kątem uszkodzeń fizycznych
- Skontaktuj się ze sprzedawcą.
Przyjrzyjmy się im teraz szczegółowo.
1] Zaktualizuj sterowniki kontrolera IDE/ATA ATAPI
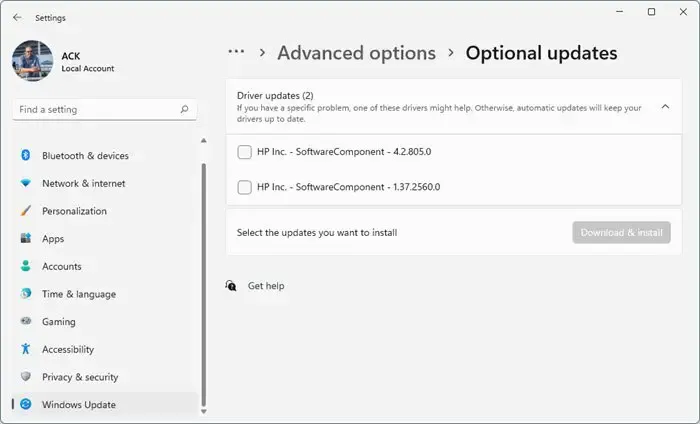
Przestarzałe lub uszkodzone sterowniki mogą być również odpowiedzialne za niepowodzenie operacji we/wy z powodu błędu sprzętowego. Zaktualizuj sterowniki urządzenia i sprawdź, czy problem został rozwiązany. Oto jak możesz to zrobić:
- Otwórz Ustawienia i przejdź do Ustawienia > Aktualizacja i zabezpieczenia > Windows Update .
- Tuż pod nim poszukaj klikalnego łącza — Zobacz opcjonalne aktualizacje .
- W obszarze Aktualizacje sterowników dostępna będzie lista aktualizacji, które możesz zainstalować, jeśli napotkasz problem ręcznie.
2 Wykonaj sprawdzenie dysku

CHKDWe to narzędzie systemu Windows, które skanuje i naprawia błędy systemowe. Sprawdza również, czy jakiekolwiek części dysku twardego nie są uszkodzone, co może powodować ten problem. Oto jak możesz uruchomić skanowanie CHKDWe:
- Kliknij Start , wyszukaj Wiersz polecenia i kliknij Uruchom jako administrator .
- Wpisz następujące polecenie i naciśnij klawisz Enter .
CHKDWe C:/f/r/x - Polecenie nie zostanie uruchomione, ponieważ używany jest dysk główny urządzenia. Jednak po ponownym uruchomieniu komputera pojawi się monit o rozpoczęcie skanowania.
- Wpisz Y , naciśnij Enter , a następnie uruchom ponownie system Windows.
- Polecenie CHKDWe zostanie teraz uruchomione. Poczekaj na zakończenie procedury.
- Następnie włącz urządzenie i sprawdź, czy błąd został rozwiązany.
3] Zmniejsz TimeOutValue w Edytorze rejestru
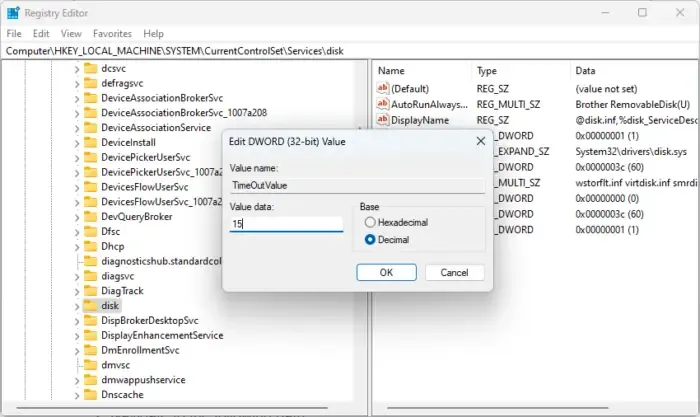
Twój system operacyjny czeka na zakończenie operacji we/wy na podstawie parametru disk.sys TimeOutValue. Ale czasami urządzenie może się zawiesić podczas oczekiwania na zakończenie operacji. Ustaw wartość między 20-30 sekund, aby sprawdzić, czy to naprawi błąd. Oto jak:
- Kliknij Start , wyszukaj Edytor rejestru i otwórz go.
- Przejdź do następującej ścieżki:
HKEY_LOCAL_MACHINE\System\CurrentControlSet\Services\Disk - Kliknij dwukrotnie TimeOutValue w prawym okienku.
- Ustaw Dane wartości między 10-20 i kliknij OK , aby zapisać zmiany.
- Uruchom ponownie urządzenie i sprawdź, czy błąd został naprawiony.
4] Zaktualizuj BIOS
Jeśli błąd nadal nie został naprawiony, zaktualizuj BIOS płyty głównej. Prawdziwym winowajcą może być przestarzały lub uszkodzony BIOS. Po zaktualizowaniu systemu BIOS komputer powinien zacząć działać normalnie.
65] Sprawdź dysk twardy pod kątem uszkodzeń fizycznych
Może dojść do uszkodzenia sprzętu. Sprawdź dysk twardy i kabel SATA lub odwiedź najbliższe centrum serwisowe sprzętu.
6] Skontaktuj się ze sprzedawcą
Jeśli nic nie pomoże, musisz skontaktować się z dostawcą adaptera, przełącznika lub macierzy, aby ustalić przyczynę porzucenia pakietów FC lub przekroczenia limitu czasu sprzętu.
Daj nam znać, jeśli coś tutaj ci pomogło.



Dodaj komentarz