Identyfikator zdarzenia 131, przechowywanie metadanych nie powiodło się w systemie Windows 11/10
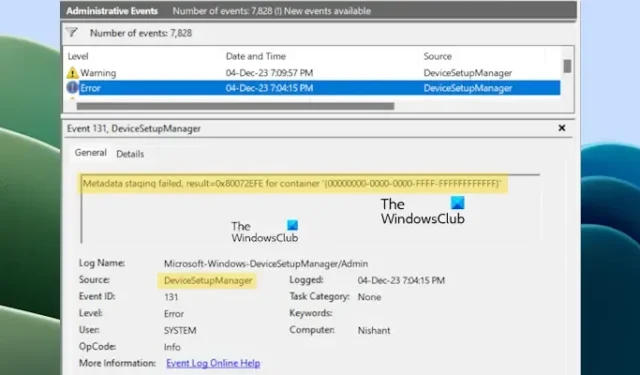
W tym artykule przedstawimy kilka rozwiązań umożliwiających naprawienie błędu związanego z zdarzeniem o identyfikatorze 131, nie powiodła się inscenizacja metadanych w systemie Windows. Ten błąd może zostać wyświetlony w Podglądzie zdarzeń systemu Windows. Zwykle ten błąd nie powoduje żadnych problemów na komputerze z systemem Windows ani nie zakłóca jego prawidłowego funkcjonowania. Jednak niektórzy użytkownicy doświadczyli problemów z awarią i zawieszaniem się swoich systemów. Po przejrzeniu dzienników w Podglądzie zdarzeń znaleziono błąd o identyfikatorze zdarzenia 131.
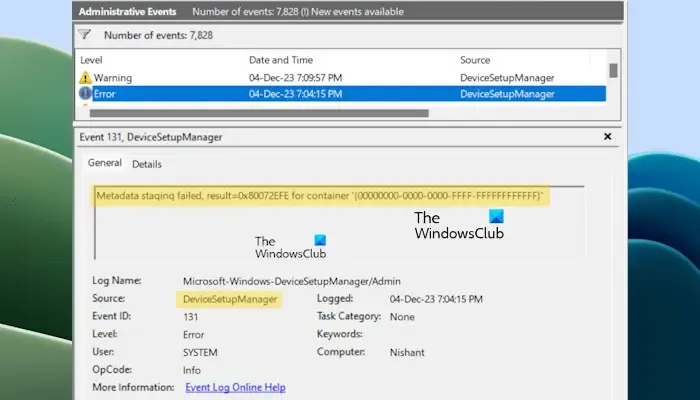
Identyfikator zdarzenia 131, przemieszczanie metadanych nie powiodło się w systemie Windows 11/10
Jeśli widzisz błąd o identyfikatorze zdarzenia 131, Przemieszczanie metadanych nie powiodło się w systemie Windows, możesz skorzystać z poniższych poprawek, aby rozwiązać ten problem.
- Zaktualizuj system Windows do najnowszej wersji
- Napraw pliki obrazu systemu
- Zaktualizuj lub zainstaluj ponownie sterownik karty graficznej
- Zmień internetowy serwer czasu
- Zmień wartość rejestru
- Wyłącz automatyczne aktualizacje sterowników
- Wykonaj przywracanie systemu
Poniżej szczegółowo wyjaśniliśmy wszystkie te poprawki.
1] Zaktualizuj system Windows do najnowszej wersji
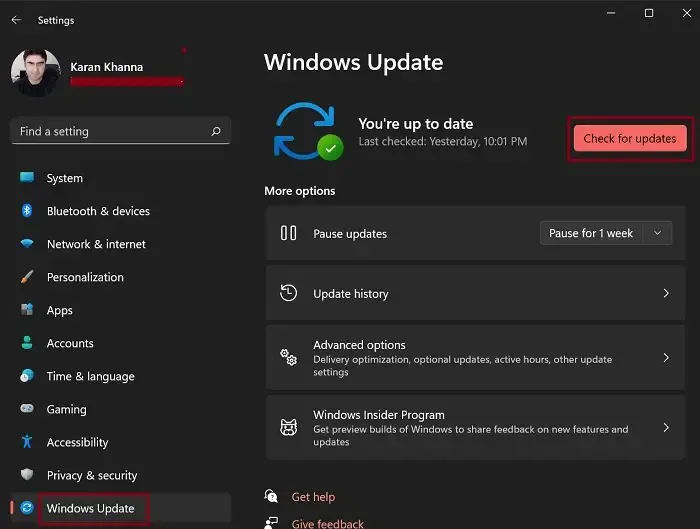
Upewnij się, że korzystasz z najnowszej wersji systemu operacyjnego Windows. Sugerujemy ręczne sprawdzenie dostępności aktualizacji systemu Windows i zainstalowanie ich, jeśli są dostępne.
2] Napraw pliki obrazu systemu
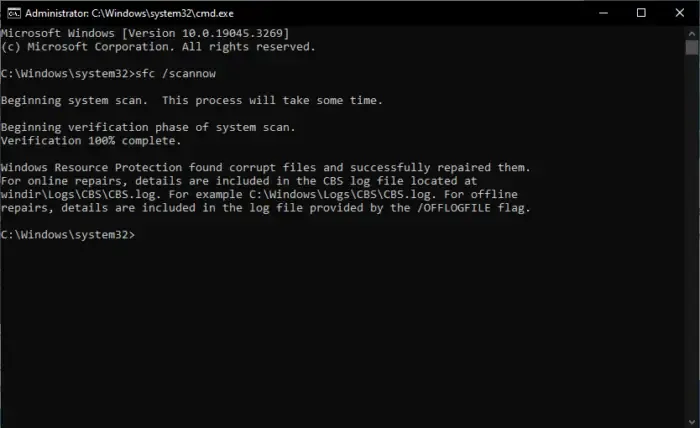
Uszkodzone pliki obrazu systemu mogą być jedną z możliwych przyczyn tego błędu. Jeśli jednak pliki obrazu systemu są uszkodzone, w systemie mogą pojawić się także inne objawy. Sugerujemy jednak wykonanie skanowania SFC oraz skanowania DISM, aby upewnić się, że którykolwiek z plików obrazu systemu jest uszkodzony lub nie. Narzędzia te natychmiast stosują poprawki, jeśli wykryte zostaną jakiekolwiek uszkodzenia w plikach obrazu systemu.
3] Zaktualizuj lub zainstaluj ponownie sterownik karty graficznej
Jeśli Twój system ulega awarii lub zawiesza się, przyczyną może być problem ze sterownikiem karty graficznej. Sugerujemy aktualizację sterownika karty graficznej. Możesz go zaktualizować na stronie internetowej producenta.
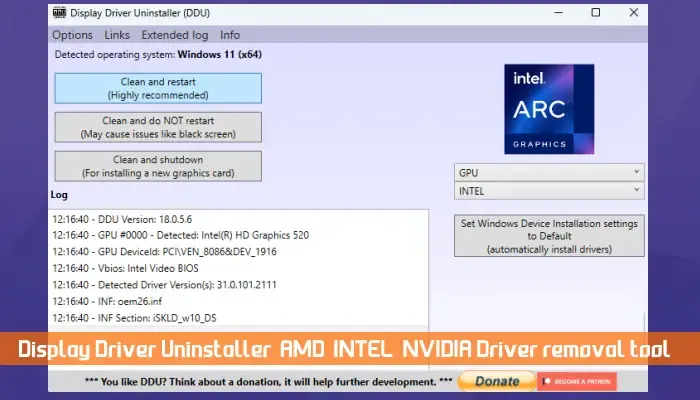
Jeśli to nie pomoże, całkowicie usuń sterownik karty graficznej za pomocą narzędzia innej firmy, np. Disinstaller sterownika ekranu (DDU), a następnie zainstaluj go ponownie. Najpierw pobierz najnowszą wersję sterownika GPU ze strony producenta. Następnie użyj DDU, aby całkowicie usunąć sterownik GPU. Teraz uruchom plik instalacyjny, aby ponownie zainstalować sterownik GPU.
Możesz także spróbować ponownie zainstalować kartę graficzną i sprawdzić, czy to pomoże.
4] Zmień internetowy serwer czasu
Możesz także spróbować zmienić Internetowy serwer czasu i sprawdzić, czy to pomoże. Domyślnie komputery z systemem Windows są skonfigurowane do automatycznej synchronizacji z witryną time.windows.com. Zmiana domyślnego internetowego serwera czasu może naprawić ten błąd. Aby to zrobić, wykonaj następujące czynności:
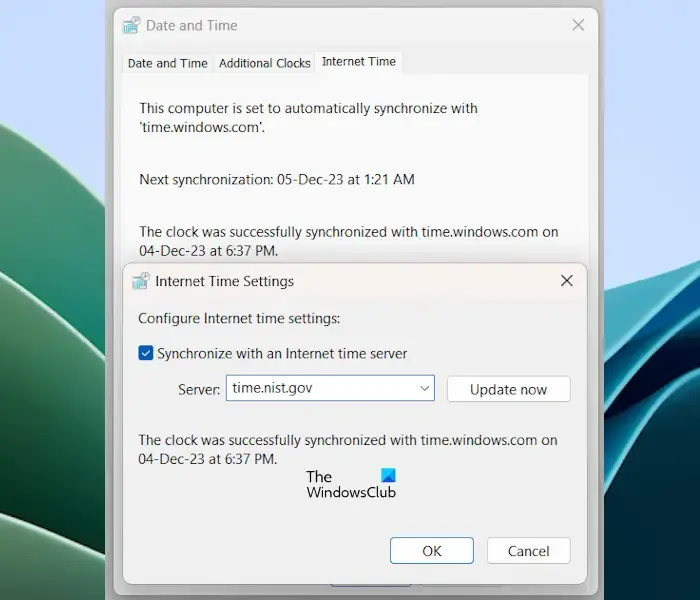
- Otwórz Ustawienia systemowe.
- Przejdź do Czas i amp; język > Data & czas.
- Przewiń w dół i kliknij opcję Dodatkowe zegary.
- Teraz wybierz zakładkę Czas internetowy.
- Kliknij Zmień ustawienia.
- Kliknij listę rozwijaną Serwer i wybierz time.nist.gov.
- Kliknij Aktualizuj teraz.
- Kliknij OK, aby zapisać zmiany.
- Teraz kliknij OK w oknie Data i godzina.
5] Zmień wartość rejestru
Ta poprawka wymaga modyfikacji w rejestrze systemu Windows. Dlatego postępuj ostrożnie ze wszystkimi krokami, ponieważ nieprawidłowe modyfikacje mogą spowodować niestabilność systemu. Przed kontynuowaniem zalecamy utworzenie punktu przywracania systemu i wykonanie kopii zapasowej rejestru.
Otwórz Edytor rejestru. Teraz skopiuj następującą ścieżkę i wklej ją w pasku adresu Edytora rejestru. Następnie naciśnij Enter.
Computer\HKEY_LOCAL_MACHINE\SOFTWARE\Microsoft\Windows\CurrentVersion\Device Metadata
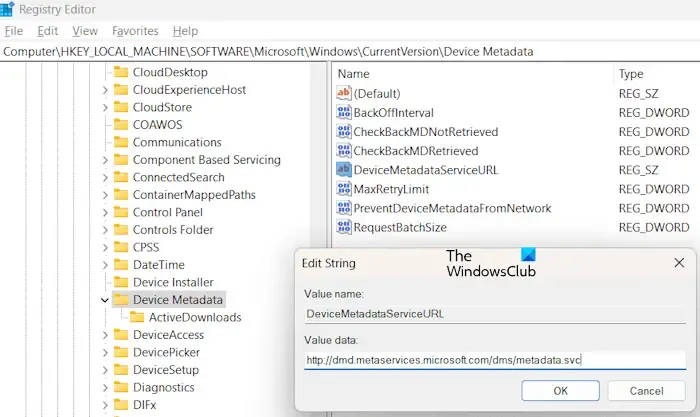
Upewnij się, że po lewej stronie wybrałeś folder Metadane urządzenia. Poszukaj klucza DeviceMetadataServiceURL po prawej stronie.
Jeśli jego Dane pokazują następujący adres URL, zmień go.
http://go.microsoft.com/fwlink/?LinkID=252669&clcid=0x409
Aby zmienić adres URL, kliknij dwukrotnie wartość DeviceMetadataServiceURL i wprowadź następujący adres URL.
http://dmd.metaservices.microsoft.com/dms/metadata.svc
Kliknij OK, aby zapisać zmiany. Zamknij Edytor rejestru i uruchom ponownie system.
6] Wyłącz automatyczne aktualizacje sterowników
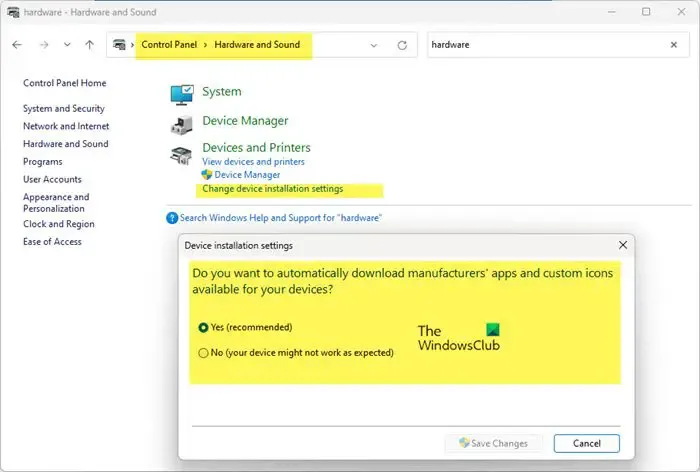
Domyślnie system Windows 11/10 jest skonfigurowany do automatycznej aktualizacji sterowników. Wyłączając tę funkcję, możesz sprawdzić, czy powoduje ona ten błąd, czy nie. Wyłącz automatyczne aktualizacje sterowników i zobacz, czy to pomoże. Jeśli to nie zadziała, możesz włączyć tę funkcję ponownie.
7] Wykonaj przywracanie systemu
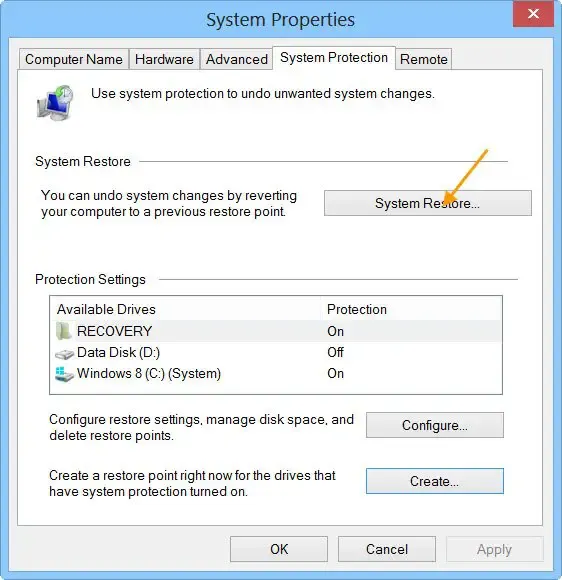
Przywracanie systemu pomaga rozwiązać wiele problemów na komputerze z systemem Windows, przywracając system do poprzedniego stanu roboczego. Przywrócenie systemu do poprzedniego stanu może pomóc w naprawieniu tego błędu.
Otóż to.
Co to jest zdarzenie o identyfikatorze 131?
Identyfikator zdarzenia 131 jest powiązany z przemieszczaniem metadanych. Wyświetla błąd „Przechowywanie metadanych nie powiodło się” w Podglądzie zdarzeń. Ten błąd nie powoduje żadnych problemów na komputerze z systemem Windows. W większości przypadków użytkownicy mogą dowiedzieć się o tym błędzie dopiero po otwarciu Podglądu zdarzeń. Ten błąd występuje, gdy metadane systemu Windows nie mogą nawiązać połączenia z usługami internetowymi (WMIS).
Jak naprawić Podgląd zdarzeń systemu Windows?
Jeśli Podgląd zdarzeń systemu Windows nie działa lub jeśli stwierdzisz brak dzienników zdarzeń w Podglądzie zdarzeń, problem może być związany z systemem Windows Usługa dziennika zdarzeń. Otwórz Menedżera usług i uruchom ponownie usługę.



Dodaj komentarz