Wystąpiło zdarzenie o identyfikatorze 129, Resetuj do urządzenia \Device\RaidPort1
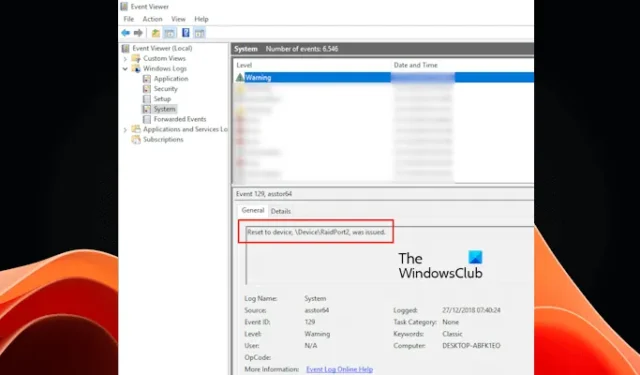
W tym artykule omówimy zdarzenie o identyfikatorze 129, Resetuj do urządzenia, \Device\RaidPort1, zostało wydane ostrzeżenie na komputerach z systemem Windows. To jest komunikat ostrzegawczy w Podglądzie zdarzeń systemu Windows. Według raportów użytkownicy doświadczyli problemów z zawieszaniem się na komputerach z systemem Windows. Po zbadaniu przyczyny tego problemu znaleźli ten komunikat ostrzegawczy w Podglądzie zdarzeń systemu Windows.
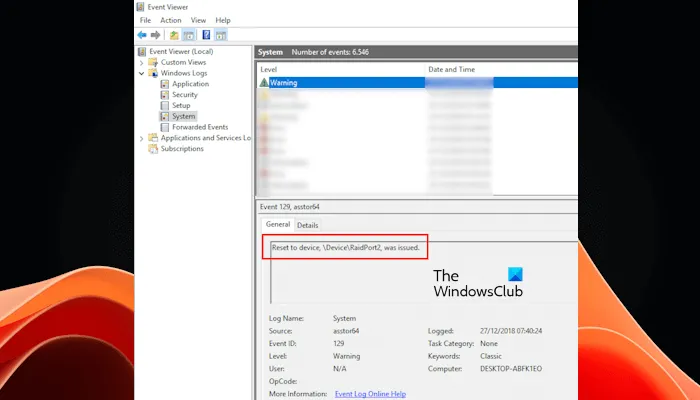
Format identyfikatora zdarzenia jest następujący:
Typ zdarzenia: OstrzeżenieŹródło zdarzenia: <HBA_Name>Kategoria zdarzenia: Brak Identyfikator zdarzenia: 129Komputer: <Nazwa_komputera>Opis: Wydano reset do urządzenia \Device\RaidPort1.
Nazwa karty HBA jest różna dla różnych użytkowników. HBA oznacza adapter magistrali hosta. Jest to płytka drukowana lub układ scalony, który umożliwia połączenie między systemem hosta (komputerem lub serwerem) a sieciami lub urządzeniami pamięci masowej. W zależności od zainstalowanego urządzenia pamięci masowej mogą pojawić się różne nazwy kart HBA.
Wystąpiło zdarzenie o identyfikatorze 129, Resetuj do urządzenia \Device\RaidPort1
Podgląd zdarzeń może wyświetlić komunikat ostrzegawczy Identyfikator zdarzenia 129, Resetuj do urządzenia, \Device\RaidPort1, został wydany po nagłym zawieszeniu się komputera lub serwera. Port RAID może być inny w Twoim przypadku, w zależności od konfiguracji RAID. Jeśli nie rozwiążesz tego problemu, problem z zawieszaniem się może nadal występować na komputerze z systemem Windows lub na serwerze. Aby rozwiązać ten problem, skorzystaj z poniższych rozwiązań.
- Uruchom skanowanie chkdsk
- Odinstaluj oprogramowanie do zarządzania dyskami innej firmy
- Zaktualizuj sterowniki HBA i oprogramowanie sprzętowe HBA
- Wyłącz zarządzanie energią stanu łącza
- Ustaw plan zasilania na Wysoka wydajność
- Zaktualizuj sterownik technologii Intel Rapid Storage (jeśli dotyczy)
- Zaktualizuj ustawienia zarządzania energią AHCI Link dla dysku twardego
- Sformatuj dysk twardy
- Twój dysk twardy może być uszkodzony (skontaktuj się z pomocą techniczną dostawcy sprzętu)
Poniżej szczegółowo wyjaśniliśmy wszystkie te poprawki.
1] Uruchom skanowanie chkdsk
Ponieważ ten problem jest związany z urządzeniem pamięci masowej, na dysku twardym mogą znajdować się uszkodzone sektory. Dlatego sugerujemy przeskanowanie dysku twardego w poszukiwaniu błędów. Komputery z systemem Windows 11/10 mają wbudowane narzędzie o nazwie Check Disk, które skanuje dyski twarde w poszukiwaniu błędów i je naprawia.
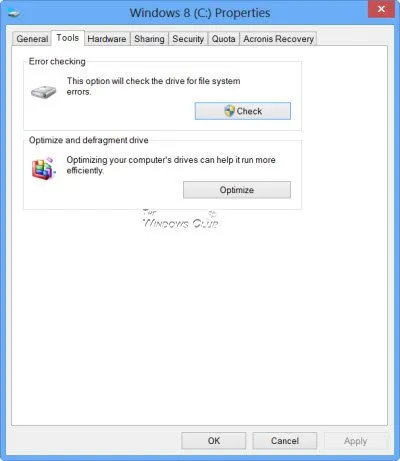
Uruchom skanowanie chkdsk i sprawdź, czy problem wystąpi później. Nie przerywaj skanowania, dopóki nie zostanie zakończone.
2] Odinstaluj oprogramowanie do zarządzania dyskami innej firmy
Jeśli zainstalowałeś oprogramowanie do zarządzania dyskami innej firmy, może to być przyczyną tego problemu. Sugerujemy odinstalowanie go i monitorowanie systemu, jeśli ponownie się zawiesi. Jeśli system zawiesza się po odinstalowaniu oprogramowania do zarządzania dyskami, sprawdź dzienniki zdarzeń, aby zobaczyć, czy tym razem wyświetla się ten sam komunikat ostrzegawczy.
Jeśli problem występuje po odinstalowaniu oprogramowania do zarządzania dyskami innej firmy, oznacza to, że oprogramowanie to nie jest przyczyną problemu.
3] Zaktualizuj sterowniki HBA i oprogramowanie sprzętowe HBA
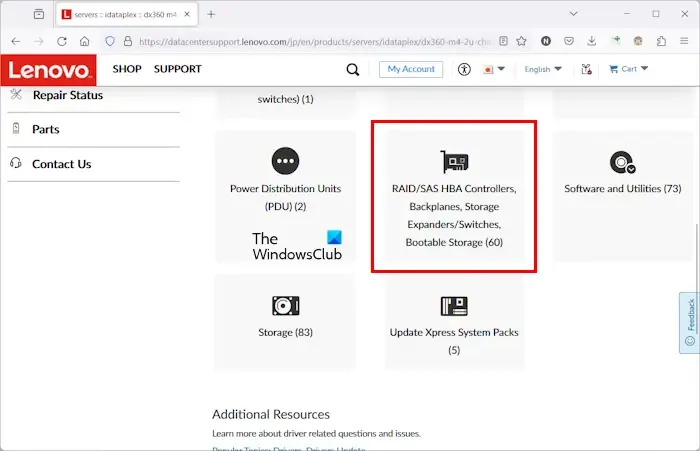
Upewnij się, że sterownik kontrolera HBA i oprogramowanie sprzętowe są aktualne. Możesz także spróbować ponownie zainstalować sterownik kontrolera HBA. Sterownik kontrolera HBA oraz oprogramowanie sprzętowe dostępne są na oficjalnej stronie producenta. Można go stamtąd pobrać i zainstalować.
4] Wyłącz zarządzanie energią stanu łącza
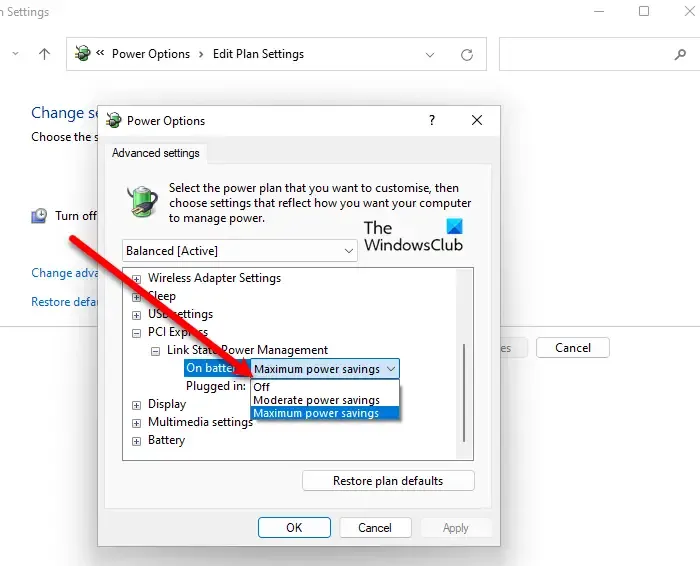
Jeśli problem nadal występuje, sugerujemy wyłączenie zarządzania energią stanu łącza dla PCI Express i sprawdzenie, czy to działa. Możesz to zrobić, otwierając ustawienia planu zasilania w Panelu sterowania.
5] Ustaw swój plan zasilania na Wysoka wydajność
Wybranie planu zasilania o wysokiej wydajności w Panelu sterowania może również pomóc w rozwiązaniu tego problemu. Poniższe kroki poprowadzą Cię w tej kwestii:
- Otwórz Panel sterowania .
- Przełącz tryb Widok według na Duże ikony .
- Wybierz Opcje zasilania .
- Teraz wybierz plan zasilania o wysokiej wydajności .
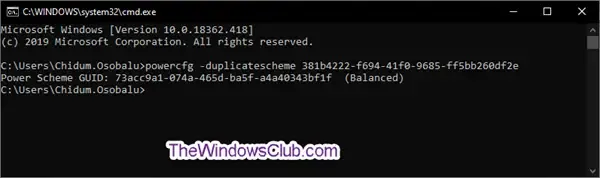
Jeśli w systemie brakuje planu zasilania o wysokiej wydajności, możesz go przywrócić i przywrócić inne brakujące plany zasilania, wykonując odpowiednie polecenia w wierszu poleceń jako administrator .
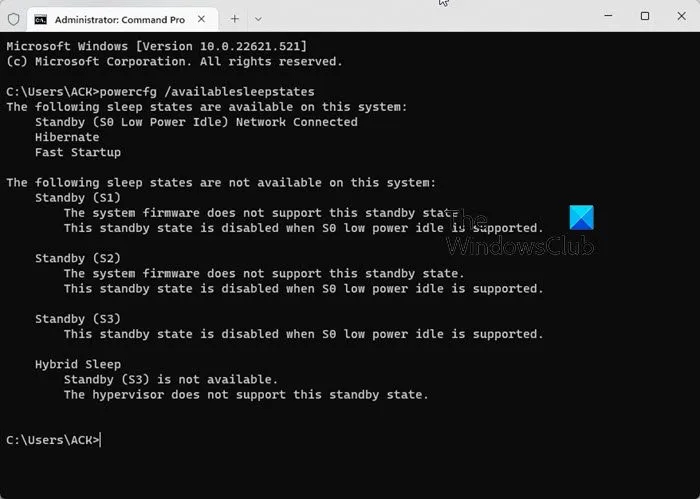
Jeśli polecenia przywrócenia domyślnych brakujących planów zasilania nie działają, a w Panelu sterowania widoczny jest tylko Zrównoważony plan zasilania , oznacza to, że w systemie aktywowany jest nowoczesny tryb gotowości S0. W takim przypadku należy wyłączyć nowoczesny tryb gotowości S0, aby przywrócić domyślne lub brakujące plany zasilania w systemie.
6] Zaktualizuj sterownik Intel Rapid Storage Technology (jeśli dotyczy)
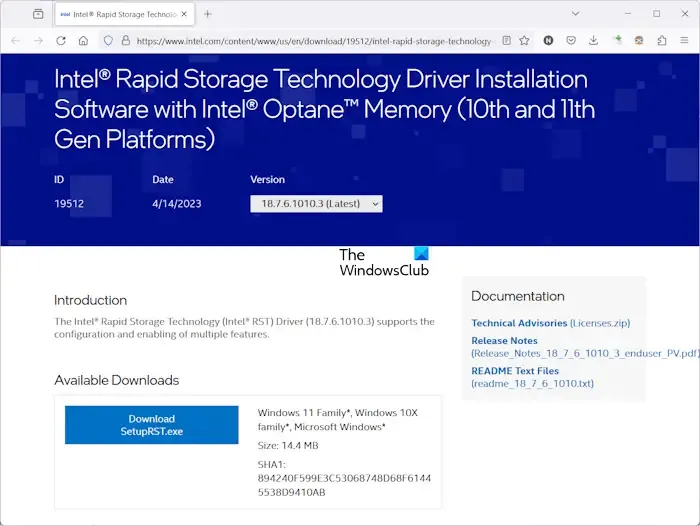
Jeśli korzystasz z technologii Intel Rapid Storage, problem może być związany z jej sterownikiem. Aktualizacja sterownika Intel Rapid Storage Technology może pomóc rozwiązać ten problem. Najnowszą wersję sterownika można pobrać z oficjalnej strony firmy Intel.
7] Zaktualizuj ustawienia zarządzania energią AHCI Link dla swojego dysku twardego
Ustawienia zarządzania energią AHCI Link dla dysku twardego są domyślnie ukryte na komputerach z systemem Windows. Aby zmienić to ustawienie, najpierw musisz je włączyć. W tym celu należy zmodyfikować rejestr systemu Windows.
Przed kontynuowaniem zalecamy utworzenie punktu przywracania systemu i wykonanie kopii zapasowej rejestru , aby w przypadku wystąpienia problemu móc przywrócić system do poprzedniego stanu roboczego.
Postępuj ostrożnie zgodnie z instrukcjami i zmodyfikuj odpowiednie klucze rejestru. Otwórz Edytor rejestru . Skopiuj następującą ścieżkę, wklej ją w pasku adresu Edytora rejestru i naciśnij Enter .
HKEY_LOCAL_MACHINE\SYSTEM\CurrentControlSet\Control\Power\PowerSettings\0012ee47-9041-4b5d-9b77-535fba8b1442\0b2d69d7-a2a1-449c-9680-f91c70521c60

Upewnij się, że po lewej stronie zaznaczony jest klucz 0b2d69d7-a2a1-449c-9680-f91c70521c60 . Teraz kliknij prawym przyciskiem myszy wartość Atrybuty po prawej stronie i wybierz Modyfikuj . Usuń istniejącą wartość i wprowadź 2 . Następnie kliknij OK .
Skopiuj następującą ścieżkę i wklej ją w pasku adresu Edytora rejestru. Następnie naciśnij Enter .
HKEY_LOCAL_MACHINE\SYSTEM\CurrentControlSet\Control\Power\PowerSettings\0012ee47-9041
-4b5d-9b77-535fba8b1442\dab60367-53fe-4fbc-825e-521d069d2456
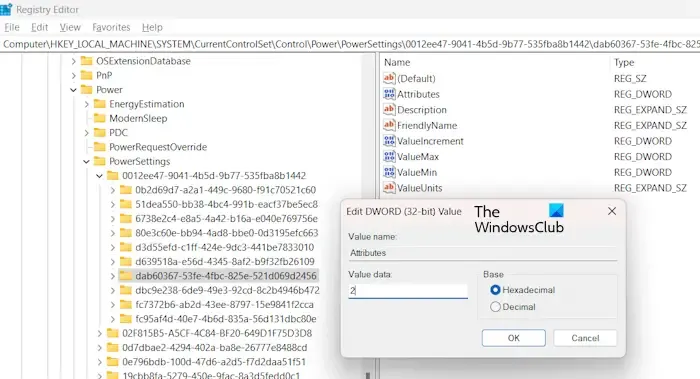
Upewnij się, że klucz dab60367-53fe-4fbc-825e-521d069d2456 jest wybrany po lewej stronie. Teraz kliknij prawym przyciskiem myszy wartość Atrybuty po prawej stronie i wybierz Modyfikuj . Usuń istniejącą wartość i wprowadź 2 . Kliknij OK, aby zapisać zmiany.
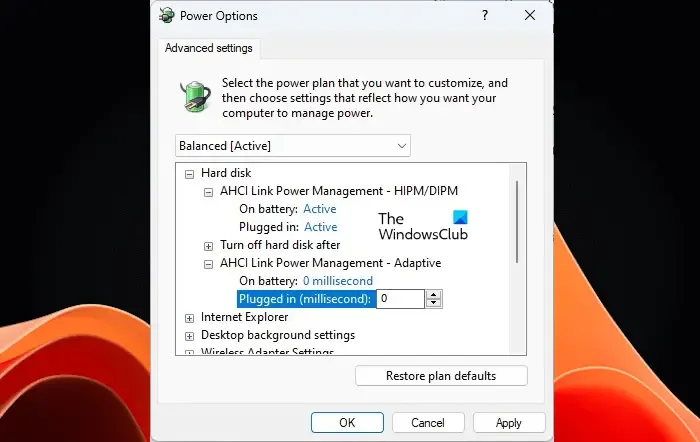
Kiedy skończysz, zamknij Edytor rejestru i uruchom ponownie system. Po ponownym uruchomieniu systemu otwórz Panel sterowania i ustaw tryb Widok według na Duże ikony .
- Wybierz Opcje zasilania .
- Kliknij link Zmień ustawienia planu obok wybranego planu zasilania.
- Teraz kliknij Zmień zaawansowane ustawienia zasilania .
- Rozwiń gałąź Dysk twardy . Teraz dla dysku twardego powinna pojawić się opcja zarządzania energią AHCI Link .
- Ustaw opcje Na baterii i Podłączony dla Zarządzanie energią łącza AHCI – HIPM/DIPM na Aktywne .
Jeśli problem nadal występuje, ustaw opcję Zarządzanie energią łącza AHCI – Adaptacyjne dla opcji Na baterii i Podłączony na 0 milisekund .
8] Sformatuj dysk twardy
Jeśli problem nadal występuje, sugerujemy sformatowanie dysku twardego. Czasami naprawa dysku twardego za pomocą oprogramowania nie pomaga. W takim przypadku formatowanie może rozwiązać problem. Utwórz kopię zapasową wszystkich danych z dysku twardego, a następnie sformatuj go. To powinno pomóc.
9] Twój dysk twardy może być uszkodzony (skontaktuj się z pomocą techniczną dostawcy sprzętu)
Jeśli żadne z powyższych rozwiązań nie pomogło, oznacza to, że Twój dysk twardy może być uszkodzony. Sugerujemy skontaktowanie się ze sprzedawcą urządzenia pamięci masowej w celu uzyskania dalszej pomocy.
Możesz także odwiedzić oficjalną stronę internetową firmy Microsoft, aby poznać więcej szczegółów i metod rozwiązywania problemów w przypadku zdarzenia o identyfikatorze 129, Resetuj do urządzenia, \Device\RaidPort1, zostało wydane ostrzeżenie na komputerach z systemem Windows.
Co to jest wydarzenie o identyfikatorze 129 Storahci?
Storahci.sys to dysk kontrolera pamięci masowej opracowany przez firmę Microsoft. Jest to domyślny sterownik umożliwiający komunikację z urządzeniami pamięci masowej podłączonymi do komputera, gdy nie są zainstalowane żadne inne sterowniki kontrolera. Identyfikator zdarzenia Storahci wskazuje, że wystąpił problem ze sterownikiem Storahci.sys lub urządzeniem pamięci masowej. Do czasu rozwiązania tego problemu może wystąpić częste zawieszanie się komputera.
Co to jest zdarzenie o identyfikatorze 129 w Harmonogramie zadań?
Identyfikator zdarzenia 129 w Harmonogramie zadań wskazuje, że proces zadania został utworzony. Możesz go wyświetlić na karcie Historia Harmonogramu zadań (jeśli historia jest włączona). Po tym zdarzeniu o identyfikatorze 129 następuje zdarzenie o identyfikatorze 100, które określa, że zadanie zostało rozpoczęte, a następnie następuje zdarzenie o identyfikatorze 200. Wskazuje, że Akcja została rozpoczęta. W ten sposób różne identyfikatory zdarzeń są rejestrowane w zakładce Historia Harmonogramu zadań do momentu zakończenia zadania. Domyślnie kolejność identyfikatorów zdarzeń jest następująca od dołu do góry.



Dodaj komentarz