Identyfikator zdarzenia 1060, Próba załadowania tego sterownika nie powiodła się, ponieważ jest niezgodny z aktualnie używanym systemem operacyjnym.
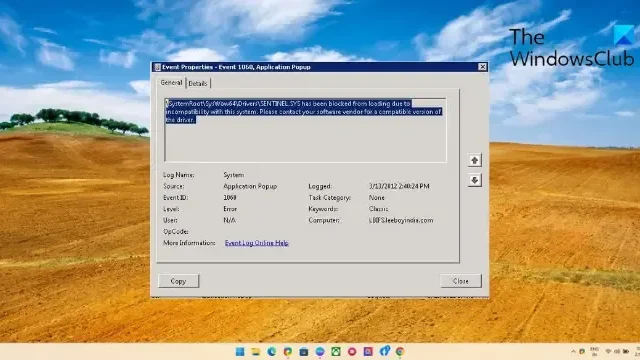
Jeśli masz problem z identyfikatorem zdarzenia 1060, który mówi, że „Załadowanie tego sterownika zostało zablokowane z powodu niezgodności z tym problemem systemowym”, ten post może ci pomóc. Typową przyczyną tego błędu jest próba zainstalowania przez użytkownika sterownika niezgodnego z systemem operacyjnym. Wynika to z faktu, że Twój system operacyjny nie pozwala na instalację niekompatybilnych sterowników. Te sterowniki mogą spowodować nieprawidłowe działanie lub nawet awarię urządzenia, jeśli są zainstalowane. Poniżej znajduje się cały komunikat o błędzie:
Ładowanie <nazwa pliku> zostało zablokowane z powodu niezgodności z tym systemem. Aby uzyskać kompatybilną wersję sterownika, skontaktuj się z dostawcą oprogramowania.
Powinieneś być w stanie rozwiązać problem, postępując zgodnie z tymi kilkoma prostymi zaleceniami.
Identyfikator zdarzenia 1060, Próba załadowania tego sterownika nie powiodła się, ponieważ jest niezgodny z aktualnie używanym systemem operacyjnym.
Uruchom narzędzie do rozwiązywania problemów ze zgodnością programów i zmień ustawienia tak, aby wymuszanie podpisów sterowników było wyłączone. Spowoduje to naprawę zdarzenia o identyfikatorze 1060. Z drugiej strony, jeśli to nie pomoże, rozważ następujące sugestie:
- Sprawdź, czy system jest kompatybilny.
- Wyłącz wymuszanie podpisów sterowników
- Zgodność z uruchomionym oprogramowaniem Aktualizacja sterowników urządzeń i odinstalowanie najnowszej aktualizacji systemu Windows są wymagane do rozwiązywania problemów.
- Na razie wyłącz oprogramowanie antywirusowe innych firm.
- Zainstaluj ponownie sterowniki, gdy system jest w trybie bezpiecznego rozruchu z obsługą sieci.
Przyjrzyjmy się teraz bliżej każdemu z nich.
1] Upewnij się, że Twój system jest kompatybilny
Zanim przejdziesz do innych procedur rozwiązywania problemów, sprawdź, czy pobrana wersja sterownika jest obsługiwana przez urządzenie, które próbujesz naprawić. Możesz to zrobić wchodząc na stronę producenta i wyszukując najnowszą wersję sterownika. Weźmy na przykład: Zainstaluj 32-bitowy sterownik na komputerze z 32-bitowym procesorem. Na komputerze z procesorem 64-bitowym zainstaluj sterownik 64-bitowy.
2] Egzekwowanie ustawy o podpisach niepełnosprawnych kierowców
Funkcję bezpieczeństwa znaną jako Driver Signature Enforcement można znaleźć w urządzeniach z systemem Windows. Zapewnia to, że w systemie ładowane są tylko podpisane sterowniki. Możliwe, że ten komponent spowodował wystąpienie zdarzenia o identyfikatorze 1060. Wyłącz wymuszanie podpisów sterowników, a następnie sprawdź, czy po wykonaniu tej czynności problem nadal występuje.
3] Wykonaj kroki narzędzia do rozwiązywania problemów ze zgodnością oprogramowania.
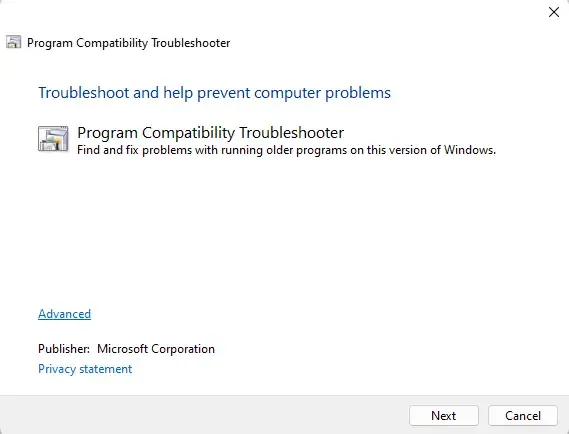
Narzędzie do rozwiązywania problemów ze zgodnością programów to aplikacja dołączona do systemu Windows, która pomaga użytkownikom uruchamiać programy, które mają problemy ze zgodnością z ich komputerem. To narzędzie jest w stanie przeprowadzić automatyczną analizę programu i wybrać optymalne parametry. Kroki niezbędne do korzystania z narzędzia do rozwiązywania problemów ze zgodnością programów są opisane w poniższych akapitach.
4] Upewnij się, że wszystkie sterowniki są aktualne
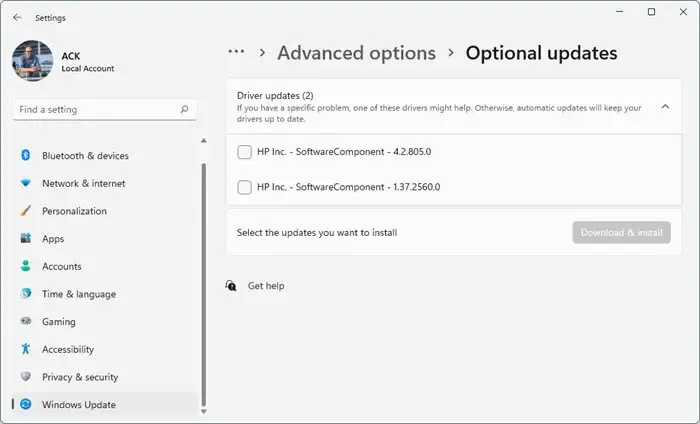
Istnieje wiele potencjalnych przyczyn, dla których Twój kierowca może zostać zbanowany, w tym przestarzałe lub uszkodzone sterowniki. Zainstaluj najnowsze sterowniki swojego urządzenia, a następnie sprawdź, czy problem nadal występuje. To jest coś, co można zrobić podczas uruchamiania usługi Windows Update:
- Uruchom aplikację Ustawienia, a następnie przejdź do Aktualizacja i zabezpieczenia > Windows Update w wyświetlonym menu.
- Poszukaj linku z napisem Zobacz opcjonalne aktualizacje bezpośrednio pod nim, a następnie kliknij go.
- W sekcji „Aktualizacje sterowników” zobaczysz listę dostępnych aktualizacji. Jeśli masz problemy ręcznie, możesz wybrać jedną z tych aktualizacji do zainstalowania.
5] Usuń najnowszą zainstalowaną wersję Windows Update.
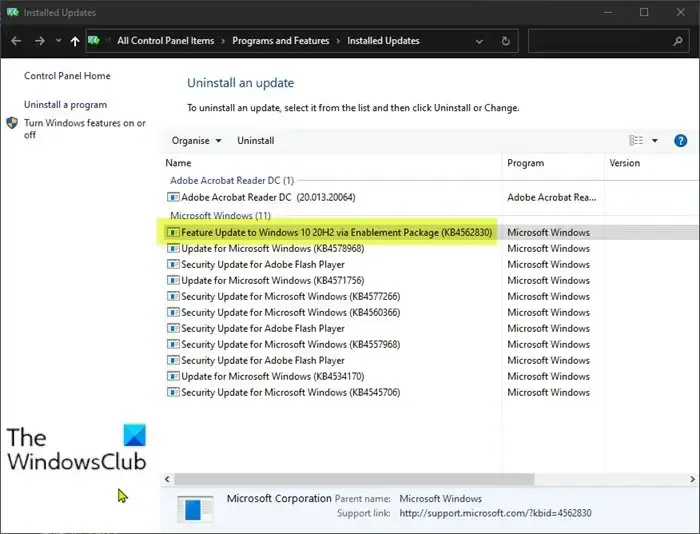
Jeśli po zastosowaniu aktualizacji zaczęły pojawiać się problemy ze zgodnością sterowników, odinstalowanie usługi Windows Update może pomóc w rozwiązaniu problemów. Aby odinstalować aktualizacje systemu Windows w systemie Windows 11, należy wykonać następujące kroki:
- Otwórz ustawienia systemu Windows 11, przechodząc do menu Start lub menu WinX.
- Po prostu wybierz „Windows Update” z menu po lewej stronie.
- Po prostu wybierz opcję Historia aktualizacji.
- Teraz przewiń w dół, aż znajdziesz opcję Odinstaluj aktualizacje w Powiązanych ustawieniach.
- Aby kontynuować, dotknij przycisku pokazanego po prawej stronie.
- Gdy otworzy się aplet Panelu sterowania Zainstalowane aktualizacje, wybierz opcję Odinstaluj z menu kontekstowego po kliknięciu aktualizacji prawym przyciskiem myszy.
6] Tymczasowo wyłącz oprogramowanie antywirusowe innych firm
Istnieje możliwość, że zablokowanie sterownika zostało spowodowane przez oprogramowanie antywirusowe innej firmy, które zostało zainstalowane w twoim systemie. Wyłącz program antywirusowy, a następnie sprawdź, czy po wyłączeniu problem nadal występuje. Jeśli dezaktywacja oprogramowania nie rozwiąże problemu, spróbuj tymczasowo usunąć oprogramowanie antywirusowe i ponownie sprawdź problem.
7] Ponownie zainstaluj sterowniki przy użyciu trybu bezpiecznego rozruchu podczas połączenia z siecią
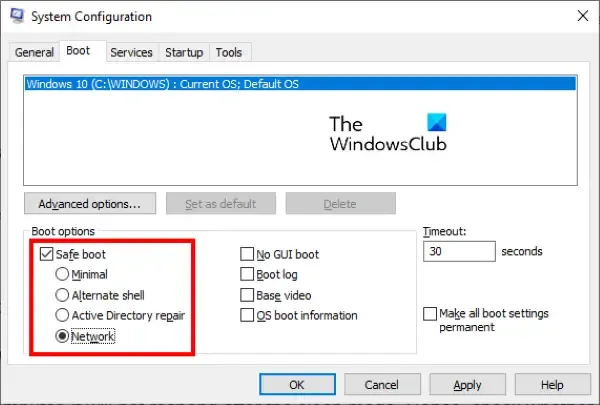
Po wykonaniu bezpiecznego rozruchu system operacyjny zostanie załadowany z ograniczoną liczbą plików systemowych i sterowników urządzeń. Daje to gwarancję, że będzie działać wydajniej. W trybie bezpiecznego rozruchu nie będą działać żadne aplikacje ani dodatki. Poniżej znajduje się przewodnik, jak wykonać bezpieczny rozruch:
- Aby uruchomić okno dialogowe Uruchom, użyj klawisza Windows w połączeniu z literą R.
- Po wpisaniu msconfig naciśnij klawisz Enter.
- Aby włączyć opcję Bezpiecznego rozruchu, musisz przejść do karty Rozruch.
- W obszarze Bezpieczny rozruch musisz wybrać opcję Sieć, ponieważ połączenie z Internetem jest niezbędne do zainstalowania sterownika.
- Aby zapisać zmiany, kliknij przycisk Zastosuj, a następnie przycisk OK.
- Twój komputer automatycznie przejdzie w tryb bezpiecznego rozruchu po pomyślnym ponownym uruchomieniu.
- Teraz spróbuj ponownie zainstalować sterownik, który sprawiał problemy, aby sprawdzić, czy to rozwiązuje problem.
Daj nam znać, jeśli coś z tego artykułu było dla Ciebie pomocne.
Jak mogę ponownie udostępnić sterownik dla systemu Windows?
Uruchom wiersz polecenia z podwyższonym poziomem uprawnień, uruchom „bcdedit.exe / set nointegritychecks on”, a następnie kliknij klawisz Enter na klawiaturze, aby odblokować sterownik systemu Windows. Spowoduje to zatrzymanie wymuszania podpisów sterowników, co jest konieczne, ponieważ ta funkcja może czasami uniemożliwiać prawidłowe działanie sterowników systemu Windows. Ponadto możesz go aktywować za pomocą polecenia „bcdedit.exe /set nointegritychecks off”.
Co można zrobić, aby poprawić ustawienie zabezpieczeń, które uniemożliwia załadowanie sterownika?
Odinstaluj aktualizację systemu Windows, jeśli problem zaczął się pojawiać po zaktualizowaniu systemu operacyjnego. Jeśli to nie rozwiąże problemu, wyłącz integralność pamięci i skontaktuj się z producentem sterownika.
Popraw wydajność swojego komputera przy zachowaniu jego bezpieczeństwa
Naprawa komputera Outbyte
Outbyte PC Repair to kompleksowa aplikacja do naprawy komputera, która została stworzona w celu rozwiązania wielu różnych problemów systemowych, wyczyszczenia dysku, zwiększenia szybkości oraz zwiększenia prywatności i bezpieczeństwa.
Należy pamiętać, że PC Repair nie ma zastępować oprogramowania antywirusowego, ale raczej współpracować z nim.




Dodaj komentarz