Identyfikator zdarzenia 1008: jak to naprawić w systemie Windows 10 i 11
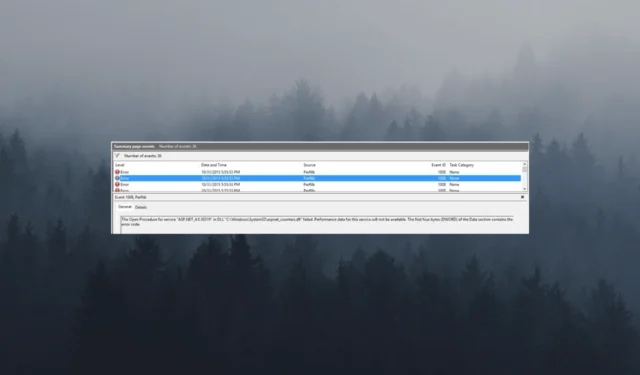
Na tym blogu wyjaśnimy sprawdzone przez ekspertów metody rozwiązywania problemów po omówieniu przyczyn.
Co powoduje identyfikator zdarzenia 1008 w systemie Windows 10 i 11?
Identyfikator zdarzenia 1008 w systemach Windows 10 i Windows 11 może być spowodowany różnymi przyczynami; niektóre z typowych wymieniono tutaj:
Teraz, gdy znasz przyczyny problemu, sprawdźmy metody rozwiązywania problemów, aby go naprawić.
Co mogę zrobić, aby naprawić identyfikator zdarzenia 1008 w systemie Windows 11?
Przed przystąpieniem do zaawansowanych kroków rozwiązywania problemów należy rozważyć wykonanie następujących kontroli:
- Spróbuj ponownie uruchomić komputer.
- Zainstaluj ponownie wszystkie ostatnio zaktualizowane aplikacje, jeśli nie działają prawidłowo.
- Upewnij się, że system Windows jest aktualny.
- Upewnij się, że masz uprawnienia administratora do komputera.
Po wykonaniu tych czynności przejdź do szczegółowych rozwiązań, aby rozwiązać problem.
1. Uruchom skanowanie SFC
- Naciśnij Windows klawisz, wpisz cmd i kliknij Uruchom jako administrator.
- Wpisz następujące polecenie, aby naprawić pliki systemowe i naciśnij Enter:
sfc/scannow - Poczekaj na zakończenie procesu, skopiuj i wklej następujące polecenie, a następnie naciśnij Enter:
DISM /Online /Cleanup-image /Restorehealth - Po wykonaniu polecenia system Windows załata wadliwe pliki w magazynie składników obrazu systemu Windows.
- Uruchom ponownie komputer, aby zmiany zaczęły obowiązywać.
2. Ponownie zarejestruj plik DLL
2.1 Określ, którego pliku DLL dotyczy problem
- Naciśnij Windows klawisz, wpisz przeglądarkę zdarzeń i kliknij Otwórz.
- Przejdź do Dzienników systemu Windows, a następnie System.
- W prawym okienku znajdź identyfikator zdarzenia i sprawdź opis, aby poznać plik DLL. Zanotuj nazwę pliku DLL i przejdź do następnej sekcji.
2.2 Odbuduj liczniki wydajności
- Naciśnij Windows klawisz, wpisz cmd i kliknij Uruchom jako administrator.
- Wpisz następujące polecenie, aby przejść do katalogu System32 i naciśnij Enter:
CD %SYSTEMROOT%\System32 - Aby odbudować ustawienie licznika wydajności z magazynu kopii zapasowych systemu, skopiuj i wklej następujące polecenie i naciśnij Enter:
lodctr /r - Wpisz następujące polecenie, aby zarejestrować plik DLL po zastąpieniu DLLfilename nazwą DLL i naciśnij Enter:
lodctr /e:DLfilename - Aby ponownie zsynchronizować licznik z Instrumentacją zarządzania Windows, skopiuj i wklej następujące polecenie i naciśnij Enter:
WINMGMT.EXE /RESYNCPERF - Zamknij wiersz polecenia i uruchom ponownie komputer, aby zapisać zmiany.
3. Zmodyfikuj wpis rejestru
3.1 Wykonaj kopię zapasową wpisów rejestru
- Naciśnij Windows + R , aby otworzyć konsolę Uruchom .
- Wpisz regedit i kliknij OK, aby otworzyć Edytor rejestru .
- Przejdź do Plik, a następnie kliknij Eksportuj .
- W oknie Eksploratora plików przejdź do lokalizacji, w której chcesz zapisać plik. plik reg. Nadaj mu nazwę i kliknij przycisk Zapisz , aby zamknąć okno.
3.2 Usuń wpisy rejestru
- Teraz w Edytorze rejestru przejdź do tej ścieżki i zastąp BITS usługą, która powoduje problem:
Computer\HKEY_LOCAL_MACHINE\SYSTEM\ControlSet001\Services\BITS\Performance - W prawym okienku zlokalizuj Pierwszy licznik , Ostatni licznik , Pierwsza pomoc , Otwórz i Ostatnia pomoc i kliknij je prawym przyciskiem myszy jeden po drugim i wybierz Usuń, aby je usunąć.
- Uruchom ponownie komputer, aby zakończyć proces.
3.3 Przywróć wpisy
- Naciśnij Windows+ R, aby otworzyć konsolę Uruchom .
- Wpisz regedit i kliknij OK, aby otworzyć Edytor rejestru .
- Przejdź do Plik , a następnie kliknij Importuj.
- Zlokalizuj. reg, który utworzyłeś, i kliknij Otwórz .
- Poczekaj na pojawienie się zmian i sprawdź, czy problem nadal występuje.
4. Użyj narzędzia innej firmy
- Pobierz i zainstaluj rozszerzalną listę liczników .
- Przejdź do tej ścieżki:
C:\Program Files (x86)\Resource Kit - Zlokalizuj i kliknij prawym przyciskiem myszy plik Exctrlst.exe, a następnie wybierz opcję Uruchom jako administrator .
- Znajdź usługi, których dotyczy problem, na liście i usuń zaznaczenie obok opcji Liczniki wydajności włączone dla każdej usługi.
Chociaż ta metoda nie rozwiązuje bezpośrednio problemu, usuwa powiadomienia z Podglądu zdarzeń.
Co mogę zrobić, aby naprawić identyfikator zdarzenia 1008 w systemie Windows 10?
Napotkanie identyfikatora zdarzenia 1008 w systemie Windows 10 lub 11 jest irytujące, ale nie jest to błąd krytyczny. Możesz zastosować te metody, aby naprawić ten błąd zdarzenia.
Prosimy o przekazanie nam wszelkich informacji, wskazówek i doświadczeń z tym tematem w sekcji komentarzy poniżej.



Dodaj komentarz