To urządzenie Bluetooth lub komputer nie obsługuje tego typu plików

W przypadku niektórych użytkowników komputerów PC przesyłanie plików przez Bluetooth do komputera z systemem Windows 11 lub Windows 10 z telefonu komórkowego/urządzenia lub odwrotnie może nie być możliwe, gdy Kreator przesyłania plików Bluetooth wyświetla komunikat To urządzenie Bluetooth lub komputer nie może obsłużyć plików ten typ. Ten post zawiera proste rozwiązania i obejścia tego problemu.
Przesyłanie plików przez Bluetooth nie zostało zakończone, system Windows nie mógł przesłać niektórych plików. To urządzenie Bluetooth lub komputer nie obsługuje tego typu plików.
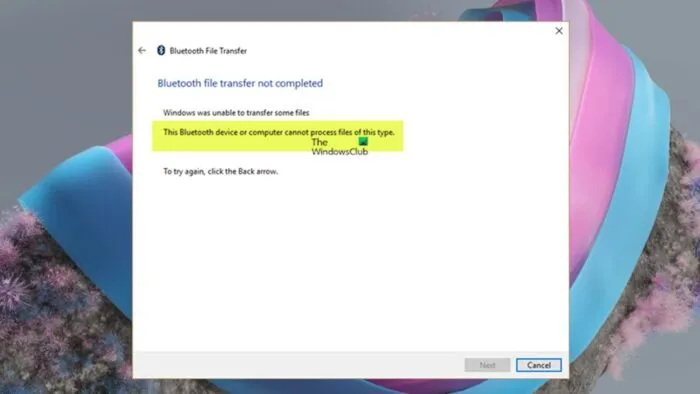
To urządzenie Bluetooth lub komputer nie obsługuje tego typu plików
Jeśli Kreator transferu plików Bluetooth wyświetla komunikat, że to urządzenie Bluetooth lub komputer nie może obsłużyć plików tego typu podczas próby przesłania dowolnego typu pliku z telefonu komórkowego/urządzenia na komputer z systemem Windows 11/10 lub z komputera na telefon komórkowy urządzenie/telefon, poniższe sugestie/obejścia, w przypadkowej kolejności, mają pomóc w rozwiązaniu problemu, aby można było wysyłać lub odbierać pliki za pomocą funkcji Bluetooth File Transfer.
- Włącz udostępnianie plików dla urządzeń korzystających z szyfrowania
- Uruchom narzędzie do rozwiązywania problemów z Bluetooth
- Prześlij plik(i) przez USB
- Przesyłaj i synchronizuj pliki za pośrednictwem usługi OneDrive
- Korzystaj z oprogramowania innych firm
Przyjrzyjmy się opisowi procesu w odniesieniu do każdego z wymienionych rozwiązań.
1] Włącz udostępnianie plików dla urządzeń korzystających z szyfrowania
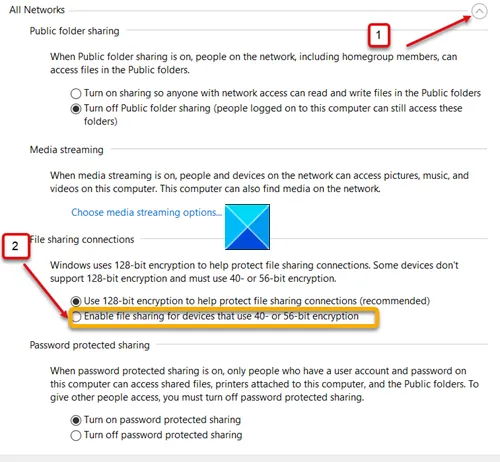
Aby zabezpieczyć połączenia udostępniania plików, system Windows domyślnie używa szyfrowania 128-bitowego. Jednak niektóre urządzenia nie obsługują szyfrowania 128-bitowego i muszą używać szyfrowania 40-bitowego lub 56-bitowego. Ponieważ pojawia się błąd To urządzenie Bluetooth lub komputer nie obsługuje tego typu plików między telefonem komórkowym a komputerem z systemem Windows, winowajcą może być tryb szyfrowania, którego używasz. Aby więc wykluczyć to jako potencjalnego winowajcę, możesz włączyć udostępnianie plików dla urządzeń korzystających z szyfrowania, wykonując następujące czynności:
- Otwórz panel sterowania.
- Przejdź do Centrum sieci i udostępniania.
- Kliknij link „Zmień zaawansowane ustawienia udostępniania”.
- Kliknij menu rozwijane Wszystkie sieci.
- Następnie przewiń w dół do nagłówka Połączenia udostępniania plików.
- Teraz kliknij, aby zaznaczyć przycisk opcji Włącz udostępnianie plików dla urządzeń korzystających z szyfrowania 40-bitowego lub 56-bitowego.
- Kliknij przycisk Zapisz zmiany i wyjdź.
Teraz możesz spróbować ponownie połączyć oba urządzenia. Powinieneś być w stanie wysyłać pliki z komputera przez Bluetooth do telefonu z Androidem.
2] Uruchom narzędzie do rozwiązywania problemów z Bluetooth.
To rozwiązanie wymaga uruchomienia wbudowanego narzędzia do rozwiązywania problemów Bluetooth na komputerze i sprawdzenia, czy to pomoże rozwiązać problem, z którym obecnie się borykasz.
Aby uruchomić narzędzie do rozwiązywania problemów z Bluetooth na urządzeniu z systemem Windows 11, wykonaj następujące kroki:

- Naciśnij Klawisz Windows + I, aby otworzyć aplikację Ustawienia.
- Przejdź do System > Rozwiązywanie problemów > Inne narzędzia do rozwiązywania problemów.
- W sekcji „ Inne ” znajdź Bluetooth.
- Kliknij przycisk Uruchom.
- Postępuj zgodnie z instrukcjami wyświetlanymi na ekranie i zastosuj zalecane poprawki.
Aby uruchomić narzędzie do rozwiązywania problemów z Bluetooth na komputerze z systemem Windows 10, wykonaj następujące kroki:
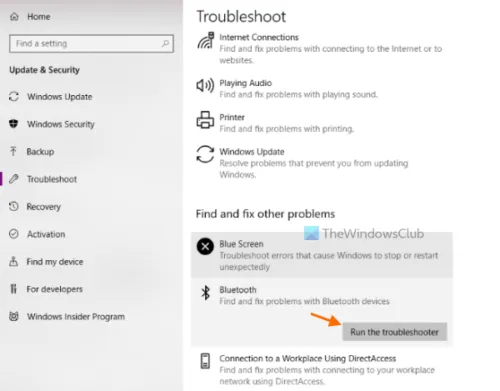
- Naciśnij Klawisz Windows + I, aby otworzyć aplikację Ustawienia.
- Przejdź do aktualizacji i bezpieczeństwa.
- Kliknij kartę Rozwiązywanie problemów.
- Przewiń w dół i kliknij Bluetooth.
- Kliknij przycisk Uruchom narzędzie do rozwiązywania problemów.
- Postępuj zgodnie z instrukcjami wyświetlanymi na ekranie i zastosuj zalecane poprawki.
W razie potrzeby może być konieczne zresetowanie adaptera Bluetooth. Przejdź do następnej sugestii, jeśli problem będzie się powtarzał.
3] Prześlij plik(i) przez USB
Dla większości użytkowników komputerów system po prostu umożliwia korzystanie z różnych urządzeń poprzez podłączenie ich przez port USB, a najłatwiejszym sposobem przesyłania plików z telefonu do komputera jest po prostu podłączenie ich przez USB. Powinieneś wtedy zobaczyć go jako urządzenie USB i mieć dostęp do swoich zdjęć, muzyki itp. Za pomocą kabla USB podłącz telefon do komputera. Na telefonie dotknij powiadomienia Naładuj to urządzenie przez USB. W sekcji „Użyj USB do” wybierz Przesyłanie plików.
4] Pobieraj i synchronizuj pliki za pośrednictwem usługi przechowywania w chmurze.
Jest to bardziej obejście niż rzeczywiste rozwiązanie problemu. Możesz przesyłać i synchronizować swoje pliki za pośrednictwem usług przechowywania w chmurze, takich jak Dropbox lub OneDrive. Na przykład wystarczy skopiować wszystkie pliki, które chcesz przenieść z telefonu do DropBox, a następnie automatycznie przeniesie te pliki na komputer. Możesz nawet przesyłać pliki do wielu komputerów, a także łatwo przenosić je z komputera na telefon.
5] Użyj oprogramowania innych firm
Możesz bezprzewodowo przesyłać zawartość między urządzeniami z systemem Android, Windows i iPhone za pomocą AnyTrans Android Manager. Aby skonfigurować połączenie bezprzewodowe, zainstaluj aplikację AnyTrans zarówno na telefonie, jak i na komputerze. Po zainstalowaniu aplikacji na obu urządzeniach możesz połączyć oba urządzenia z tą samą siecią bezprzewodową, a także korzystać z mobilnego punktu dostępowego. Po nawiązaniu połączenia możesz otworzyć AnyTrans na swoim telefonie i zeskanować kod QR wyświetlony na ekranie komputera i gotowe.
Podobnie możesz udostępniać z Androida na PC za pomocą AirDroid Personal. Musisz zainstalować natywną aplikację na urządzeniu z Androidem ze sklepu Google Play i zainstalować aplikację komputerową na komputerze. Po zainstalowaniu aplikacji na obu urządzeniach możesz ją udostępnić, wykonując następujące czynności:
Użytkownicy komputerów HP, jeśli nie chcą używać aplikacji innych firm do bezprzewodowego łączenia komputera i smartfona, mogą skorzystać z aplikacji HP QuickDrop, która umożliwia użytkownikom bezprzewodowe udostępnianie plików między smartfonem a komputerem HP. Przesyła pliki szybciej niż Bluetooth.
Mam nadzieję, że ten post Ci pomoże!
Dlaczego mój laptop nie odbiera plików przez Bluetooth?
Jeśli Twój komputer z systemem Windows 11/10 nie odbiera plików przez Bluetooth, musisz najpierw upewnić się, że urządzenie wysyłające plik jest sparowane/połączone z komputerem. Aby odbierać pliki Bluetooth na komputerze z systemem Windows, wykonaj następujące czynności:
- Na komputerze wybierz Start > Ustawienia > Urządzenia > Bluetooth i inne urządzenia.
- Upewnij się, że urządzenie, które będzie wysyłało pliki, jest wyświetlane i wygląda na sparowane.
- W ustawieniach Bluetooth i innych urządzeń wybierz Wyślij lub odbierz pliki przez Bluetooth > Odbierz pliki.
Jeśli nadal nie możesz odbierać plików, możesz odłączyć urządzenie od komputera i podłączyć je ponownie, a następnie spróbować ponownie.
Dlaczego nie mogę przesyłać plików przez Bluetooth?
Jeśli nie możesz przesyłać plików przez Bluetooth między dwoma lub więcej urządzeniami, możesz najpierw sprawdzić, czy komputer i urządzenie Bluetooth nie są zbyt daleko, ponieważ duża odległość między dwoma urządzeniami może skutkować słabszym sygnałem Bluetooth i wolniejszym odtwarzaniem pliku. Przenoszenie. Następną rzeczą do sprawdzenia jest to, czy plik jest duży (na przykład więcej niż 100 MB) – zaleca się użycie Wi-Fi, USB lub innej metody przesyłania.
Gdzie system Windows 11/10 przechowuje pliki otrzymane przez Bluetooth?
Jeśli wysyłasz plik innego typu do komputera z systemem Windows, jest on zwykle przechowywany w folderze Bluetooth Exchange w osobistych folderach dokumentów. W systemie Windows 10 po pomyślnym odebraniu pliku zostaniesz poproszony o podanie lokalizacji na komputerze, w której chcesz go zapisać.
źródło: Klub Windowsa



Dodaj komentarz