5 niezbędnych aplikacji do pobrania w celu optymalizacji nowego komputera


Sprawienie, aby Twój nowy komputer działał jak najlepiej, może wydawać się zniechęcające, ale dzięki odpowiedniemu oprogramowaniu możesz uprościć proces optymalizacji i upewnić się, że Twój system jest w najlepszej formie od samego początku. Poniżej znajduje się kilka skutecznych aplikacji Windows, które mogą pomóc zwiększyć wydajność Twojego nowego komputera.
1. Optymalizator TCP
Koszt: Bezpłatny
Od lat TCP Optimizer jest moim rozwiązaniem do udoskonalania wydajności sieci, czy to w grach, czy w celu poprawy prędkości pobierania. Wystarczy wybrać optymalne ustawienia, a aplikacja zajmie się resztą.
Zacznij od uruchomienia aplikacji i wybrania karty sieciowej wraz z prędkością Internetu. Następnie kliknij Optimal na dole i naciśnij Apply Changes .
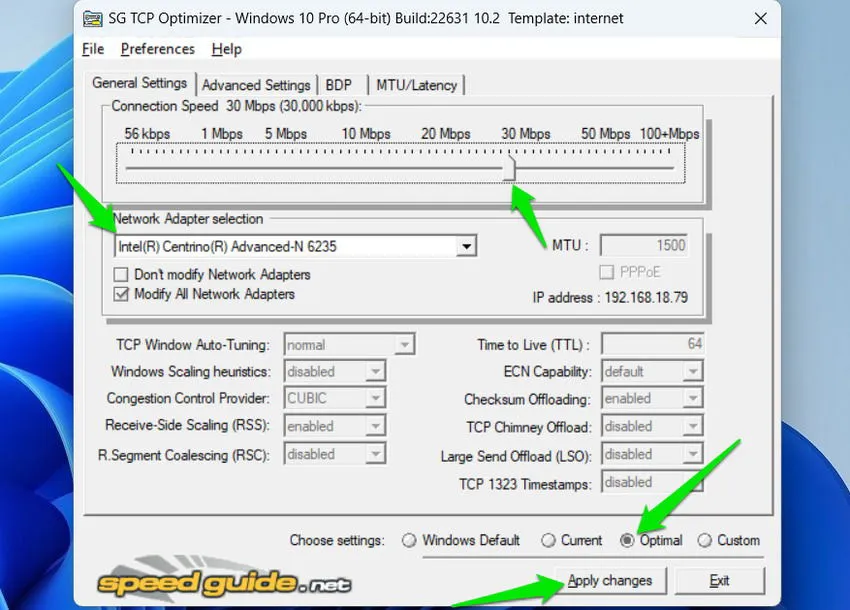
Przejdź do Ustawień zaawansowanych , wybierz Optymalne i kliknij Zastosuj zmiany . Pamiętaj, że ponowne uruchomienie systemu może być konieczne, aby niektóre modyfikacje zaczęły obowiązywać.
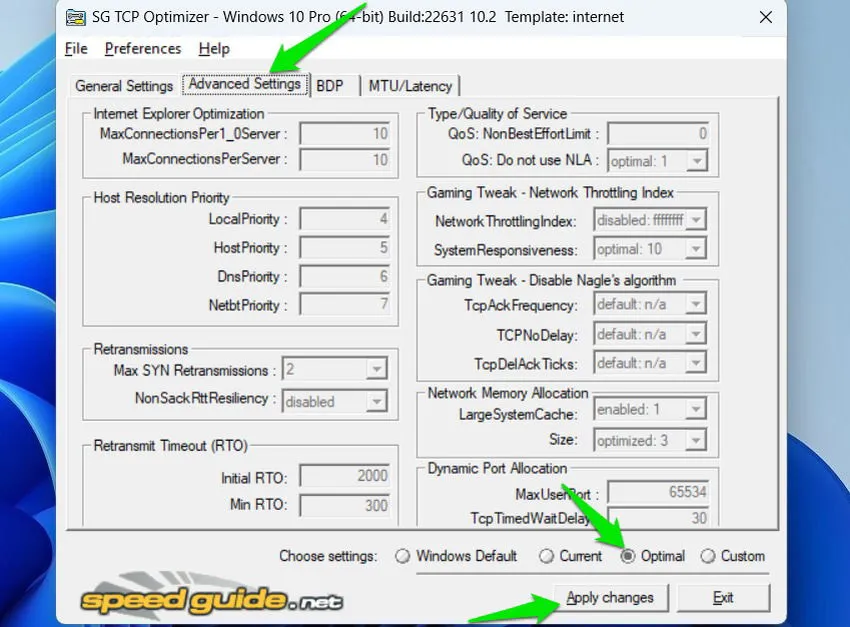
Masz możliwość dostrojenia ustawień sieciowych za pomocą funkcji Custom , ale ja wolę sugerowane ustawienia domyślne i nigdy nie miałem z nimi problemów. Z mojego doświadczenia wynika, że zazwyczaj zmniejszają one ping o 5-15 ms, nawet w już zoptymalizowanych systemach, i zapewniają bardziej stabilne połączenie. Zawsze, gdy mam problemy z wolnymi prędkościami pobierania lub wahaniami pingu, pierwszym podejściem jest zastosowanie konfiguracji TCP Optimizer.
2. Inteligentny wzmacniacz gier
Koszt: Bezpłatny z opcją Premium
Mimo że Smart Game Booster jest często kojarzony z grami, ja wykorzystuję jego funkcję System Tweak do ulepszania różnych ustawień systemu Windows, co zapewnia stałą poprawę wydajności.
W aplikacji przejdź do karty Wydajność , odznacz wszystkie opcje oprócz opcji System Tweak i rozpocznij skanowanie.
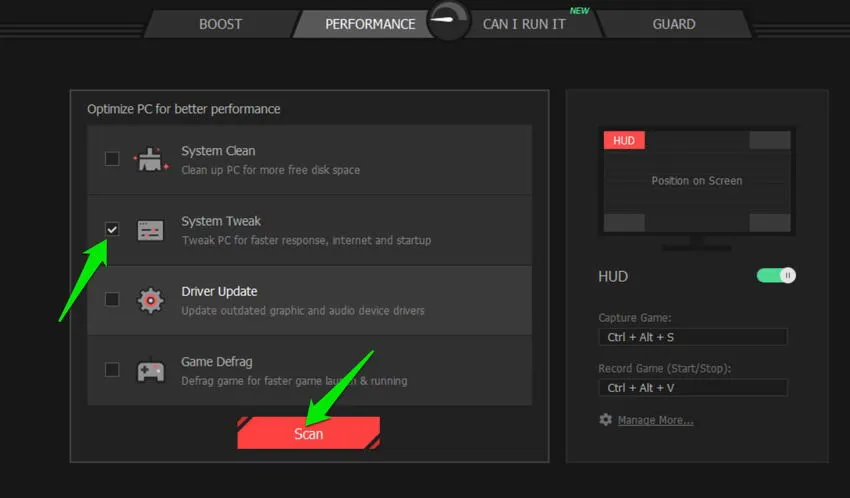
Po zakończeniu skanowania otrzymasz listę potencjalnych poprawek, które poprawią wydajność komputera. Zalecam dokładne zapoznanie się z tą listą przed zastosowaniem jakichkolwiek zmian, ponieważ może ona sugerować poprawki, które wolisz wyłączyć. Na przykład, ma tendencję do włączania szybkiego uruchamiania, funkcji, którą wyłączam, aby zapobiec problemom z rozruchem.
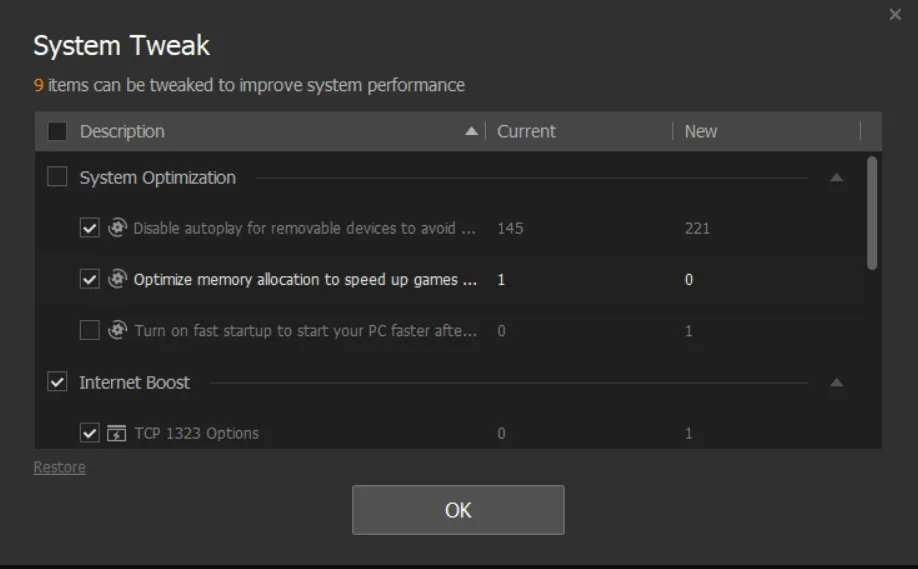
Na nowo skonfigurowanym komputerze możesz znaleźć imponujące 60-70 sugestii dotyczących ulepszeń wydajności i redukcji opóźnień. Jeśli napotkasz jakiekolwiek problemy po dostrajaniu, po prostu naciśnij przycisk Przywróć obok System Tweak, aby cofnąć zmiany.
Chociaż to narzędzie oferuje dodatkowe funkcje optymalizacji, takie jak czyszczenie dysku i aktualizacja sterowników, uważam, że te oferty nie dorównują samodzielnym aplikacjom dostępnym do tych zadań. Niemniej jednak aspekt game booster jest dość skuteczny, choć nieco agresywny, co czyni go doskonałym wyborem dla osób o ograniczonych zasobach sprzętowych.
3. Zatrzymanie przepustnicy
Koszt: Bezpłatny
Oprócz tego, że jest głównie wykorzystywany do wyłączania dławienia i obniżania napięcia procesorów, ThrottleStop jest również doskonały do automatycznego wdrażania różnych funkcji zarządzania energią. Używam go jako zaawansowanego menedżera opcji zasilania, aby zoptymalizować mój komputer zgodnie z jego wymaganiami dotyczącymi zasilania.
Możesz skonfigurować cztery różne profile dostosowane do różnych wymagań dotyczących zasilania. W ramach każdego profilu możesz wybrać plan zasilania systemu Windows wraz z dodatkowymi poprawkami w celu zwiększenia jego wydajności, takimi jak wyłączenie stanów C i ograniczanie przepustowości lub dostosowanie mnożnika procesora. Aby lepiej zrozumieć każdą funkcję, zapoznaj się z zalecanym przez dewelopera przewodnikiem ThrottleStop .
Poniżej przedstawiam konfiguracje, które wykorzystuję dla uzyskania maksymalnej wydajności:
- Plan zasilania: Wysoka wydajność
- Modyfikacja zegara: Włączona przy 100%
- Ustaw mnożnik: Maksymalny dostępny
- Zmiana prędkości – EPP > 0
- SpeedStep: wyłączony
- C1E: Wyłączony
- BD PROCHOT: Wyłączone
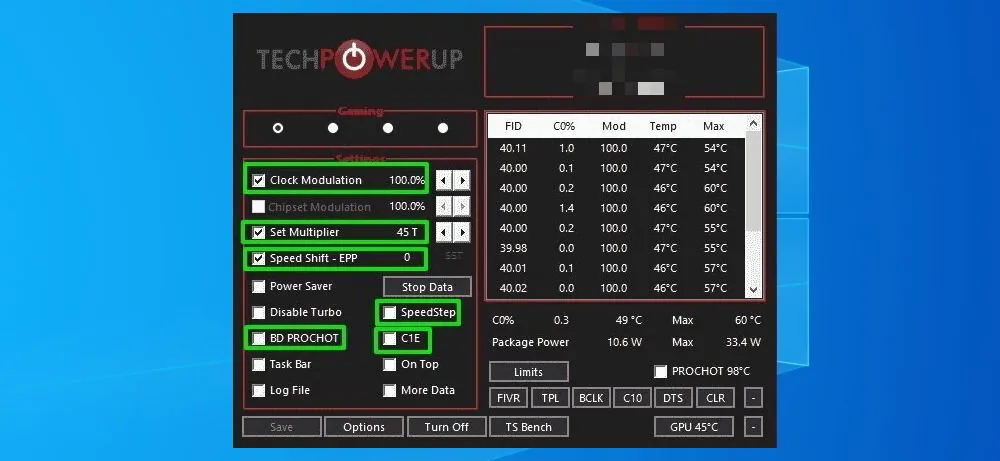
Możesz utworzyć wiele podobnych profili dla różnych potrzeb energetycznych, które zoptymalizują ustawienia zasilania komputera natychmiast po dokonaniu wyboru.
4. IObit Driver Booster
Koszt: Bezpłatny z opcjonalną wersją Premium
Sterowniki są kluczowe dla zapewnienia płynnego działania użytkownika, jednak aktualizacje systemu Windows nie zawsze pobierają najbardziej zgodne sterowniki. Po przetestowaniu kilku narzędzi do aktualizacji sterowników odkryłem, że IObit Driver Booster jest najbardziej niezawodnym darmowym rozwiązaniem do aktualizacji sterowników.
To narzędzie nie nakłada żadnych ograniczeń prędkości ani limitów na liczbę sterowników, które możesz zaktualizować jednocześnie. Skutecznie lokalizuje najnowsze sterowniki dla wszystkich komponentów komputera i może je automatycznie pobierać i instalować hurtowo.
Wystarczy kliknąć przycisk Scan , a po zakończeniu skanowania zostaniesz poinformowany, które sterowniki wymagają aktualizacji. Kliknij Update Now , aby zainstalować wszystkie nieaktualne sterowniki jednocześnie. Jeśli którykolwiek ze sterowników powoduje problemy, program oferuje opcję Rollback, aby przywrócić poprzednią wersję.
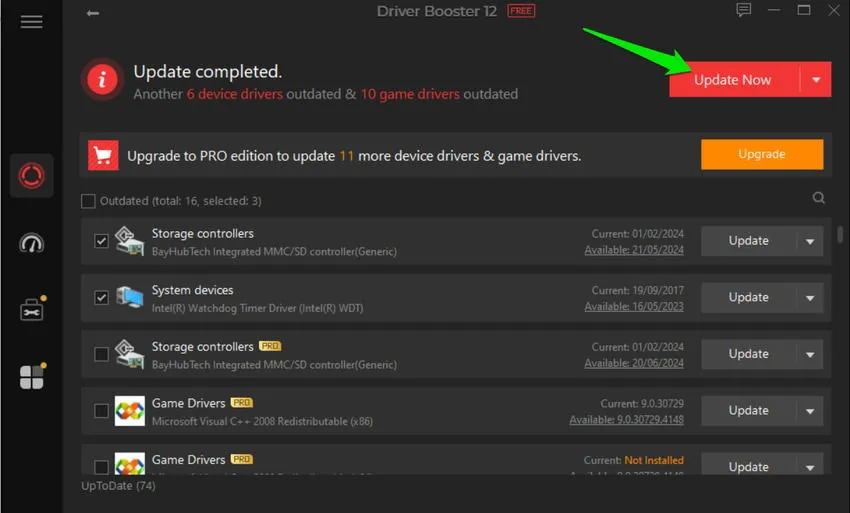
Choć zawierają one takie funkcje jak udoskonalenia gier i łącza internetowego, są to raczej reklamy innych aplikacji, więc można je zignorować.
5. CCleaner
Koszt: Bezpłatny, dostępne są opcje płatne
Chociaż CCleaner oferuje różne narzędzia optymalizacyjne, ja polegam głównie na jego możliwościach czyszczenia plików śmieciowych i aktualizacji oprogramowania. Pliki tymczasowe i śmieciowe mogą zajmować dużo miejsca i spowalniać komputer. CCleaner skutecznie identyfikuje wszystkie śmieciowe dane w systemie Windows, umożliwiając usuwanie niepotrzebnych plików za jednym razem.
Aby użyć programu do czyszczenia śmieci, po prostu kliknij Analyze w obszarze Custom Clean , upewniając się, że ważne pliki nie są wybrane do usunięcia. Następnie kliknij Run Cleaner, aby usunąć pliki śmieci.
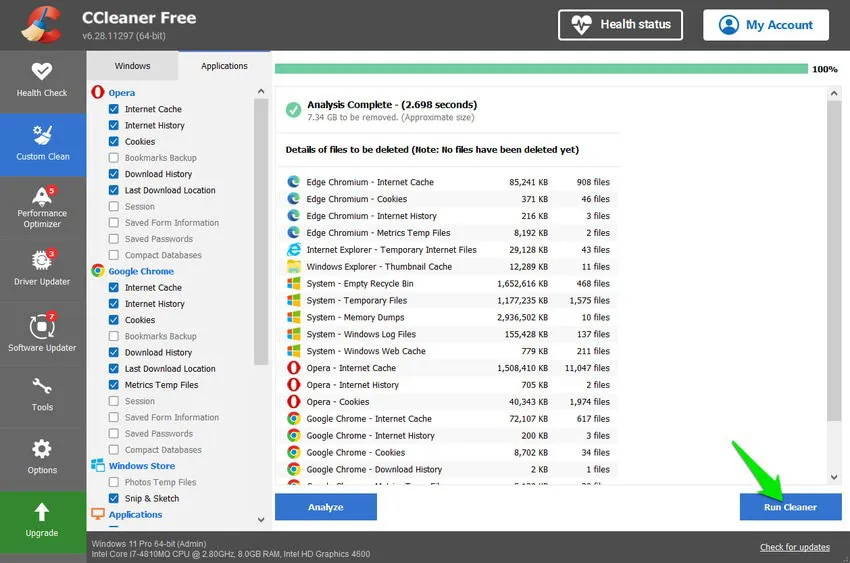
Korzystając z bezpłatnej wersji, używam narzędzia Software Updater, aby sprawdzać, czy nie ma nieaktualnych aplikacji, które następnie aktualizuję ręcznie.

Jeśli korzystasz z innych narzędzi wymienionych powyżej, prawdopodobnie nie będziesz potrzebował profesjonalnych funkcji CCleanera, takich jak aktualizacja sterowników czy optymalizacja wydajności.
Po zoptymalizowaniu nowego komputera przy użyciu tych aplikacji, zazwyczaj zachowuję tylko ThrottleStop i CCleaner, usuwając resztę z systemu.
Źródło obrazu: Vecteezy . Wszystkie zrzuty ekranu autorstwa Karrar Haider.



Dodaj komentarz