Błąd podczas ładowania wtyczek w programie Illustrator [Poprawka]
![Błąd podczas ładowania wtyczek w programie Illustrator [Poprawka]](https://cdn.thewindowsclub.blog/wp-content/uploads/2024/01/error-loading-plugins-in-illustrator-1-640x375.webp)
Czy podczas uruchamiania programu Adobe Illustrator pojawia się komunikat o błędzie ładowania wtyczek ? Niektórzy użytkownicy programu Illustrator doświadczyli tego błędu podczas otwierania aplikacji. Po komunikacie następuje lista problematycznych wtyczek.
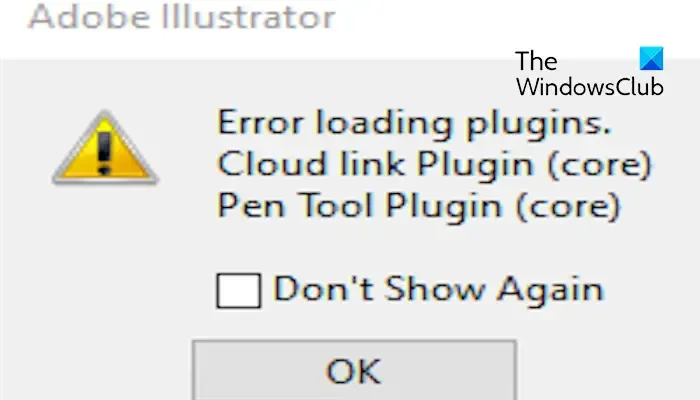
Błąd wskazuje na problemy z zainstalowanymi wtyczkami. Mogą jednak istnieć inne przyczyny błędu, takie jak uszkodzone pliki DLL Visual C++ i uszkodzone pliki preferencji. Jeśli napotykasz ten błąd, pomożemy Ci go naprawić w tym poście. Sprawdź więc poniżej.
Błąd ładowania wtyczek w programie Illustrator
Jeśli podczas próby uruchomienia programu Adobe Illustrator pojawi się komunikat o błędzie „Błąd ładowania wtyczek”, możesz skorzystać z poniższych rozwiązań:
- Uruchom program Illustrator jako administrator.
- Uruchom program Illustrator w trybie awaryjnym.
- Napraw lub zainstaluj ponownie pakiet redystrybucyjny Microsoft Visual C++.
- Odtwórz preferencje programu Illustrator.
- Zaktualizuj wtyczki zewnętrzne.
1] Uruchom program Illustrator jako administrator
Pierwszą rzeczą, którą powinieneś zrobić, aby naprawić ten błąd, jest uruchomienie programu Adobe Illustrator jako administrator, a następnie sprawdzenie, czy aplikacja otwiera się poprawnie. Oto kroki, jak to zrobić:
- Najpierw kliknij prawym przyciskiem myszy ikonę programu Adobe Illustrator na pulpicie.
- Z menu kontekstowego wybierz opcję Uruchom jako administrator i sprawdź, czy błąd ustał.
Możesz także zalogować się do komputera przy użyciu konta administratora lub utworzyć konto administratora , a następnie użyć programu Illustrator, aby sprawdzić, czy błąd został naprawiony.
2] Uruchom program Illustrator w trybie awaryjnym
Jeśli błąd będzie się powtarzał nawet po uruchomieniu programu jako administrator, uruchom program Illustrator w trybie awaryjnym. Tryb awaryjny umożliwia rozwiązywanie problemów związanych z awariami i innymi problemami występującymi podczas otwierania programu Adobe Illustrator. Uniemożliwia to programowi Illustrator załadowanie uszkodzonego pliku lub wtyczki, która może być przyczyną błędu. Dlatego uruchom program Illustrator w trybie awaryjnym i sprawdź, czy błąd został naprawiony. Oto jak:
Jeśli program Illustrator ulegnie awarii, wybierz opcję ponownego uruchomienia programu Illustrator. Teraz kliknij przycisk Uruchom diagnostykę w następnym monicie i pozwól programowi Illustrator zidentyfikować pliki powodujące błędy. Po zakończeniu sprawdź zalecane wskazówki i postępuj zgodnie z nimi, aby naprawić błąd.
Zobacz: Program Illustrator ciągle ulega awarii, zawiesza się, zamyka, ma opóźnienia lub nie odpowiada .
3] Napraw lub zainstaluj ponownie pakiet redystrybucyjny Microsoft Visual C++
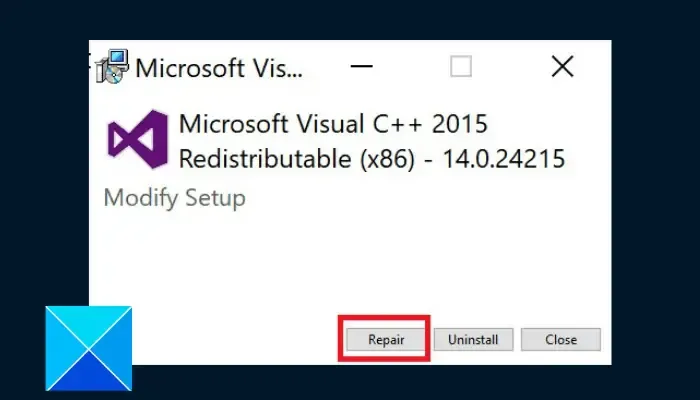
Błąd może być również wywołany uszkodzonym pakietem redystrybucyjnym Visual C++. Dlatego jeśli scenariusz ma zastosowanie, napraw pakiet Visual C++ i sprawdź, czy błąd ustał. Oto kroki, jak to zrobić:
- Najpierw otwórz aplikację Ustawienia za pomocą Win + I i przejdź do karty Aplikacje .
- Teraz kliknij opcję Zainstalowane aplikacje .
- Następnie naciśnij przycisk menu z trzema kropkami znajdujący się obok najnowszej wersji pakietu redystrybucyjnego Microsoft Visual C++ i wybierz opcję Modyfikuj .
- Następnie kliknij przycisk Napraw i postępuj zgodnie z wyświetlanymi instrukcjami, aby zakończyć proces.
- Na koniec spróbuj uruchomić program Illustrator i sprawdź, czy błąd został rozwiązany.
Jeśli naprawa nie zadziała, zainstaluj ponownie Visual C++ na swoim komputerze. Możesz go odinstalować , a następnie pobrać najnowszą wersję pakietu redystrybucyjnego Visual C++ . Następnie zainstaluj go ponownie na swoim komputerze, aby sprawdzić, czy błąd został naprawiony.
4] Odtwórz preferencje programu Illustrator
Uszkodzone preferencje programu Illustrator mogą być kolejnym powodem pojawiania się komunikatu „Błąd podczas ładowania wtyczek” podczas uruchamiania programu Illustrator. Dlatego odtwórz preferencje programu Illustrator i sprawdź, czy błąd został rozwiązany.
Oto kroki, jak to zrobić:
Najpierw otwórz okno poleceń Uruchom za pomocą Win+R i wpisz następujący adres w polu Otwórz:
%AppData%\Adobe\
W powyższej lokalizacji zmień nazwę folderu Adobe Illustrator na Adobe Illustrator.old .
Podobnie zmień nazwę folderu „ Adobe Illustrator <wersja> Ustawienia ” na „ Adobe Illustrator <wersja> Ustawienia.old”.
Po zakończeniu zamknij Eksplorator plików i uruchom ponownie program Illustrator, aby umożliwić mu odtworzenie folderów preferencji. Sprawdź, czy błąd został naprawiony.
5] Zaktualizuj wtyczki zewnętrzne
Jeśli uda Ci się otworzyć program Illustrator, ale powoduje on awarię z powodu tego błędu, uruchom ponownie aplikację i spróbuj zaktualizować wtyczki do najnowszych wersji. Możesz także usunąć wtyczki z folderu Wtyczki w lokalizacji instalacji programu Illustrator, a następnie spróbować otworzyć aplikację, aby sprawdzić, czy błąd został naprawiony. Możesz później ponownie zainstalować najnowszą wersję wtyczek.
Jak ręcznie zainstalować wtyczki programu Illustrator?
Aby zainstalować wtyczki w programie Adobe Illustrator, wykonaj następujące kroki:
- Najpierw otwórz aplikację Creative Cloud na komputer i przejdź do karty Stock & Marketplace .
- Teraz wybierz sekcję Wtyczki .
- Następnie wyszukaj żądaną wtyczkę do programu Illustrator i naciśnij znajdujący się obok niej przycisk Pobierz .
Gdzie znajdę wtyczki do programu Illustrator?
W systemie Windows wtyczki programu Illustrator można znaleźć w poniższej lokalizacji:
C:\Program files\Adobe Illustrator (numer wersji)\Wtyczki\Rozszerzenia
Jeśli korzystasz z komputera Mac, wtyczki są przechowywane w poniższej lokalizacji:
Aplikacje\Adobe Illustrator <numer wersji>\Wtyczki



Dodaj komentarz