Błąd w pliku ustawień użytkownika uniemożliwia uruchomienie Menedżera serwera
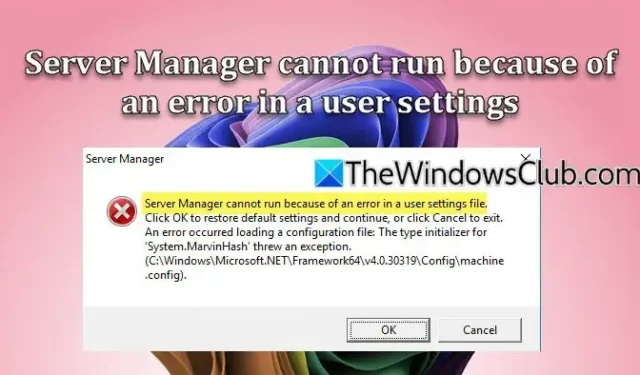
Windows Server Manager to kluczowe narzędzie do nadzorowania różnych zasobów systemowych, katalogów aktywnych, klastrów i innych. Jednak użytkownicy zgłaszali, że Server Manager może zacząć się zawieszać, szczególnie po zmianie nazwy systemu, wyświetlając komunikat Server Manager nie może zostać uruchomiony z powodu błędu w pliku ustawień użytkownika. W tym artykule przyjrzymy się temu problemowi i przedstawimy potencjalne rozwiązania.
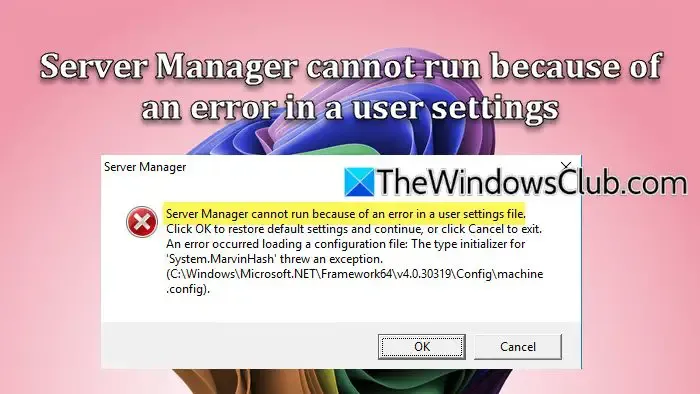
Server Manager nie może zostać uruchomiony z powodu błędu w pliku ustawień użytkownika. Kliknij OK, aby przywrócić ustawienia domyślne i kontynuować, lub kliknij Anuluj, aby wyjść. Wystąpił błąd podczas ładowania pliku konfiguracji: Inicjator typu dla 'System.MarvinHash’ zgłosił wyjątek (path-of-conf-file.config)
Rozwiązywanie błędu Menedżera serwera związanego z ustawieniami użytkownika
Jeśli napotkasz problem polegający na tym, że Menedżer serwera nie może zostać uruchomiony z powodu błędu ustawień użytkownika, wypróbuj następujące rozwiązania:
- Napraw lub zainstaluj ponownie .NET Framework
- Uruchom ponownie Menedżera serwera
- Dostosuj zasady realizacji
- Sprawdź plik konfiguracyjny
- Przywróć nazwę komputera do poprzedniego stanu
Omówmy szczegółowo każdą opcję.
1] Napraw lub zainstaluj ponownie .NET Framework
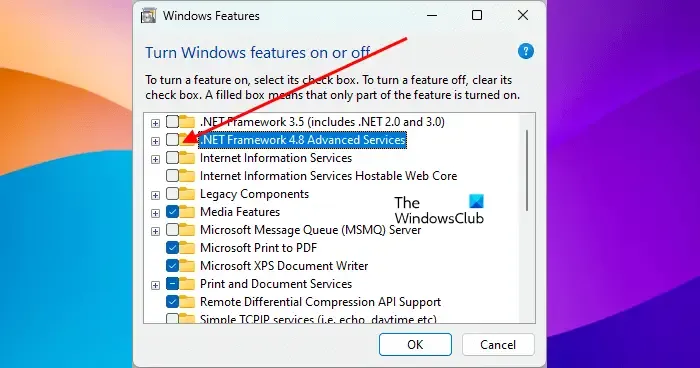
.NET Framework jest niezbędny do uruchamiania aplikacji opracowanych w języku programowania .NET, w tym Server Manager. Aby rozwiązać ten problem, zalecamy naprawę lub ponowną instalację .NET Framework:
- Otwórz Panel sterowania za pomocą wyszukiwania w menu Start.
- Wybierz Programy i funkcje > Włącz lub wyłącz funkcje systemu Windows.
- Odznacz opcje .NET Framework 3.5 (obejmuje .NET 2.0 i 3.0) i .NET Framework 4.8 Advanced Services.
- Kliknij OK i uruchom ponownie komputer.
- Powtórz kroki 1 i 2, aby otworzyć okno dialogowe Włącz funkcje systemu Windows.
- Zaznacz .NET Framework 3.5 (obejmuje .NET 2.0 i 3.0) i .NET Framework 4.8 Advanced Services, a następnie kliknij OK.
Po zakończeniu tego procesu sprawdź, czy problem został rozwiązany.
2] Uruchom ponownie Menedżera serwera
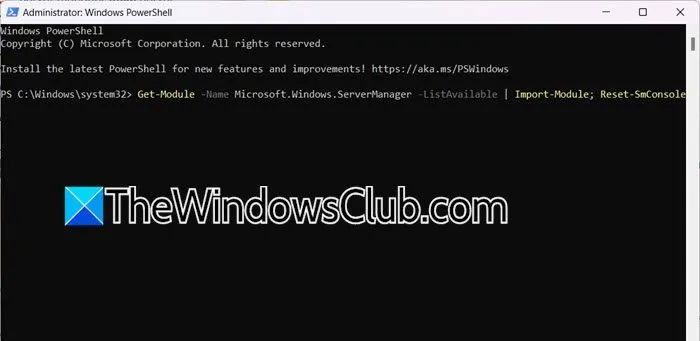
Czasami problem pojawia się z powodu usterki w Menedżerze serwera. Aby rozwiązać ten problem, uruchom ponownie Menedżera serwera i jego komponenty. Otwórz Menedżera zadań, kliknij prawym przyciskiem myszy Menedżera serwera i wybierz Zakończ zadanie. Następnie uruchom ponownie Menedżera serwera z uprawnieniami administratora, aby sprawdzić, czy problem nadal występuje.
Jeśli błąd nadal występuje, otwórz aplikację Usługi, znajdź usługę Menedżer serwera i uruchom ją (jeśli jest nieaktywna). Jeśli jest, uruchom ją ponownie.
Aby zresetować konsolę Menedżera serwera, wykonaj następujące polecenie w programie PowerShell:
Get-Module -Name Microsoft.Windows.ServerManager -ListAvailable | Import-Module; Reset-SmConsole
Na koniec sprawdź, czy problem został rozwiązany.
3] Ustaw zasady wykonywania
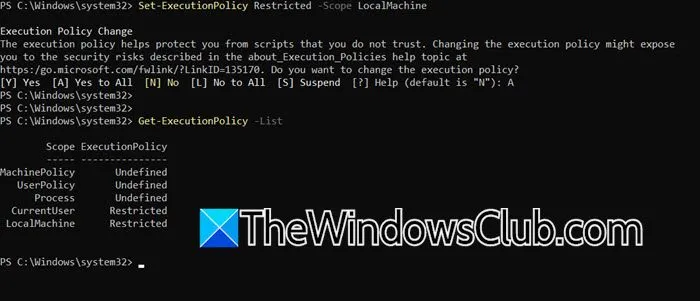
Polityka wykonywania w programie PowerShell określa okoliczności, w których pliki konfiguracyjne i skrypty są wykonywane. Ustawienie domyślnej wartości „Restricted” może rozwiązać problem. Otwórz program PowerShell jako administrator i uruchom:
Set-ExecutionPolicy Restricted -Scope LocalMachine
Jeśli pojawi się błąd informujący, że bardziej szczegółowa polityka zastępuje Twoje ustawienia, ustaw politykę również dla bieżącego użytkownika, używając:
Set-ExecutionPolicy Restricted -Scope CurrentUser
To polecenie dostosuje zasady wykonywania do Restricted. Aby zweryfikować zmiany, wykonaj:
Get-ExecutionPolicy -List
Następnie zostanie wyświetlona lista zakresów i odpowiadających im zasad wykonywania.
4] Przejrzyj plik konfiguracyjny
Plik machine.config zawiera ustawienia konfiguracyjne dotyczące wszystkich aplikacji .NET Framework uruchomionych na komputerze, w tym Menedżera serwera.
Jeśli używasz wychodzącego serwera proxy do dostępu do Internetu, musisz dodać określone konfiguracje do pliku C:\Windows\Microsoft.NET\Framework64\v4.0.30319\Config\machine.config. Ten krok jest kluczowy dla prawidłowego działania kreatora instalacji i synchronizacji Azure AD Connect.
Zanim dokonasz bezpośrednich zmian w tym pliku, usuń go C:\Users\YourUserName\AppData\Local\Microsoft_Corporation\ServerManager.exe_StrongName_m3xk0k0ucj0oj3ai2hibnhnv4xobnimj\10.0.0.0\user.config, uruchom ponownie komputer i sprawdź, czy problem nadal występuje.
Jeśli problem nadal występuje, dodaj następujące wiersze do pliku konfiguracyjnego:
<system.net>
<defaultProxy>
<proxy
usesystemdefault="true"
proxyaddress="http://<PROXYADDRESS>:<PROXYPORT>"
bypassonlocal="true"
/>
</defaultProxy>
</system.net>
Następnie uruchom ponownie komputer i sprawdź, czy problem został rozwiązany.
5] Zmień nazwę komputera na poprzednią
Jeśli modyfikacja pliku konfiguracyjnego nie rozwiąże problemu, spróbuj zmienić nazwę komputera z powrotem na oryginalną. Dodatkowo przejdź do C:\Users\Administrator\AppData\Roaming\Microsoft\Windows\ServerManager, znajdź plik ServerList.Xml i sprawdź, czy wskazuje on inną nazwę. Jeśli tak, wróć do zwykłej nazwy i sprawdź, czy to pomoże.
Dzięki tym proponowanym rozwiązaniom powinieneś móc rozwiązać problem z Menedżerem serwera opisany w tym artykule.
Jak uzyskać dostęp do Menedżera serwera?
Server Manager jest preinstalowany na Twoim urządzeniu. Aby go uruchomić, naciśnij Uruchom, wpisz „server manager” i kliknij OK lub znajdź go za pomocą wyszukiwania w menu Start.
Jak sprawdzić status serwera za pomocą CMD?
Aby sprawdzić, czy serwer działa za pomocą wiersza poleceń, użyj polecenia ping. Wykonaj ping <hostname>lub , ping <IP-address>aby ocenić łączność. Dodatkowo sprawdź aktywne połączenia za pomocą netstat -an | find "LISTEN".



Dodaj komentarz