Kod błędu 45 w drukarce – 14 wypróbowanych i przetestowanych rozwiązań
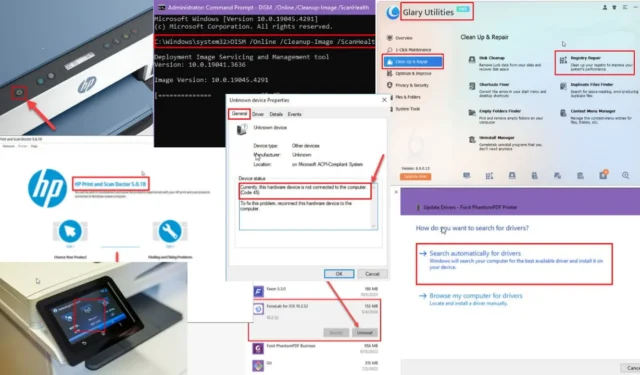
Kod błędu 45 w drukarce może obniżyć Twoją produktywność i uniemożliwić drukowanie ważnych dokumentów do pracy lub szkoły.
Na szczęście odkryłem kilka powodów, dla których drukarki na komputerze z systemem Windows 10 mogą napotykać ten błąd. Dokładnie przetestowałem te przyczyny i odpowiadające im rozwiązania i skompilowałem dla Ciebie wszystkie działające poprawki. Czytaj dalej, aby szybko rozwiązać problemy z drukarką w systemie Windows 10.
Jeśli używasz komputera z systemem Windows 11, możesz mieć pewność, że te wskazówki dotyczące rozwiązywania problemów będą dotyczyć także Ciebie.
Co to jest kod błędu 45 w drukarce?
Kod błędu 45 pojawia się zwykle, gdy wcześniej podłączone urządzenie nie jest już podłączone . Jeśli więc spróbujesz wysłać polecenie drukowania lub wybierzesz drukarkę do jej skonfigurowania, otrzymasz następujący komunikat, jeśli zostanie ona odłączona:
Currently, this hardware device is not connected to the computer. (Code 45)
Aby rozwiązać ten problem, podłącz ponownie to urządzenie sprzętowe do komputera.
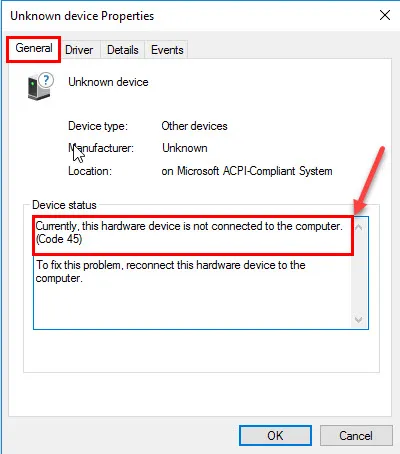
To ostrzeżenie może oznaczać dowolną z poniższych sytuacji:
- Urządzenie jest faktycznie odłączone, pomiędzy drukarką a komputerem nie ma połączenia Wi-Fi ani kabla USB.
- Drukarka może być wyłączona.
- System operacyjny lub pliki rejestru systemu Windows są uszkodzone.
- Ostatnia aktualizacja systemu Windows mogła pójść nie tak.
- Niedawno zainstalowane oprogramowanie innej firmy zakłóca działanie sterownika drukarki.
Jak naprawić kod błędu 45 w drukarce
Najpierw wypróbuj te szybkie poprawki, które zwykle rozwiązują problem:
- Sprawdź, czy drukarka jest podłączona – Włącz drukarkę za pomocą dedykowanego przycisku. Podłącz go za pomocą kabla USB lub Ethernet i upewnij się, że drugi koniec kabla jest podłączony do komputera za pośrednictwem portów USB lub portów szeregowych. W przypadku drukarek bezprzewodowych użyj ekranu konfiguracji drukarki, aby przejść do ekranu Strona główna > Wi-Fi lub Konfiguracja sieci bezprzewodowej . Wybierz z listy właściwą sieć Wi-Fi i wprowadź hasło, aby nawiązać połączenie.
- Uruchom ponownie drukarkę i komputer — kliknij flagę Windows w menu Start na komputerze. Powinieneś zobaczyć przycisk zasilania w lewym dolnym rogu okna dialogowego Menu Start. Kliknij na niego i wybierz Uruchom ponownie z menu kontekstowego. Na drukarce naciśnij przycisk zasilania, aby ją wyłączyć. Po 10 sekundach naciśnij go ponownie, aby włączyć.
- Zaktualizuj system Windows – naciśnij Alt + I , aby wyświetlić aplikację Ustawienia systemu Windows . Kliknij opcję Aktualizacja i zabezpieczenia . Następnie kliknij dowolną z następujących opcji: Wznów aktualizacje , Pobierz i zainstaluj aktualizacje lub Sprawdź aktualizacje . Poczekaj na zakończenie procesu i uruchom ponownie komputer.
Jeśli to nie pomogło, wypróbuj poniższe instrukcje rozwiązywania problemów w kolejności, w jakiej się pojawiają, aby drukarka znów zaczęła działać.
Wyłącz, a następnie włącz ponownie urządzenie
Jeśli wiesz na pewno, że drukarka nie jest odłączona ani wyłączona, spróbuj najpierw wykonać następujące czynności:
- Kliknij ikonę Menu Start znajdującą się w prawym dolnym rogu pulpitu systemu Windows lub ekranu głównego .
- Wpisz urządzenie .
- Kliknij narzędzie Menedżer urządzeń w sekcji Najlepsze dopasowanie .
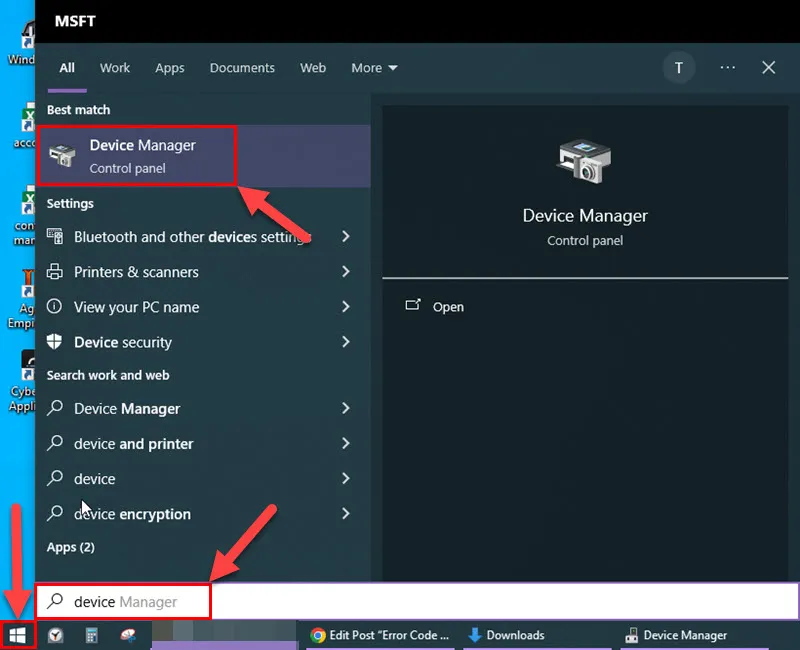
- Powinieneś teraz zobaczyć okno dialogowe Menedżera urządzeń .
- Przewiń listę w dół, aż znajdziesz nagłówki, takie jak Drukarki lub Kolejki wydruku .
- Kliknij małą strzałkę po lewej stronie, aby rozwinąć listę urządzeń.
- Znajdź nazwę sprzętu drukarki, która nie działa.
- Kliknij prawym przyciskiem myszy i wybierz opcję Wyłącz urządzenie z menu kontekstowego.
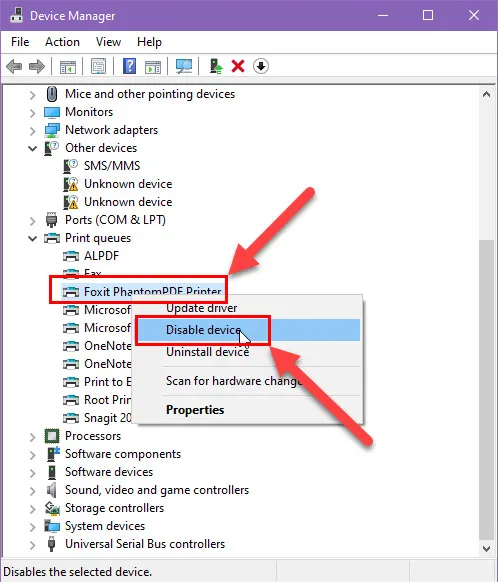
- Po kilku minutach powtórz kroki ponownie.
- Ale tym razem wybierz Włącz urządzenie .
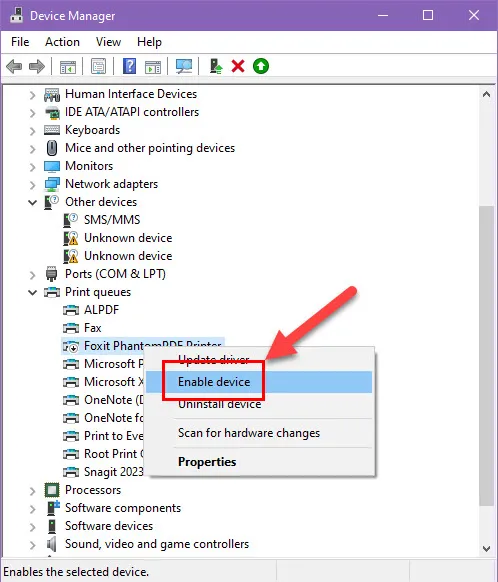
Teraz spróbuj ponownie wydrukować dokument i sprawdź, czy problem został rozwiązany.
Wypróbuj inny port USB
Port USB, którego używasz, może być uszkodzony lub działać sporadycznie. W takim przypadku wykonaj poniższe kroki, aby naprawić problem z drukarką o kodzie błędu 45:
- Odłącz złącze USB od istniejącego portu USB.
- Podłącz go do innego portu USB z tyłu obudowy komputera.
Teraz wykonaj kroki wymienione w pierwszej metodzie rozwiązywania problemów. Spowoduje to szybką synchronizację drukarki i systemu Windows.
Co więcej, jeśli do podłączenia komputera i drukarki korzystałeś z przedniego portu USB, wypróbuj zamiast tego port tylny. Przednie porty USB są podłączone do płyty głównej zwykłymi kablami miedzianymi.
Z drugiej strony tylne są osadzone bezpośrednio w płytce PCB, dzięki czemu często są trwalsze i działają szybciej.
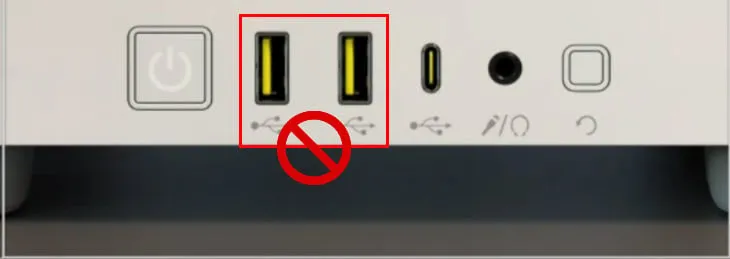
Uruchom ponownie usługę buforu wydruku
Tymczasowy błąd może utrudniać działanie usługi Bufor wydruku na komputerze. Aby to naprawić, wykonaj następujące czynności:
- Kliknij flagę Menu Start i wpisz Usługi .
- Narzędzie Usługi powinno pojawić się poniżej sekcji Najlepsze dopasowanie . Kliknij na to.
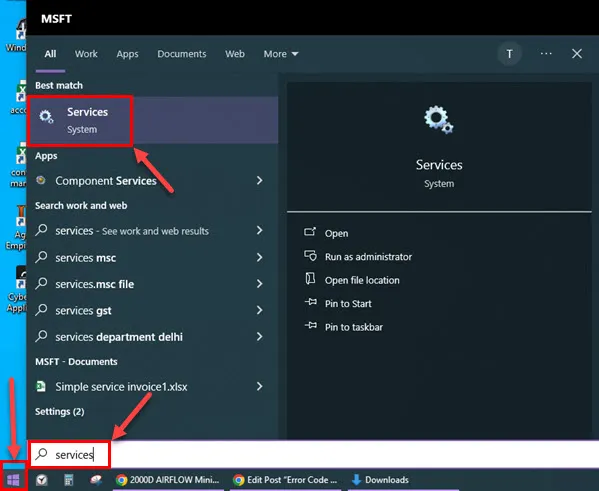
- W oknie dialogowym Usługi naciśnij P , aby szybko poruszać się po liście.
- Znajdź usługę Bufor wydruku i kliknij prawym przyciskiem myszy .
- Wybierz opcję Uruchom ponownie z menu kontekstowego.
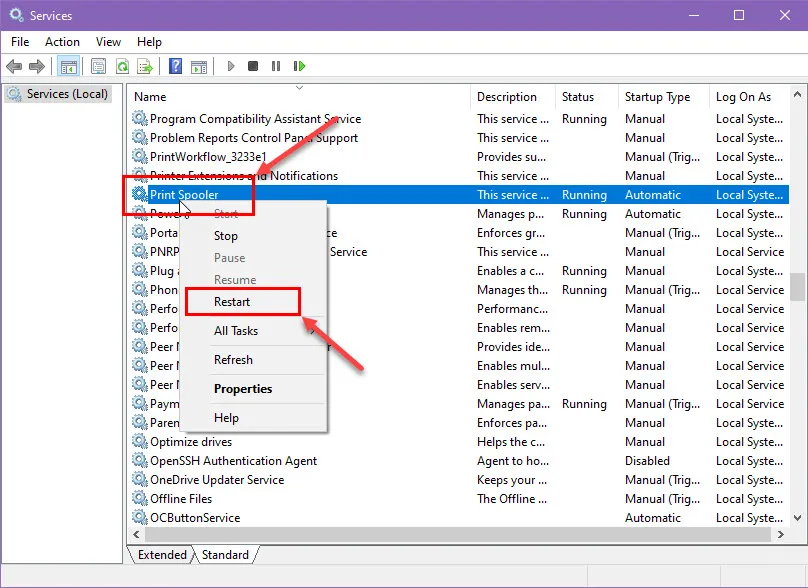
- Pojawi się okno dialogowe Kontrola usług i odświeży usługi buforu wydruku .
Sprawdź, czy drukarka wyświetla teraz kod błędu 45.
Pobierz narzędzie diagnostyczne producenta
Producenci drukarek, tacy jak HP, opracowują i publikują dedykowane oprogramowanie do rozwiązywania problemów. Aplikacje te są dostarczane z niezbędnymi sterownikami i pakietami programów umożliwiającymi wykrywanie i rozwiązywanie problemów, w tym kod błędu 45. W przypadku firmy HP nazywa się to aplikacją HP Print and Scan Doctor . Oto jak to działa:
- Pobierz i zainstaluj aplikację HP Print and Scan Doctor .
- Ikona narzędzia HP powinna pojawić się na pulpicie systemu Windows lub ekranie głównym . Kliknij dwukrotnie , aby wyświetlić następujący ekran:
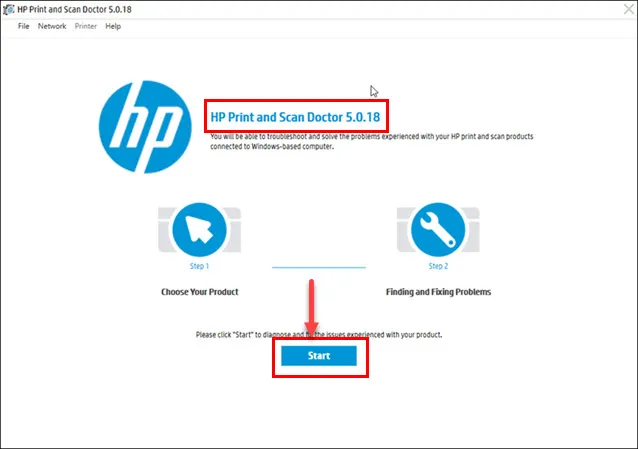
- Narzędzie wyświetli odpowiednią miniaturę wykrytego sprzętu drukarki.
- Kliknij to, a następnie dotknij Dalej .
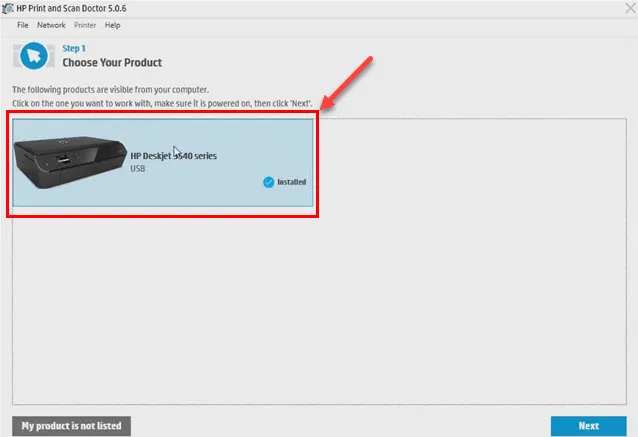
- Narzędzie najpierw przetestuje stan komunikacji z drukarką.
- Następnie automatycznie zidentyfikuje i naprawi problemy.
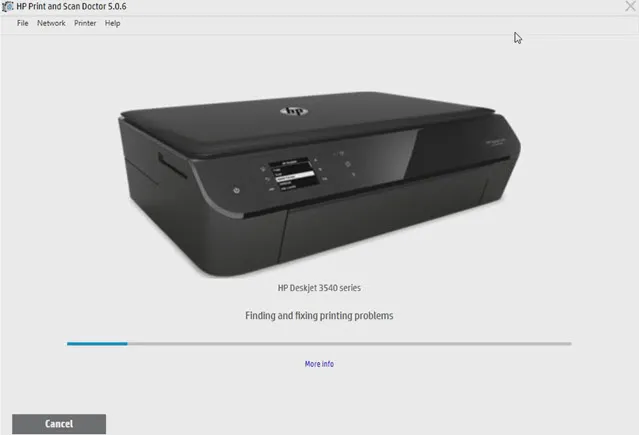
- W trakcie tego procesu kilka razy może zostać wyświetlony monit o wydrukowanie strony testowej.
Jeśli nie masz drukarki HP, nie martw się. Poniżej znajdziesz listę narzędzi do rozwiązywania problemów z drukarkami dla poszczególnych marek. Działają podobnie jak te, które właśnie opisałem:
- Drukowanie i skanowanie firmy Epson
- Narzędzie Asystent drukarki Canon IJ
- Diagnostyka drukarki Samsung
- Narzędzie do drukowania Ricoh
- Centrum druku KYOCERA
- Monitor stanu drukarki Sharp .
Wyłącz szybkie uruchamianie
Funkcja szybkiego uruchamiania często koliduje ze sterownikami sprzętowymi drukarki. Należy wyłączyć tę funkcję, aby sprawdzić, czy jest to główna przyczyna problemu z drukarką o kodzie błędu 45. Wykonaj następujące kroki:
- Naciśnij klawisz Windows + R , aby otworzyć okno dialogowe Uruchom .
- Wpisz powercfg.cpl i naciśnij Enter .
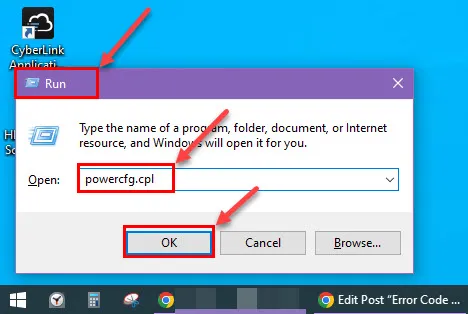
- Kliknij „Wybierz działanie przycisków zasilania” w menu po lewej stronie.
- Jeśli opcja „Włącz szybkie uruchamianie” jest wyszarzona, musisz włączyć edycję tych ustawień.
- Kliknij „Zmień ustawienia, które są obecnie niedostępne” .
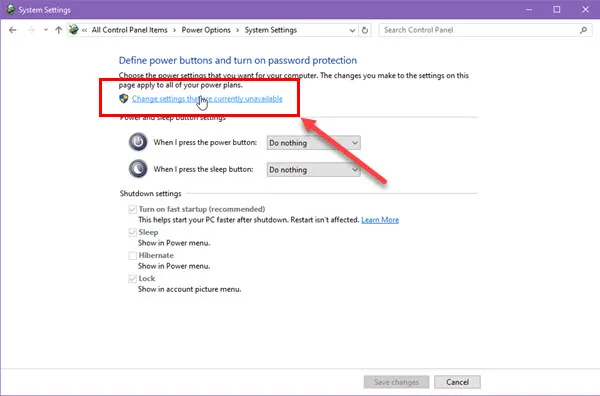
- W sekcji „Ustawienia zamykania” odznacz pole „Włącz szybkie uruchamianie (zalecane)” .
- Kliknij „Zapisz zmiany”, aby zastosować nowe ustawienia.
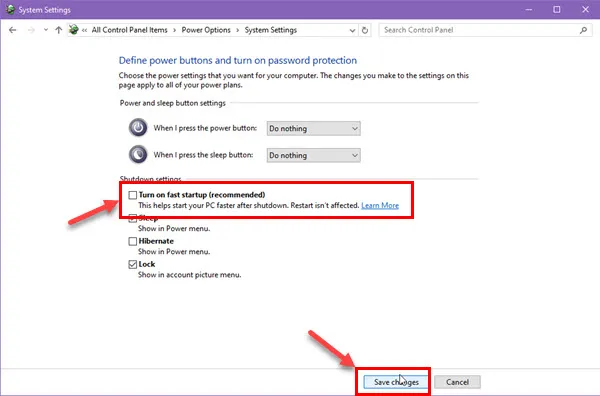
- Uruchom ponownie komputer.
Teraz sprawdź, czy możesz wydrukować stronę testową na swojej drukarce. Jeśli możesz, gratulacje! Naprawiłeś problem.
Napraw łączność Wi-Fi
Jeśli podczas korzystania z drukarki bezprzewodowej łączącej się z siecią Wi-Fi pojawia się błąd o kodzie 45, wykonaj poniższe czynności. Będzie to jednak działać tylko wtedy, gdy znasz nazwę sieci Wi-Fi lub jej hasło.
Zresetuj konfigurację Wi-Fi
- Wyłącz drukarkę.
- Znajdź przycisk Wi-Fi lub kombinację przycisków (przycisk Wi-Fi + przycisk zasilania) na panelu sterowania drukarki.
- Naciśnij i przytrzymaj przycisk Wi-Fi lub kombinację przycisków ( przyciski Wi-Fi + zasilanie ) przez 3 do 10 sekund.
- Zwolnij przycisk(i) po upływie wyznaczonego czasu.
- Po zresetowaniu drukarka powinna automatycznie uruchomić się ponownie.
Skonfiguruj ponownie Wi-Fi
- Włącz drukarkę.
- Upewnij się, że znajduje się w zasięgu routera Wi-Fi .
- Przejdź do menu ustawień sieciowych lub bezprzewodowych na panelu sterowania drukarki .
- Może być konieczne poruszanie się po menu za pomocą przycisków lub ekranu dotykowego.
- Następnie poszukaj opcji takich jak „Kreator konfiguracji sieci bezprzewodowej” lub „Konfiguracja Wi-Fi” .
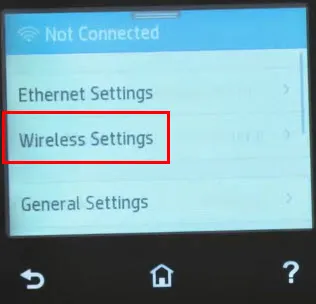
- Teraz wybierz nazwę swojej sieci Wi-Fi (SSID) z listy dostępnych.
- Po wyświetleniu monitu wprowadź hasło Wi-Fi .
- Drukarka powinna połączyć się z siecią.
- Na ekranie może pojawić się potwierdzenie lub lampka stanu wskazująca pomyślne połączenie.
Napraw łączność Ethernet
Gdy drukarka znajduje się w sieci do wspólnego użytku, używa adresu IP do komunikacji ze wszystkimi komputerami w sieci.
Wszelkie problemy z przydziałem adresu IP mogą uniemożliwiać komunikację drukarki z komputerem.
Ostatecznie narzędzie Menedżera urządzeń wyświetla kod błędu 45, ponieważ uważa, że drukarka nie jest podłączona. Dlatego będziesz musiał ponownie skonfigurować konfigurację IP, aby wyeliminować wszelkie problemy związane z konfiguracją sieci. Oto jak:
- Przejdź do menu Start systemu Windows i wyszukaj Drukarki i skanery .
- Wybierz opcję Dodaj drukarkę lub skaner .
- Po otwarciu okna kliknij „Drukarki, której szukam, nie ma na liście”.
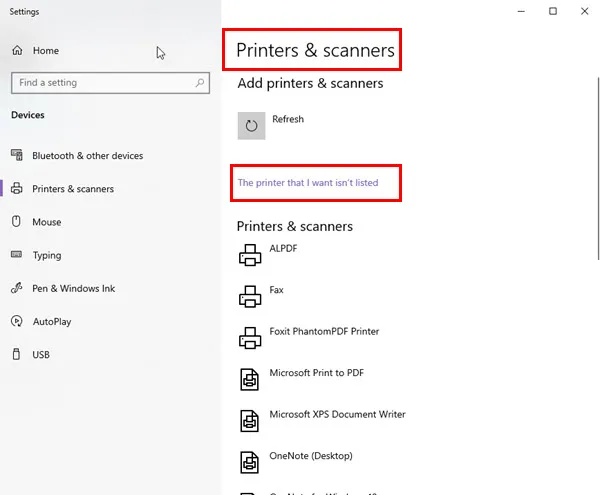
- Wybierz opcję „Dodaj drukarkę przy użyciu adresu IP lub nazwy hosta”.
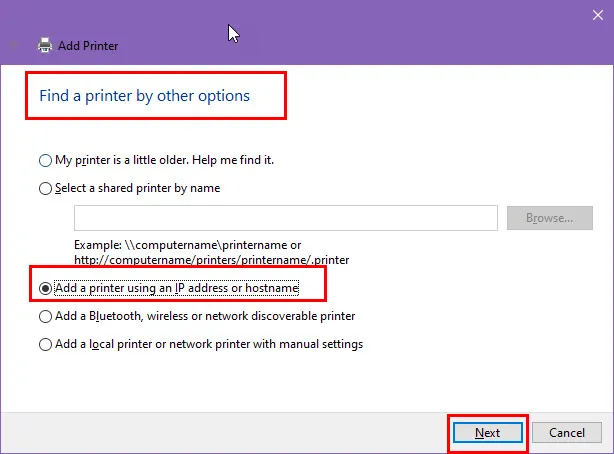
- Kliknij Następny .
- Z listy Typ urządzenia wybierz opcję Urządzenie TCP/IP .
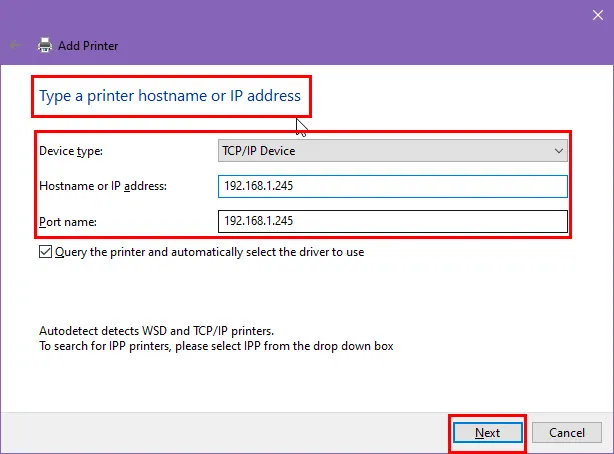
- W polu „Nazwa hosta lub adres IP” wpisz adres IP , który nie jest jeszcze używany w Twojej sieci Ethernet .
- Pozostaw pole Nazwa portu puste, chyba że masz konkretny numer portu wyznaczony w instrukcji obsługi drukarki.
- Alternatywnie system operacyjny Windows może automatycznie użyć adresu IP jako nazwy portu .
- Zaznacz pole „Wyślij zapytanie do drukarki i automatycznie wybierz sterownik, którego chcesz użyć”.
- Kliknij Następny .
- System operacyjny Windows automatycznie skonfiguruje teraz konfigurację sieci.
Spróbuj wydrukować stronę testową na drukarce.
Zaktualizuj sterownik drukarki
- Otwórz aplikację Menedżer urządzeń .
- Znajdź drukarkę wyświetlającą kod błędu w drzewie Drukarka lub Kolejki drukarek .
- Kliknij go prawym przyciskiem myszy i wybierz Aktualizuj sterownik .
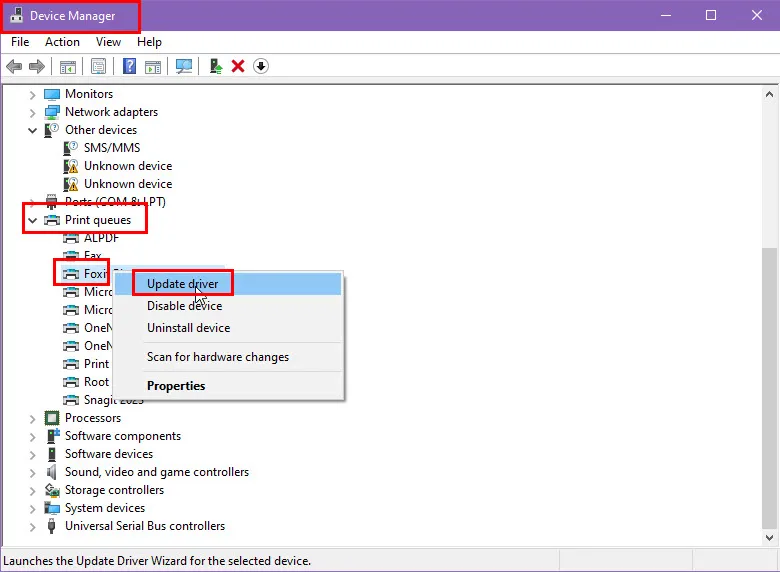
- W otwartym oknie dialogowym kliknij opcję „ Wyszukaj automatycznie sterowniki ”.
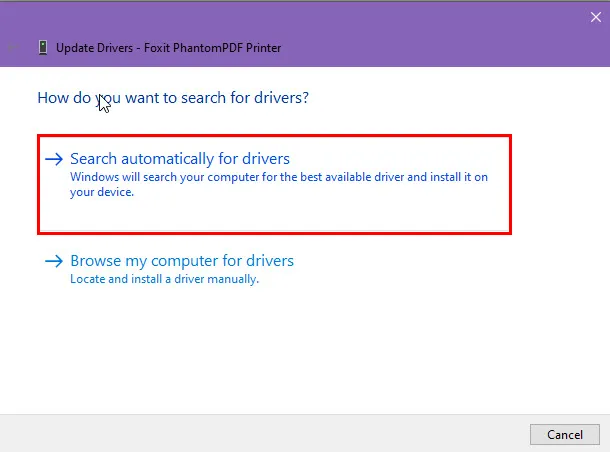
- Menedżer urządzeń powinien teraz zainstalować najnowszy sterownik drukarki z serwerów producentów lub Microsoft.
- Jeśli to nic nie da, możesz także kliknąć łącze „ Wyszukaj zaktualizowane sterowniki w witrynie Windows Update ”.
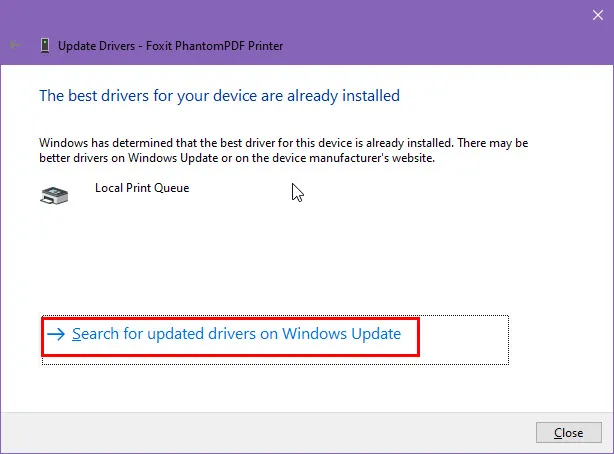
Po zakończeniu uruchom ponownie komputer i spróbuj wydrukować stronę.
Uruchom narzędzie do rozwiązywania problemów z drukarką
- Kliknij menu Start i wpisz Rozwiązywanie problemów .
- Powinieneś zobaczyć opcję Rozwiązywanie problemów z ustawieniami poniżej Najlepsze dopasowanie . Kliknij na to.
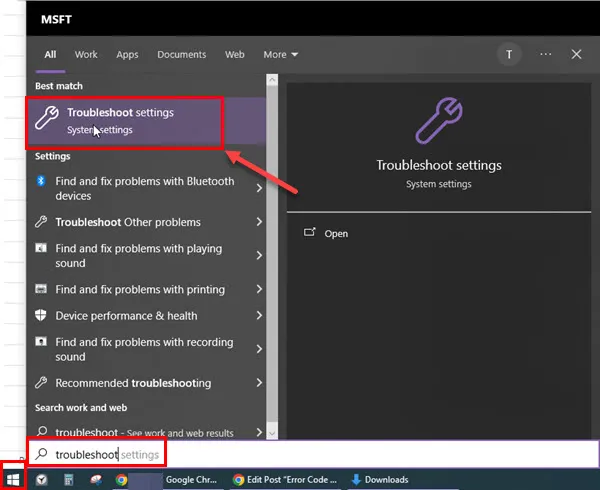
- W oknie dialogowym Rozwiązywanie problemów kliknij hiperłącze Dodatkowe narzędzia do rozwiązywania problemów .
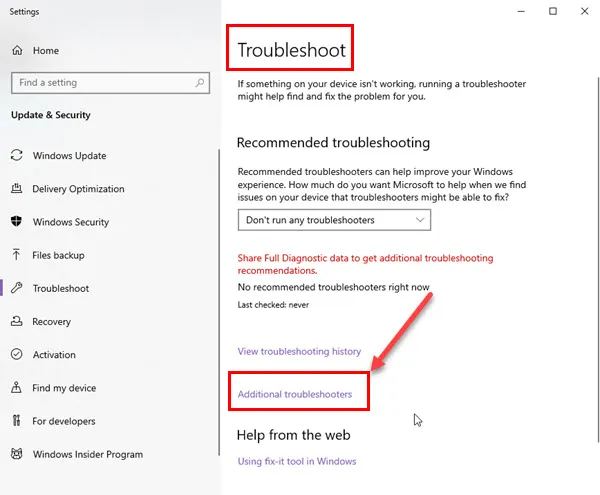
- Kliknij opcję Drukarka w następnym oknie dialogowym.
- Menu rozwinie się i zobaczysz przycisk Uruchom narzędzie do rozwiązywania problemów . Kliknij na to.
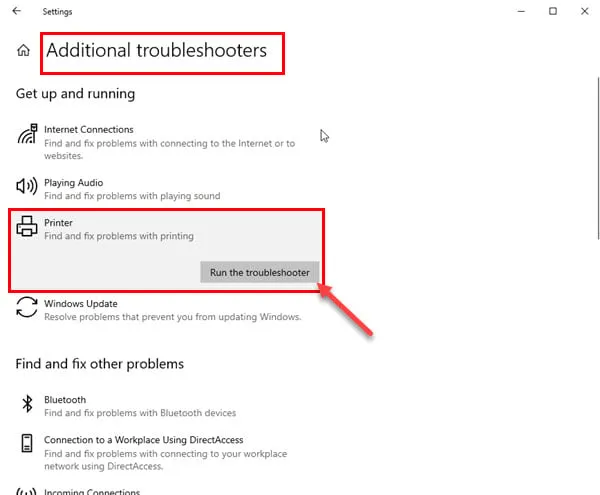
- W oknie dialogowym Drukarka wybierz markę i model drukarki, w przypadku której występuje błąd.
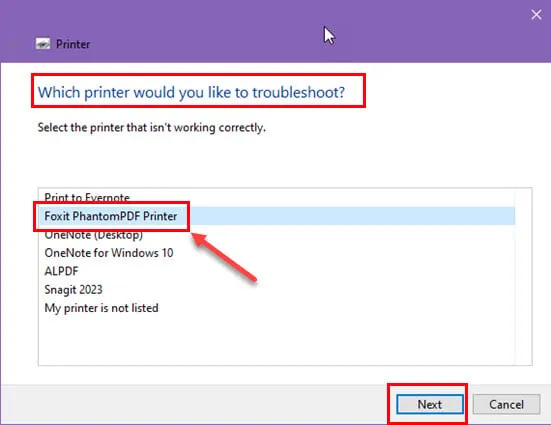
- Teraz narzędzie do rozwiązywania problemów z systemem Microsoft Windows wyszuka problemy i spróbuje je naprawić.
- Postępuj zgodnie z instrukcjami wyświetlanymi na ekranie , aż aplikacja pokaże, że problem został rozwiązany.
Użyj skanowania Kontrolera plików systemowych (SFC).
Spróbuj wykonać skanowanie SFC, aby dowiedzieć się, czy przyczyną problemu z drukarką o kodzie błędu 45 są problemy z integralnością plików systemowych:
- Otwórz Wiersz Poleceń jako administrator.
- Po wyświetleniu monitu Kontrola konta użytkownika (UAC) kliknij Tak .
- W oknie wiersza poleceń wpisz polecenie sfc /scannow i naciśnij klawisz Enter .
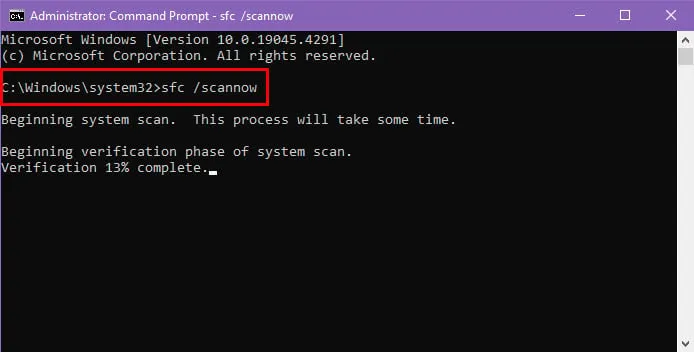
- Rozpocznie się skanowanie SFC, którego ukończenie może zająć trochę czasu.
- Wyniki pokażą, że Ochrona zasobów systemu Windows znalazła…
- …uszkodzić pliki i pomyślnie je naprawić.
- …uszkodzone pliki, ale niektórych z nich nie udało się naprawić.
- …żadnych naruszeń integralności.
- Jeśli zobaczysz drugi wynik, kontynuuj czytanie, aby wykonać skanowanie DISM .
Wykonaj skanowanie DISM
- Uruchom wiersz poleceń z podwyższonymi uprawnieniami.
- Wpisz następujące polecenie w terminalu i naciśnij Enter :
DISM /Online /Cleanup-Image /ScanHealth
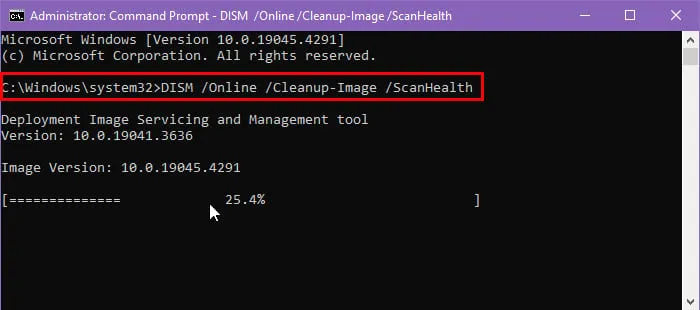
Jeśli rzeczywiście występuje problem z plikami systemowymi, terminal wyświetli wynik wskazujący, że należy wykonać proces naprawy DISM. Oto jak:
- W oknach terminala wprowadź następujący kod polecenia:
DISM /Online /Cleanup-Image /RestoreHealth
- Naciśnij Enter , aby rozpocząć proces naprawiania plików systemowych.
Napraw rejestr systemu Windows
Czasami problemy z katalogiem rejestru systemu Windows mogą powodować błędy drukarki. W takim przypadku należy przywrócić ostatnią znaną działającą konfigurację rejestru. Jeśli utworzyłeś plik kopii zapasowej rejestru systemu Windows, możesz go łatwo przywrócić.
Jeśli nie, możesz wypróbować narzędzie do naprawy rejestru systemu Windows innej firmy, takie jak aplikacja Glary Utilities Pro . Pobierz i zainstaluj go na swoim komputerze, a następnie wykonaj następujące kroki:
- Kliknij menu Oczyść i napraw w aplikacji Glary.
- Naciśnij przycisk Naprawy rejestru w menu po prawej stronie.
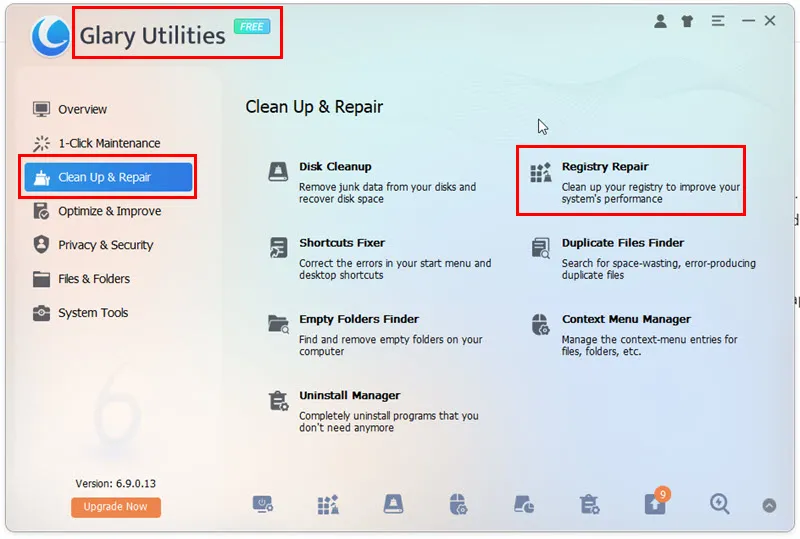
- Narzędzie szybko przeskanuje istniejący katalog rejestru, aby sprawdzić jego status.
- Po zakończeniu skanowania kliknij przycisk Napraw rejestr .
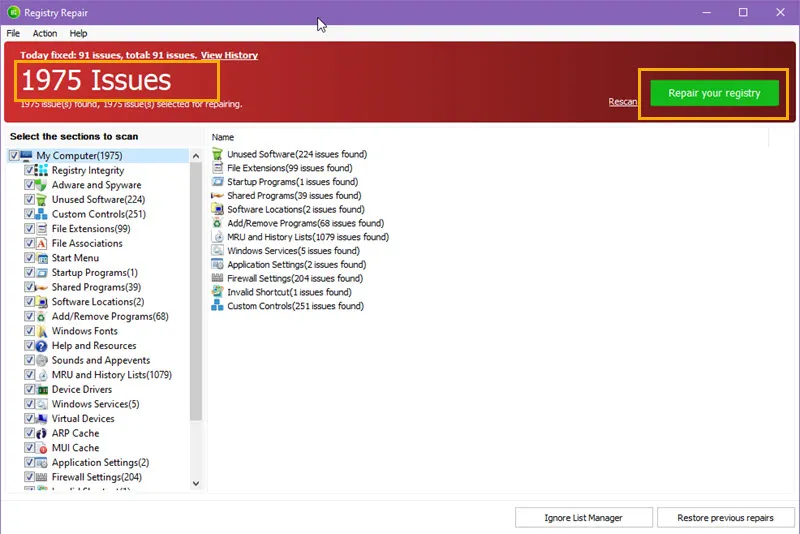
- Poczekaj na zakończenie naprawy.
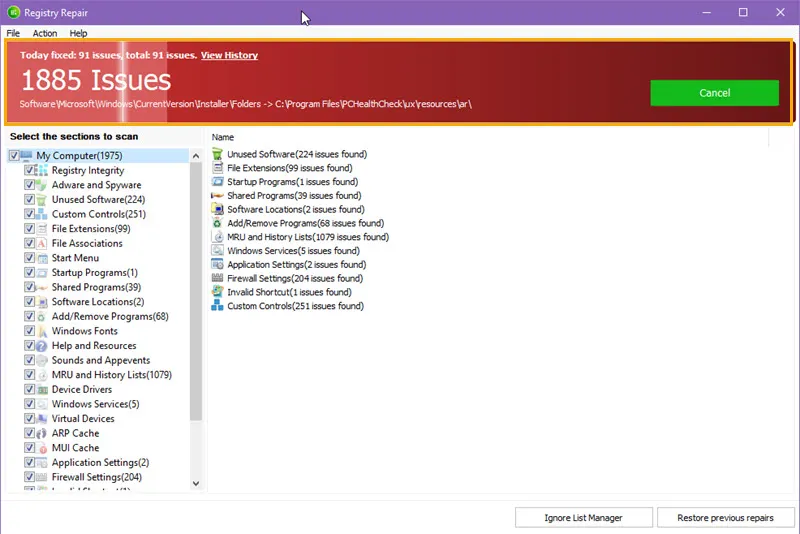
Przywróć komputer do poprzedniego stanu
Odinstaluj aplikacje innych firm
Jeśli po zainstalowaniu aplikacji innej firmy widzisz na drukarce błąd o kodzie 45, wykonaj następujące czynności:
- Wpisz Aplikacje w menu Start i kliknij opcję Aplikacje i funkcje .
- Wszystkie zainstalowane usługi powinny być widoczne w oknie dialogowym Aplikacje i funkcje .
- Przewiń w dół, aż znajdziesz ten, który właśnie zainstalowałeś. Przed usunięciem aplikacji wykonaj kopię zapasową swojej pracy.
- Kliknij na niego, aby znaleźć przycisk Odinstaluj .
- Naciśnij przycisk Odinstaluj , aby usunąć aplikację.
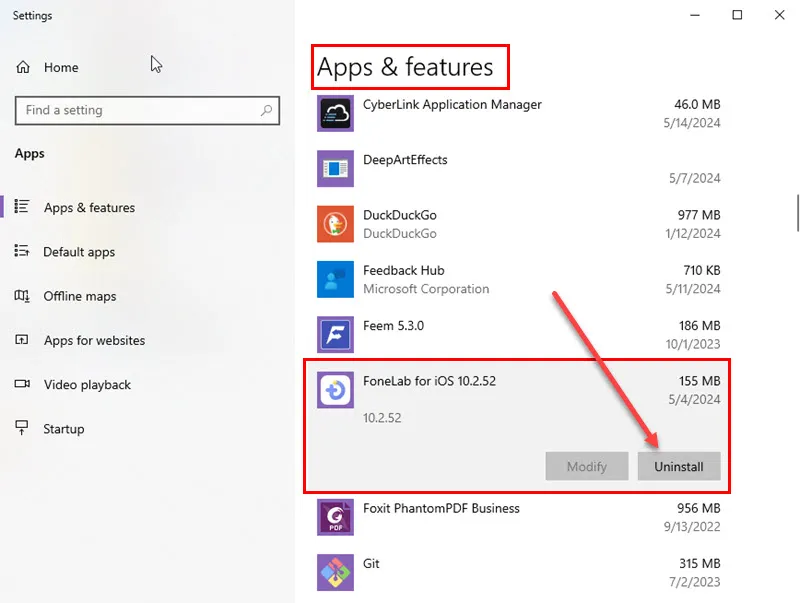
- Uruchom ponownie komputer.
Przywróć aktualizacje systemu Windows
Jeśli błąd zaczął się pojawiać po niedawnym zdarzeniu w witrynie Windows Update, możesz odinstalować te zmiany, wykonując następujące kroki:
- Naciśnij Windows + I , aby otworzyć aplikację Ustawienia .
- Kliknij opcję Aktualizacja i zabezpieczenia u dołu aplikacji Ustawienia .
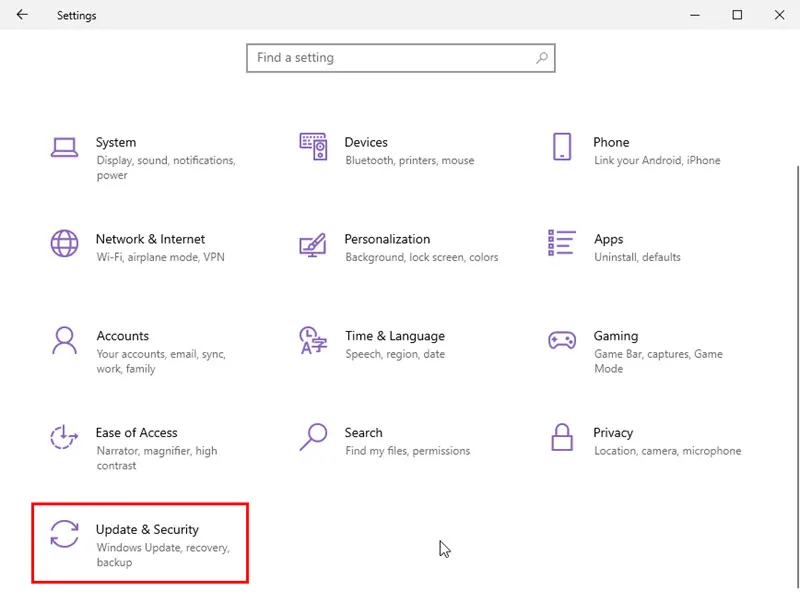
- Wybierz opcję Wyświetl historię aktualizacji w oknie dialogowym Windows Update .
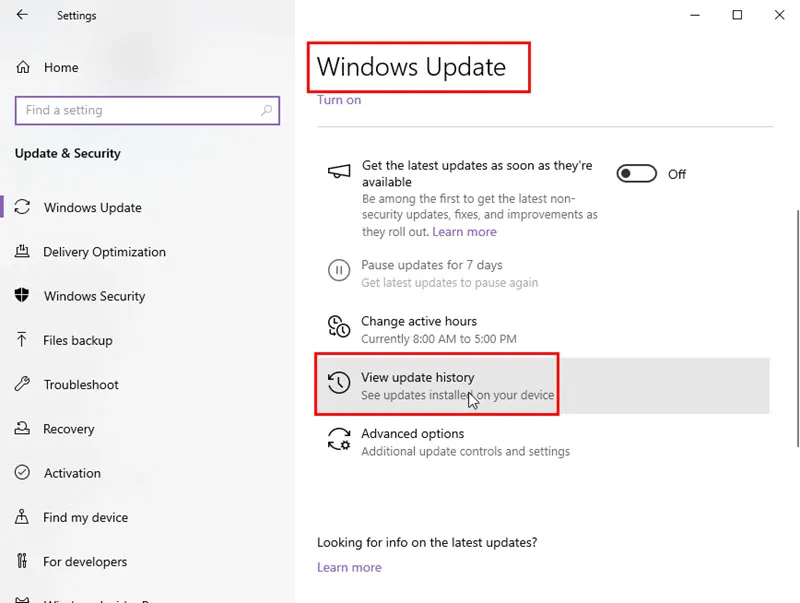
- Kliknij link Odinstaluj aktualizacje w przycisku Wyświetl historię aktualizacji .
- Otworzy się nowe okno dialogowe pokazujące wszystkie ostatnio zainstalowane aktualizacje systemu Windows.
- Kliknij element prawym przyciskiem myszy i naciśnij przycisk Odinstaluj w menu kontekstowym.
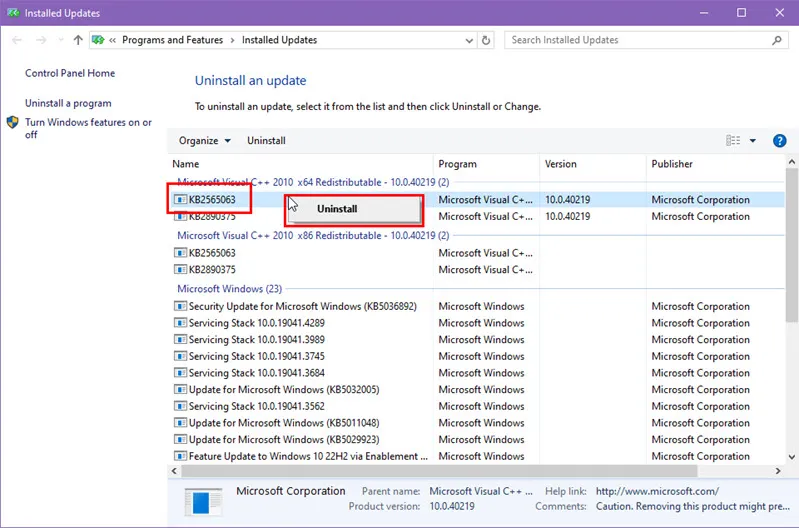
- Powtórz te kroki dla pozostałych ostatnich aktualizacji.
- Uruchom ponownie komputer.
Nie zapomnij sprawdzić, czy błąd nadal występuje, drukując stronę testową na drukarce.
Użyj narzędzia przywracania systemu
Jeśli nie możesz naprawić kodu błędu, stosując którąkolwiek z powyższych metod, spróbuj przywrócić komputer do ostatniej znanej dobrej konfiguracji. Oto jak:
- Wpisz Przywróć w menu Start i kliknij opcję Utwórz punkt przywracania .
- Otworzy się okno dialogowe Właściwości systemu .
- Kliknij przycisk Przywracanie systemu na karcie Ochrona systemu .
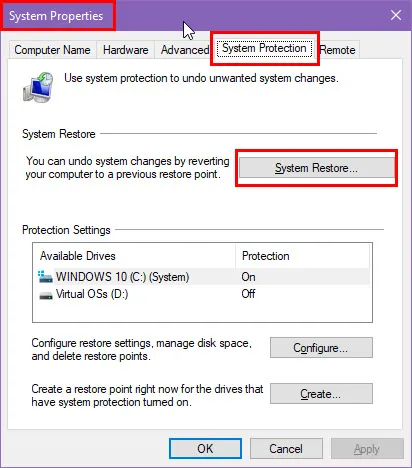
- Powinieneś teraz zobaczyć kreatora przywracania systemu . Kliknij Następny .
- Następny ekran wyświetli listę wszystkich dostępnych punktów przywracania systemu dla twojego komputera.
- Wybierz datę najbliższą dacie ostatniego użycia drukarki.
- Kliknij Następny .
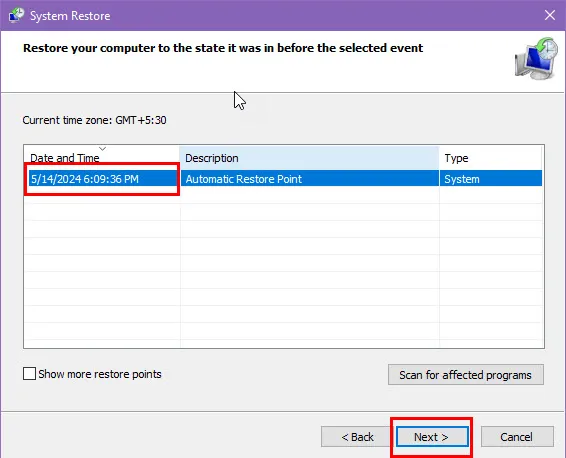
- Wybierz opcję Zakończ na następnym ekranie.
- Narzędzie Przywracanie systemu rozpocznie proces.
- Aby zakończyć, postępuj zgodnie z instrukcjami wyświetlanymi na ekranie .
Skontaktuj się z pomocą techniczną
Jeśli nic innego nie pomoże, skontaktuj się z działem pomocy technicznej producenta drukarki, aby uzyskać zaawansowaną pomoc w tej sprawie. Poniżej znajdziesz łącze pomocy i wsparcia dla wszystkich głównych marek drukarek:
- Pomoc techniczna dotycząca drukarek HP (aby uzyskać pomoc na żywo, zostaniesz poproszony o podanie numeru seryjnego urządzenia. Trzymaj więc numer modelu w pobliżu).
- Wsparcie Canona
- Wsparcie Epsona
- Obsługa klienta Brother .
Problem z drukarką o kodzie błędu 45 nie powinien powstrzymywać Cię od produktywnej pracy w domu, szkole czy pracy. Aby rozwiązać ten problem, wystarczy postępować zgodnie z tym przewodnikiem rozwiązywania problemów. Dodatkowo, jeśli napotkasz ten sam błąd na partycji dysku, również Ci pomogę.
Jeśli artykuł Ci pomógł lub chcesz wystawić opinię, zostaw komentarz poniżej. Jeśli znasz lepszy sposób rozwiązania tego problemu, nie wahaj się wspomnieć o tym w swoim komentarzu.



Dodaj komentarz