Kod błędu 1 w BF1: jak to naprawić na PSN, Xbox i PC?
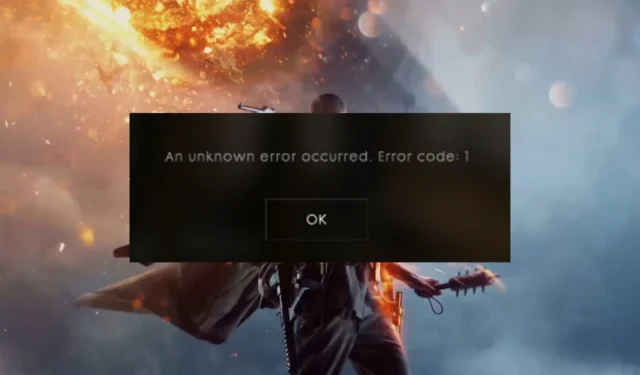
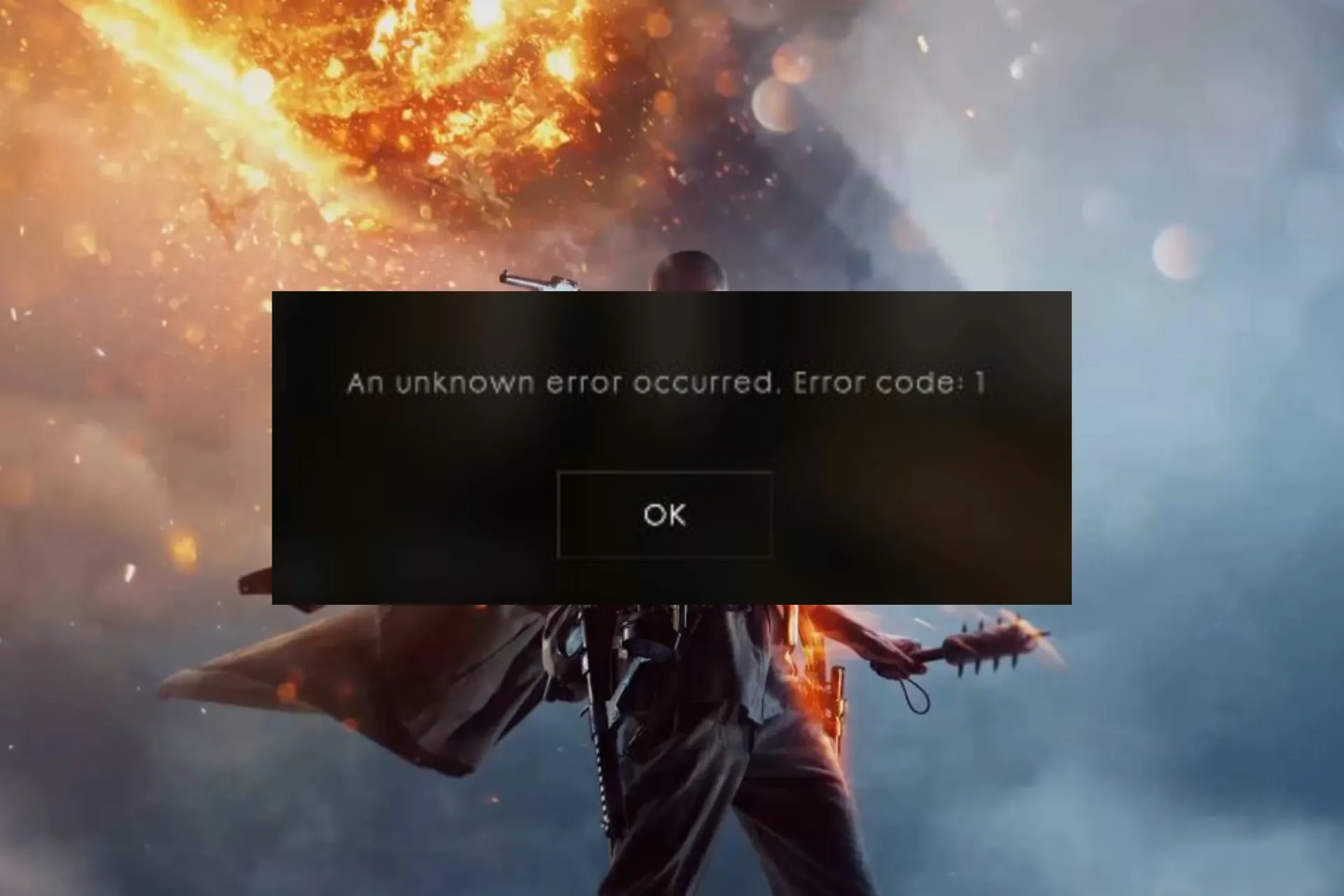
Wielu użytkowników skarżyło się, że podczas gry w BF1 na PlayStation nie mogli dołączyć do żadnego wynajętego serwera i napotkali komunikat o błędzie: Wystąpił nieznany błąd. Kod błędu: 1
W tym przewodniku omówimy najczęstsze przyczyny i zaproponujemy sprawdzone rozwiązania zalecane przez ekspertów WR w celu wyeliminowania problemu.
Dlaczego na BF1 pojawia się kod błędu 1?
- Błąd w grze lub serwerze powoduje problemy.
- Próbowałem zmieniać serwery w trakcie gry
- Możesz zostać zbanowany na serwerze z jakiegoś powodu.
Jak mogę naprawić kod błędu 1 w BF1?
Zanim przejdziesz do konkretnych rozwiązań, aby pozbyć się kodu błędu 1 na BF1, wykonaj następujące wstępne kontrole:
- Sprawdź stan serwera gry i swoich konsol do gier.
- Spróbuj uzyskać dostęp do gry za pomocą przeglądarki serwerów lub dołącz do znajomego bezpośrednio z Origin.
- Najszybszym sposobem byłoby wejście w szybki mecz, wyjście z niego i ponowne uruchomienie gry.
1. Uruchom ponownie urządzenie
PlayStation
- Naciśnij & przytrzymaj przycisk PS na kontrolerze PSN i wybierz Zasilanie.

- Wybierz Wyłącz PS4/5 lub Uruchom ponownie PS4/5. Upewnij się, że nie wybrałeś opcji Włącz tryb spoczynku; nie wyłącza całkowicie urządzenia.
- Po ponownym uruchomieniu konsoli PlayStation wypróbuj to samo, co spowodowało błąd, aby sprawdzić, czy nadal występuje.
Xbox
- Naciśnij & przytrzymaj przycisk Zasilanie na konsoli, aż zostanie wyłączona.

- Odłącz przewód zasilający od konsoli i gniazdka. Poczekaj minutę.
- Teraz podłącz ponownie przewód i włącz konsolę.
Jeśli grasz w grę na swoim komputerze, zapisz całą swoją pracę i uruchom ją ponownie; po uruchomieniu sprawdź, czy problem nadal występuje.
2. Wyczyść pamięć podręczną urządzenia
PlayStation
- Naciśnij i przytrzymaj przycisk Zasilanie na konsoli i trzymaj go, aż usłyszysz dwa sygnały dźwiękowe.

- Odłącz przewód zasilający z tyłu konsoli do gier.
- Odczekaj od 30 sekund do 1 minuty, a następnie ponownie podłącz przewód zasilający do konsoli i gniazdka.
- Teraz naciśnij ponownie przycisk zasilania, aby go ponownie włączyć; to wyczyści pamięć podręczną.
Xbox
- Naciśnij przycisk Xbox lub przycisk Przewodnik na kontrolerze Xbox, przejdź do Ustawień, a następnie wybierz System Ustawienia.

- Wybierz opcję Pamięć.
- Podświetl urządzenie pamięci masowej i naciśnij przycisk Y na kontrolerze, aby uruchomić Opcje urządzenia.Opcje urządzenia. a>

- Wybierz opcję Wyczyść pamięć podręczną systemu.
- Kliknij Tak, aby potwierdzić czynność.
- Po zakończeniu naciśnij przycisk przewodnika na kontrolerze, aby wrócić do strony głównej konsoli Xbox.
Bez względu na to, które urządzenie pamięci masowej wybierzesz do procesu, te kroki spowodują wyczyszczenie pamięci podręcznej wszystkich urządzeń pamięci masowej.
Komputer z systemem Windows
- Naciśnij Windows + R , aby otworzyć okno dialogowe Uruchom .
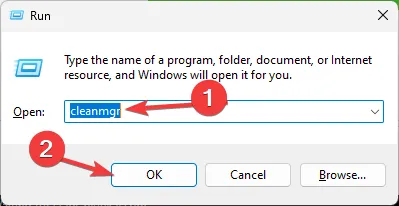
- Wpisz cleanmgr i kliknij OK, aby otworzyć DiskCleanup okno.
- Wybierz dysk systemowy z menu rozwijanego, zwykle jest to C, a następnie kliknij OK.
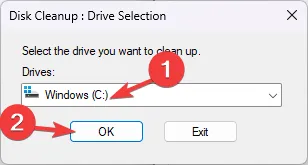
- Kliknij Oczyść pliki systemowe.
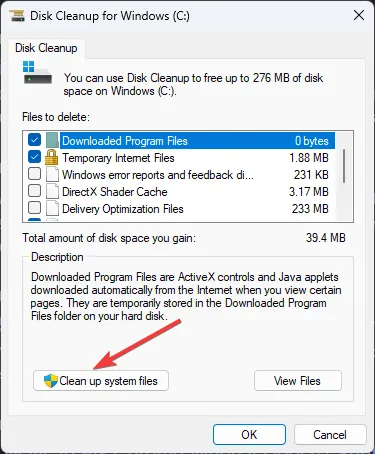
- Wybierz ponownie dysk i kliknij OK.
- Zaznacz wszystkie pozycje w sekcji Pliki do usunięcia i kliknij OK.

- Kliknij Usuń pliki, aby usunąć całą pamięć podręczną urządzenia.

Zwolnienie miejsca na dysku, aktualizacja sterowników i naprawa uszkodzonych plików może pomóc w rozwiązaniu takich problemów, jak BattleField 3 nie uruchamia się w systemie Windows 10/11; przeczytaj ten przewodnik, aby dowiedzieć się więcej.
3. Zaloguj się na inne konto
Innym obejściem pozwalającym uniknąć tego błędu jest porzucenie konta powodującego błąd i utworzenie nowego konta lub użycie innego konta. To powinno rozwiązać problem i możesz grać w grę bez problemów.
Jeśli nic nie pomogło, skontaktuj się z obsługą klienta Epic Games i wyjaśnij problem. poprawki, które wypróbowałeś, aby uzyskać dalszą pomoc.
Czy przegapiliśmy krok, który Ci pomógł? Nie wahaj się wspomnieć o tym w sekcji komentarzy poniżej. Z przyjemnością dodamy go do listy.



Dodaj komentarz